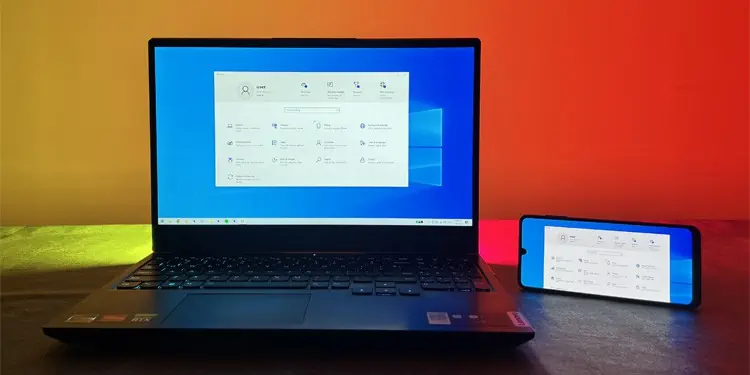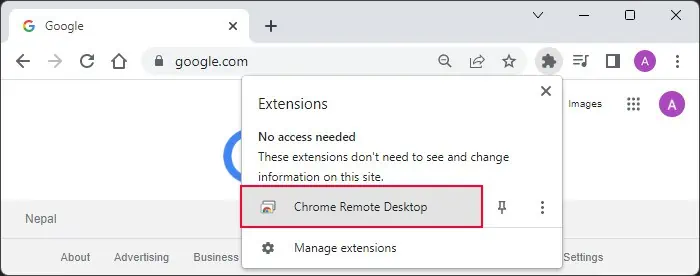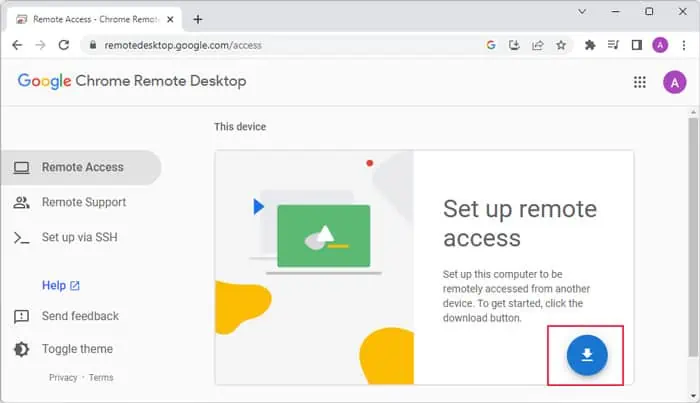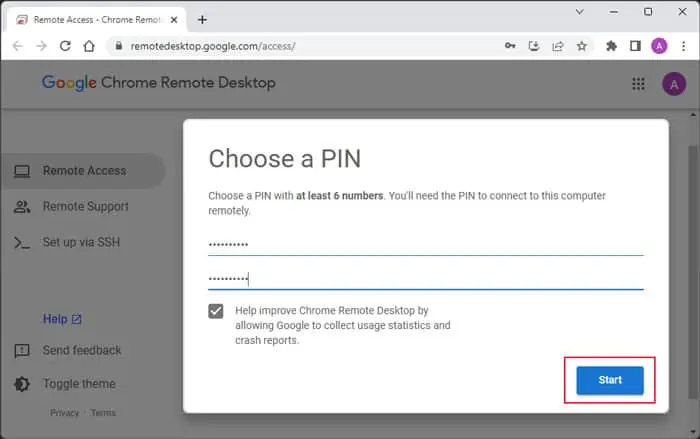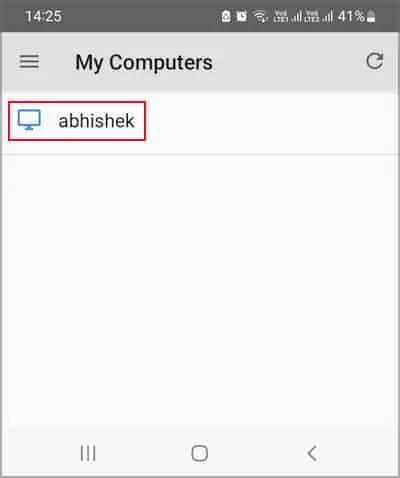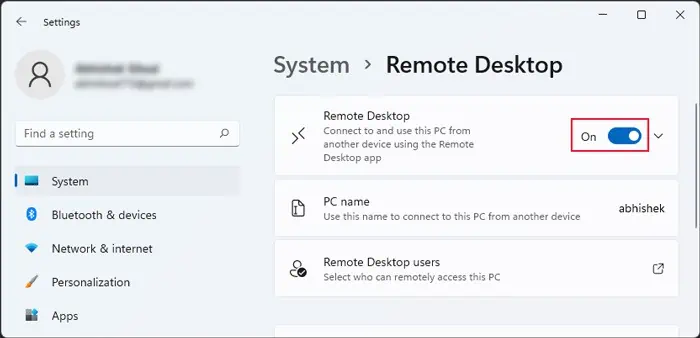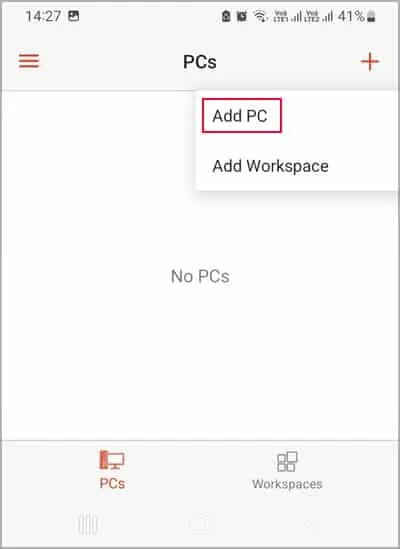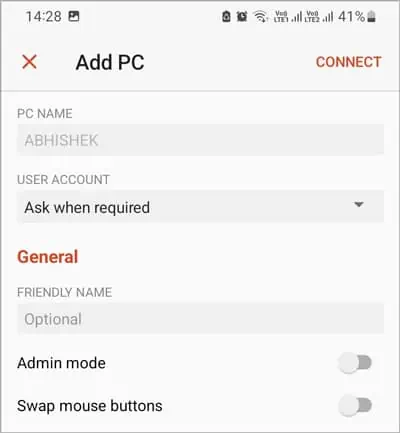You can easily mirror other devices to a Windows PC by using the Wireless Display technology. However, the reverse situation is very different. You won’t find any built-in options on your devices if you want to cast your PC to android.
Fortunately, there are few applications on the market that could do just that. In fact, Microsoft and Google themselves have built dedicated apps to share the PC display on your android devices.
You can use any reliable application you want on your device. But make sure to properly check their documentation beforehand to learn all the necessary steps. Here, we only include the detailed steps for Google’s Chrome Remote Desktop and Microsoft’s Remote Desktop Client.
Using Chrome Remote Desktop
Using Chrome Remote Desktop is the closest you can get to casting the PC to an android device using built-in methods. For this, you need to use a Google Chrome browser on the PC. You also need to use the same google account on the browser as well as your android mobile.
One advantage of this method is that you don’t need to connect both devices to the same network. But you definitely need to connect them to the internet.
On the PC
- Install the Chrome Remote Desktop extension on your PC’s Chrome browser.
- Click on the extension icon and select Chrome Remote Desktop.

- Select Access my computer.
- Then, click on the download icon under Set up remote access.

- Hit Accept & install.
- Double-click on the installer
chromeremotedesktophost.msi - After installing, the Remote Access page pops up again on your browser. Choose a name for your computer and click Next.
- Enter your PIN and click Start.

Then, on Android device
- Download and install Chrome Remote Desktop from the Play Store.
- Open it and tap on your computer.

- Then, enter the PIN to share the PC screen with your android device.
- You can swipe through the screen to move the cursor. Also, if you swipe up from the bottom, it loads a toolbar where you can select the keyboard if you need to type anything.
Using Remote Desktop Client
Microsoft also provides a tool to access your PC from an android device as long as both devices are connected to the same network. But unlike Google’s remote desktop client, this app takes over the control of the PC screen instead of simply mirroring it. You will be logged out of your account on the PC while you are accessing it.
However, you can still use it to monitor your PC’s operation and any active activities from another room or without having to physically reach it.
First, connect your PC and android phone to the same network. Then,
On the PC
- Press Win + I to open Settings.
- Go to System > Remote Desktop.
- Toggle on Remote Desktop.

Then, on the Android device
- Download the Remote Desktop client from the Play store and open it.
- Tap on the + sign on the top-right and select Add PC.

- Choose your computer from the list.
- Set all the options per your preference and tap Connect.

- Enter the username and password of your PC account.
- Confirm again if prompted.
Using Other Third-party Apps
You can also use other third-party apps, such as AweSun Remote Desktop, TeamViewer Remote Control, VNC Viewer Remote Desktop, etc., to display your PC screen on your android device. You might prefer such apps more as they have fewer limitations.