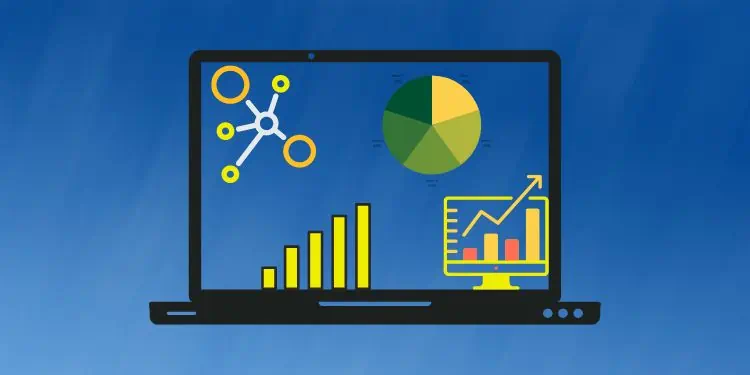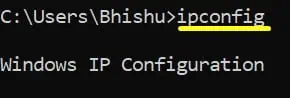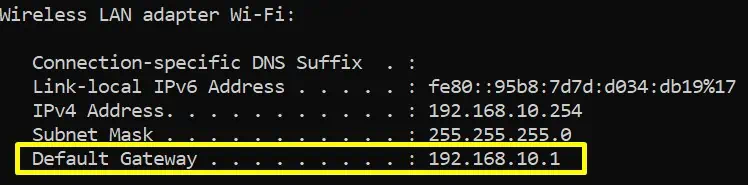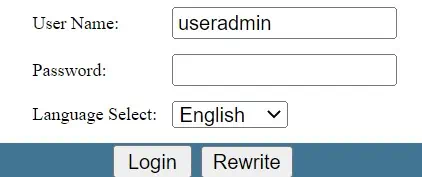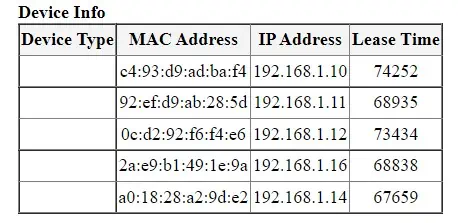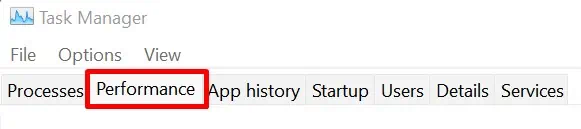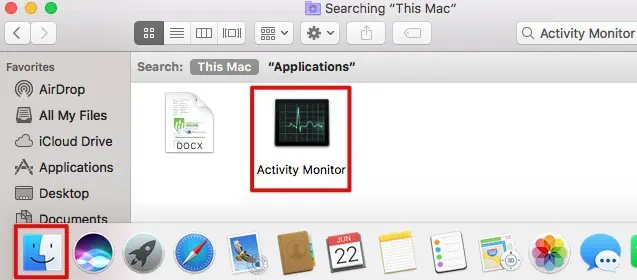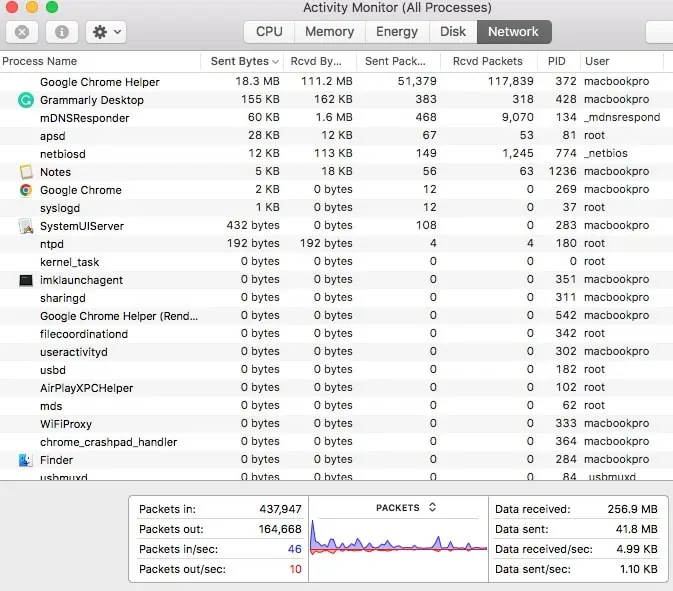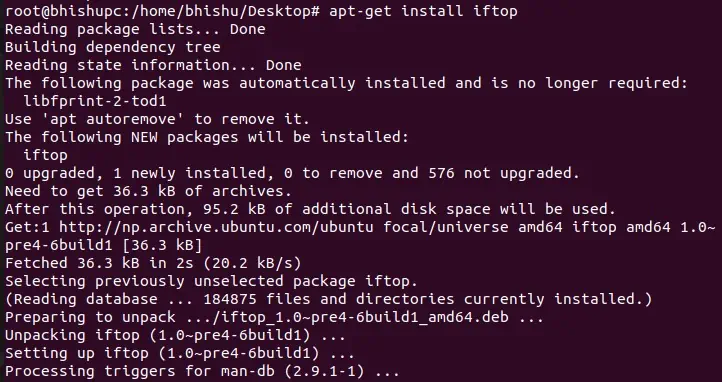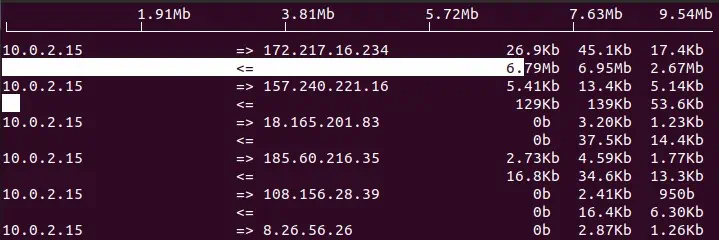Once connected to the internet, we browse several websites and use various apps. But, we do not realize one or many such programs may hamper our computer network.
Nonetheless, we can improve our connectivity using a simple technique – monitoring the network traffic. When we know about the program consuming the highest network usage, it becomes much easier to deal with the issues and improve the overall network.
Well, you can monitor network traffic on a specified device or several gadgets connected to the same network. Although monitoring network traffic sounds complex, the steps involved are quite easy.
This article will give you an insight into why monitoring network traffic is important. Along with this, we will guide you on how to do it through both router and PC settings.
Why Is It Important to Monitor Network Traffic?
Monitoring network traffic is all about analyzing the total network usage used by an application or device. Using this technique, we can easily identify the root problems of a network and resolve them.
Go through the guide below to learn why monitoring network traffic is important:
- You can troubleshoot the networking issues and try to solve them using simple techniques.
- If you have a big company, you can identify the network issues before your end-users face difficulties.
- Monitoring network traffic helps you know which app is taking up more bandwidth.
- In big organizations, you can even identify the devices using high network usage.
How to Monitor Network Traffic on Router Settings
The best method to monitor network traffic is through your router’s configuration page. Here, you can identify the devices using the maximum bandwidth.
But, some ISPs may not allow you to monitor your network traffic. Hence, the following steps will only work depending on your service provider.
Identify Your Router IP Address [Optional]
Here’s how you can get the router IP address used for navigating to your router settings:
- First, start your Command Prompt to find your router’s IP address.
- Type the command ipconfig and hit enter.

- Find the Default Gateway to locate your router’s IP depending on your connection. Here, we are connected to a wireless network, so we check our Default Gateway under Wireless LAN Adapter Wi-Fi.

Note: Most of your IP address is going to be 192.168.1.1. If you already know this, you can directly move to step 2.
Navigate to Router Settings
The next step is to log in to your router’s configuration page. Follow these steps to do just that:
- Launch any browser on your device.
- On the Address bar, type your router’s IP address.

- Now, enter your correct username and password to enter the configuration window. Well, you need to contact your ISP if you’re unaware of your login credentials.

Check Device List to Monitor Network Traffic
Since every router has a unique settings page, yours may not match the steps we provide below. Nonetheless, the technique of navigating to the device list is somewhat similar.
Here’s a simple guide that will help you monitor network traffic on a router:
- Navigate to the Status menu, where all your device and user information is stored.
- Since we are trying to check the network usage of each user connected to the same network, find and go to User Info.

- Next, locate Device Info or Device List, whatever shows on your configuration settings.

- Then, you might find the list of MAC addresses connected to the router via different connections. Interestingly, you can check their assigned IP addresses and lease time. If your ISP has provided additional details, you can check which device uses high bandwidth and which isn’t working well.
How to Monitor Network Traffic of Your PC
If you’re willing to monitor the network traffic on a specified device, you can directly use your operating system’s in-built tools.
This way, you can find out which program takes up the highest bandwidth and the one not getting the priority. Therefore, fixing such issues and managing bandwidth on your particular device becomes easy.
Monitor Network Traffic From Resource Monitor on Windows
On Windows, you can directly monitor network traffic from the Task Manager. Go through the steps below to learn how to do that:
- Press Ctrl + Shift + Esc keys to launch Windows Task Manager.
- Next, navigate to the Performance tab.

- Then, select Open Resource Monitor from the bottom part of the window. This launches the Resource Monitor.

- Now, choose the Network Activity drop-down. Here, you can monitor the network traffic of each running application on your device.
Using Resource Monitor, you can also check the TCP connections and Listening Ports. Moreover, you can also easily monitor each program’s send and receive signals.
Monitor Network Usage on macOS Activity Monitor
Like Windows, macOS has an in-built feature to monitor network traffic. To do so, follow the step-by-step guide below:
- Firstly, open Finder.
- Then, search for Activity Monitor and launch the program.

- Next, select the Network tab. This showcases the network usage of entire applications on your PC.

Using Activity Monitor, you can easily identify the total data or packets received and sent. Apart from that, you can see each application’s sent and received bytes along with their sent and received packets.
Monitor Network Traffic on Linux Terminal
Unlike Windows and Mac, we need to use the terminal to monitor network traffic on Linux OS. Firstly, we need to install a tool that helps to check our network usage.
Here’s a detailed guide on what you should do to start monitoring network traffic on Ubuntu:
- Right-click anywhere on the desktop screen and select Open in Terminal.
- Now, type the command su root to work on your root account.

- Enter your password and hit enter.
- Next, type the command apt-get install iftop. This will take a few minutes to install the tool.

- Once the installation is complete, type the command iftop -n. This opens up a new directory in the terminal that monitors all your network traffic.

Note: There are other tools on Linux similar to iftop. You can use bmon, tcptrack, slurm, and many more.
Monitor Network Traffic Using Third-Party Services
There are plenty of free third-party monitoring tools available online. If you want to monitor network traffic using a better interface, it’s best if you use these programs.
Some popular services are DataDog, Wireshark, and SolarWinds NetFlow Traffic Analyzer. These programs provide a user-friendly environment to check network issues and resolve them.
However, there are already built-in features, and you can even use router configuration to check network usage. Thus, we recommend using the OS programs rather than jumping into third-party software.