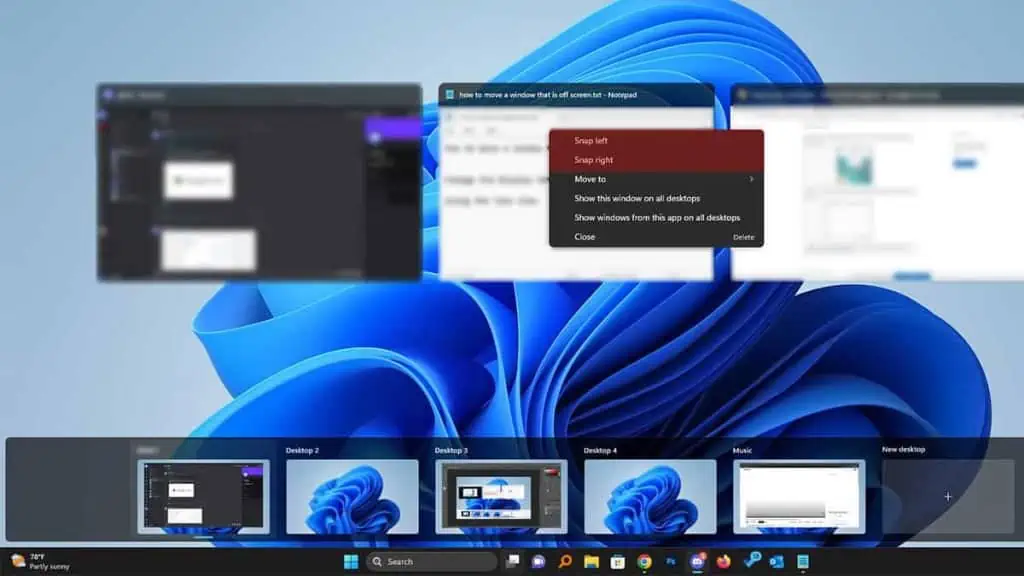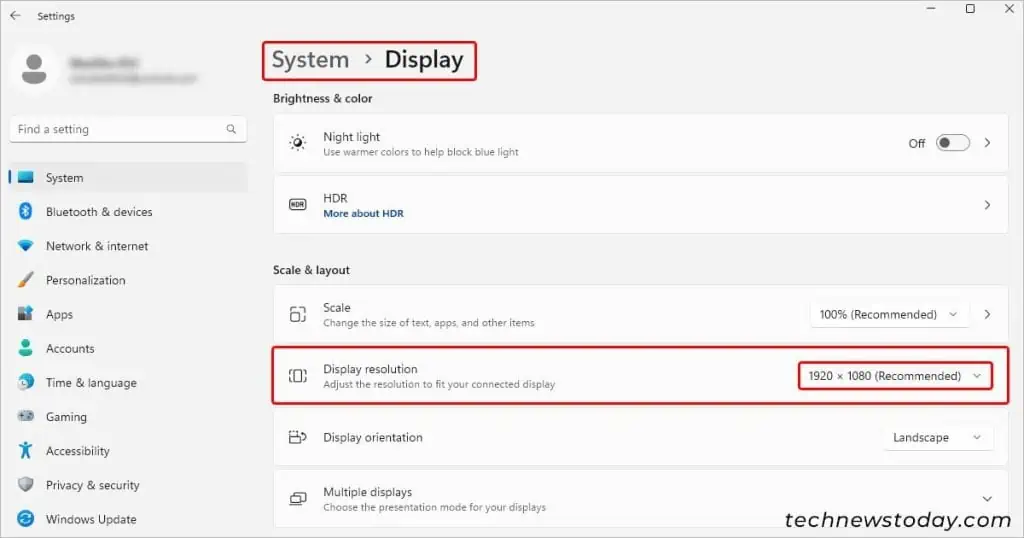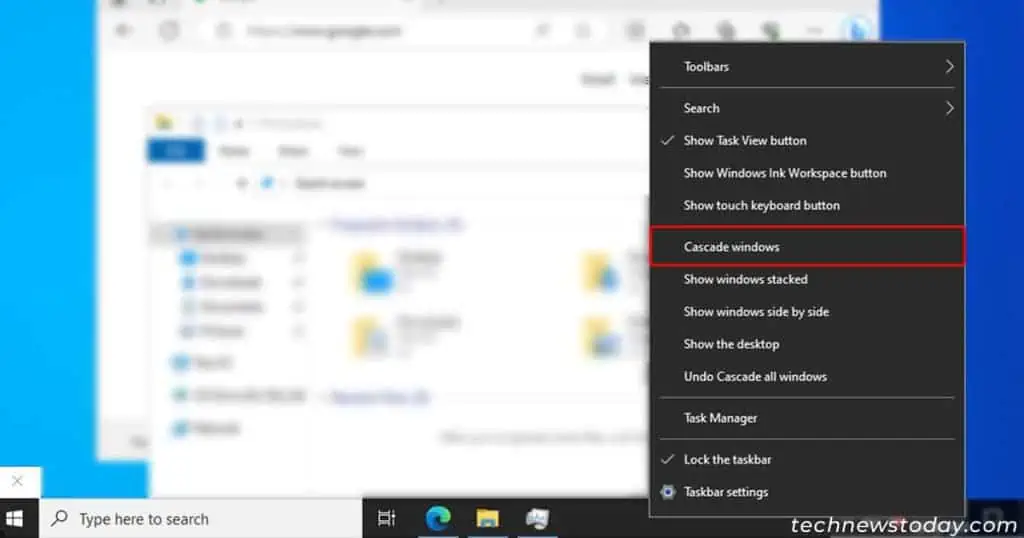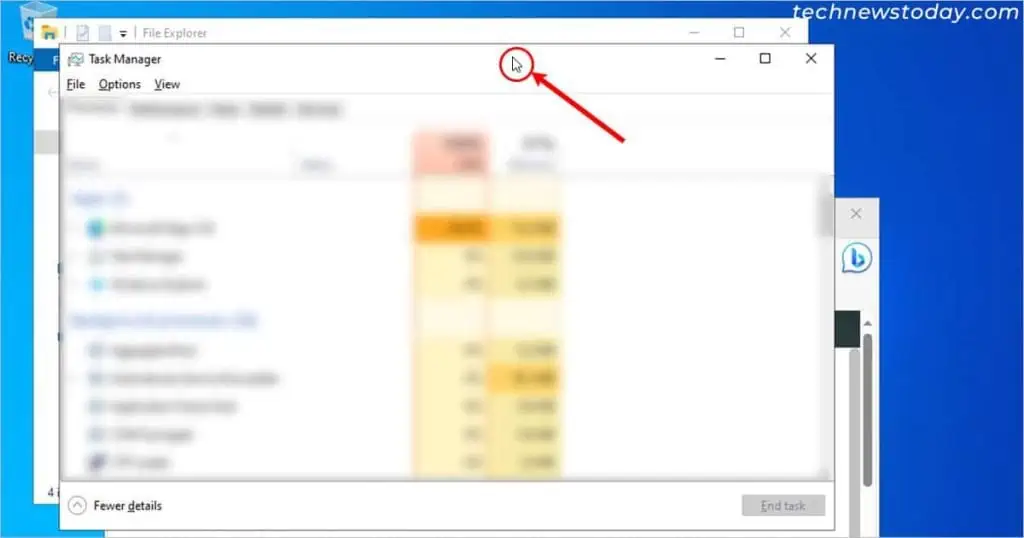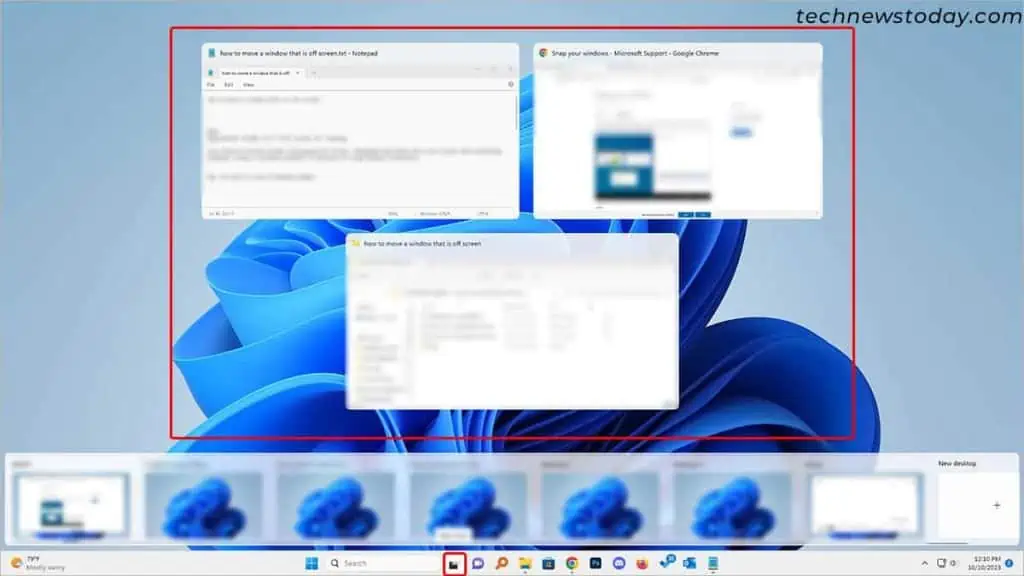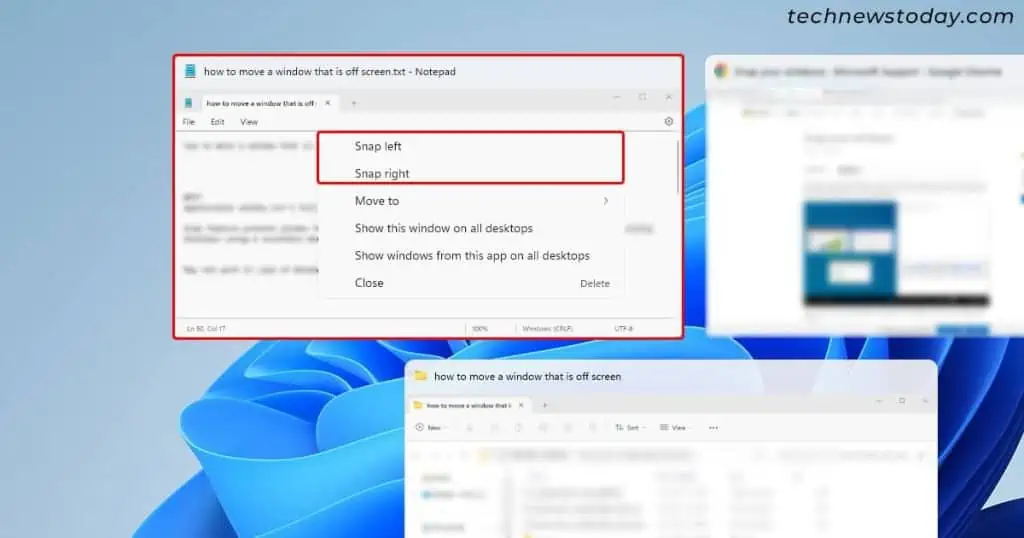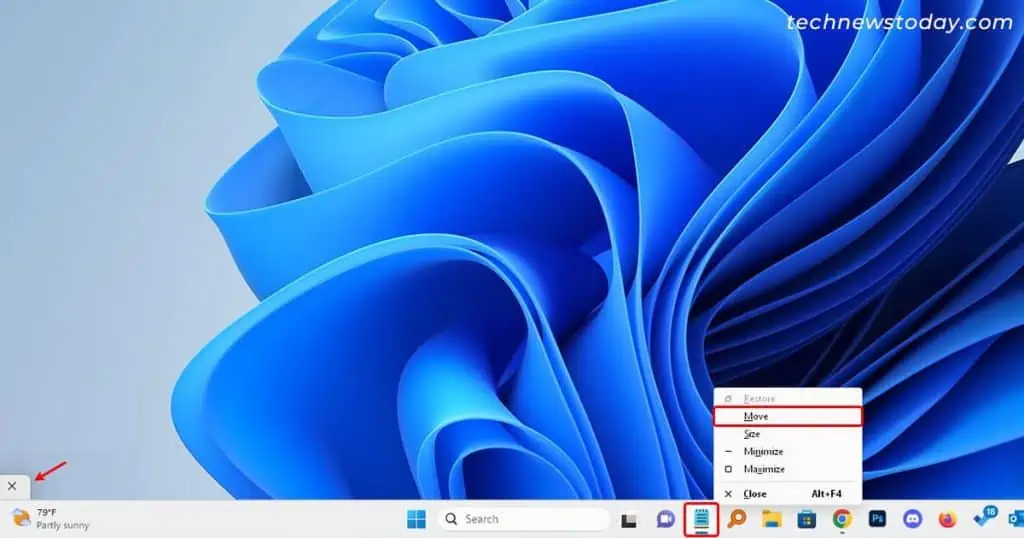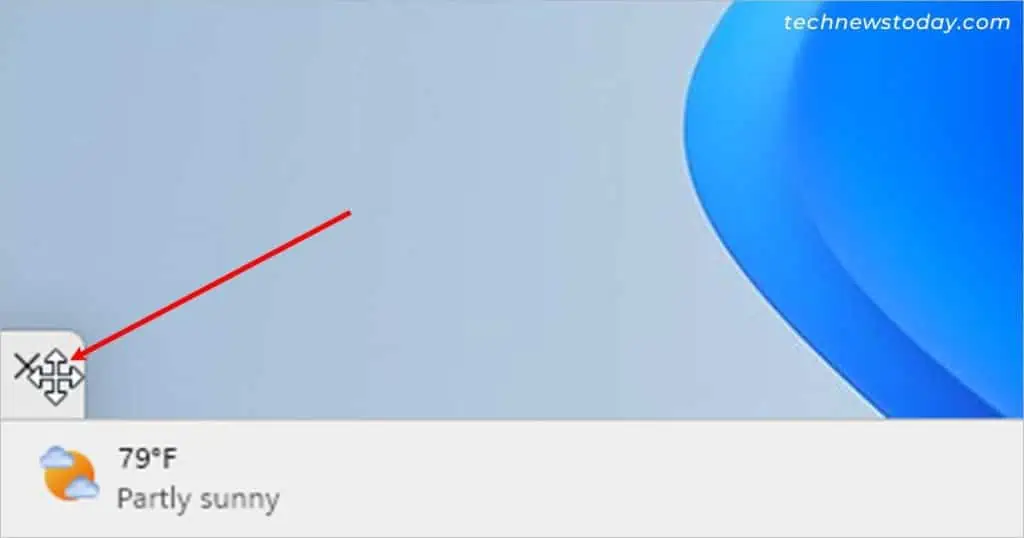An application window usually goes beyond the visible screen area and goes off-screen when using a secondary monitor. This can also happen due to the wrong display resolution.
On Windows 10, you can use the Cascade window to move a window that is off-screen. For Windows 11, there’s no such option, but you can use other methods like snapping windows using Task View.
In this article, we have compiled several ways to move your off-screen window into the main screen without having to close/exit the application.
Change the Display Settings
Whenever you are using a secondary monitor, a window can go off-screen if its resolution isn’t set correctly.
In such cases, you can use the system-recommended resolution to bring back your off-screen window.
- Press the Windows + I key to open the Settings app.
- Then, select System > Display.
- Next to Display resolution, select the correct resolution. That should bring your window to the visible region of the screen.

- If that doesn’t work, try switching to other screen resolutions.
Using the Cascade Windows feature
The Cascade windows feature arranges all your open windows one after another such that you can access their title bars, including any off-screen windows.
Using it, you can simply move such windows anywhere on the desktop screen.
However, note that the above option is only available on Windows 10.
- Right-click anywhere on an empty area on the taskbar.
- Select the Cascade windows or Show windows stacked option. This will bring all your windows to the main screen.

- Alternatively, you can use other Window arrangement option like Show windows stacked or Show windows side by side.
- Once the off-screen window appears on the main screen, drag it to move to the desired part of the screen.

Using the Task View
The task view displays all the open windows on that desktop along with any other existing desktops.
Once you find your off-screen window using the task view, you can easily snap it and move it afterward.
Alternatively, try selecting the application (with an off-screen window) from the taskbar by using the Windows + Up arrow key.
See if that restores the off-screen window to full screen. Otherwise, use the task view as mentioned below.
- Click the Task View icon next to the search bar in the taskbar. Or, press the Windows + Tab key.

- Then from the list of open windows, right-click on the off-screen window and select the Snap left or Snap right option.

- Alternatively, select the Move to option to directly move the window to another desktop.
Using the Move option
Some applications specifically provide the Move option to move their window when you hold Shift and right-click on them.
Thus, you can use such an option to move an off-screen window to a visible part of the screen.
- Press and hold the Shift key.
- Then from the taskbar, right-click on the application with the off-screen window and select the Move option.

- Once the cursor turns into a four-arrow icon, use the mouse or to drag and move the off-screen window. Or, simply press the arrow keys on the keyboard.