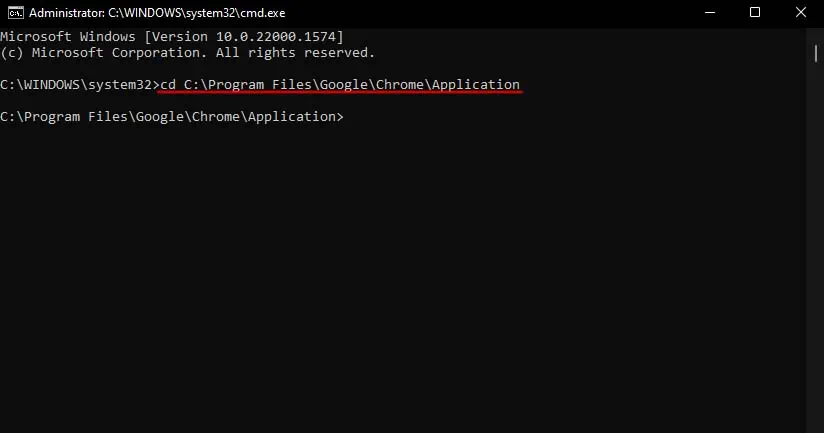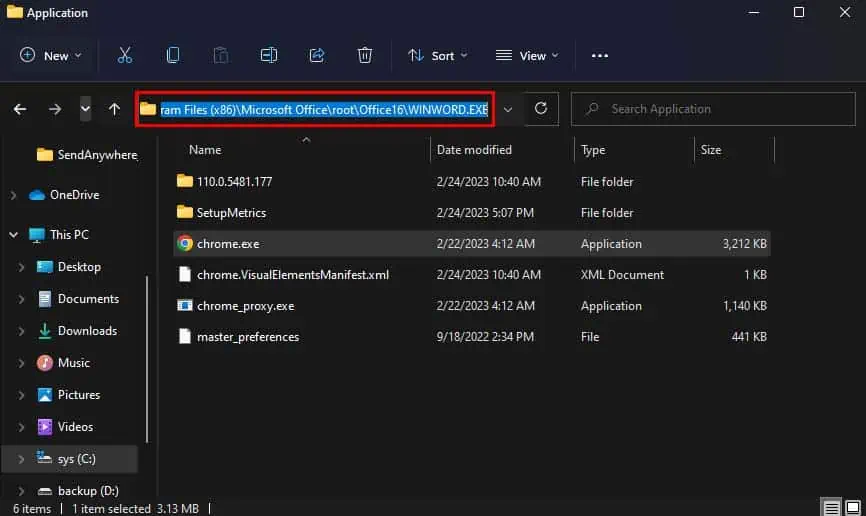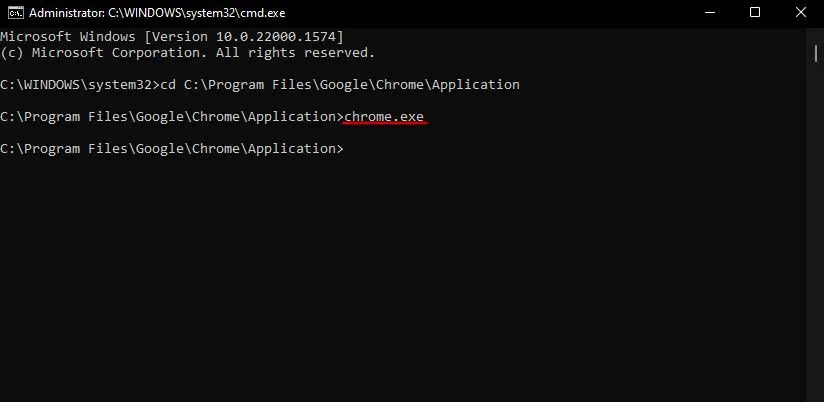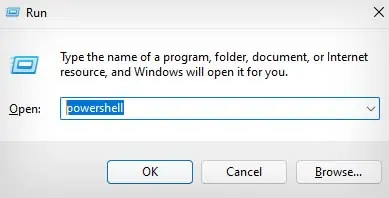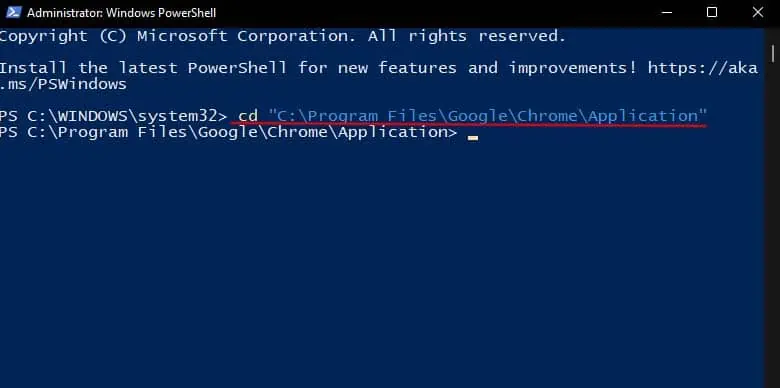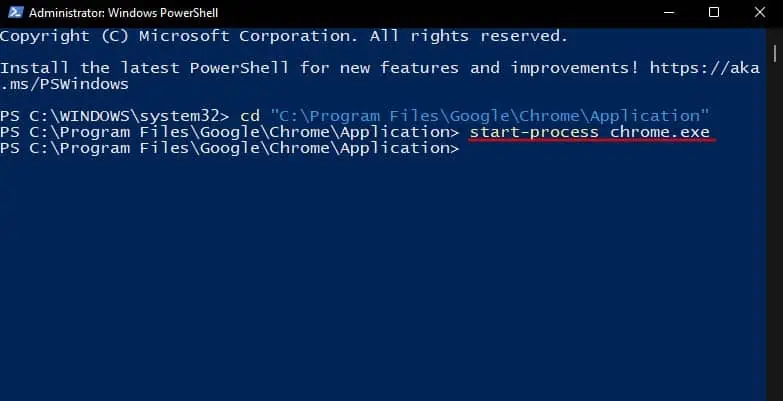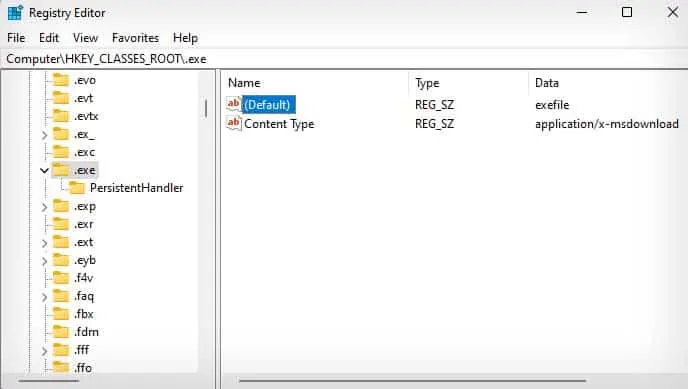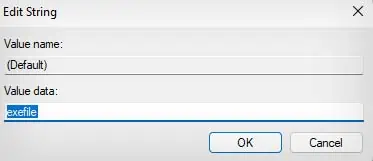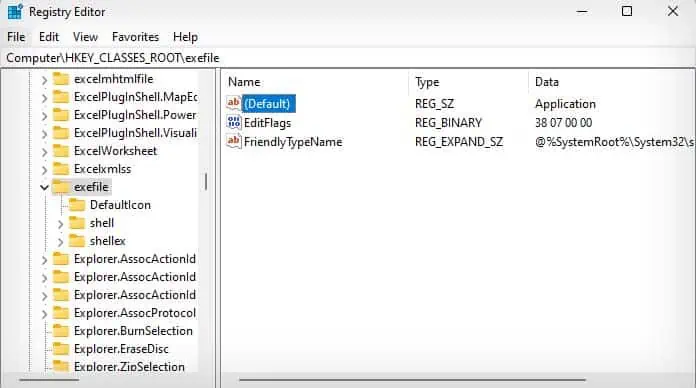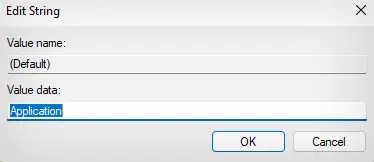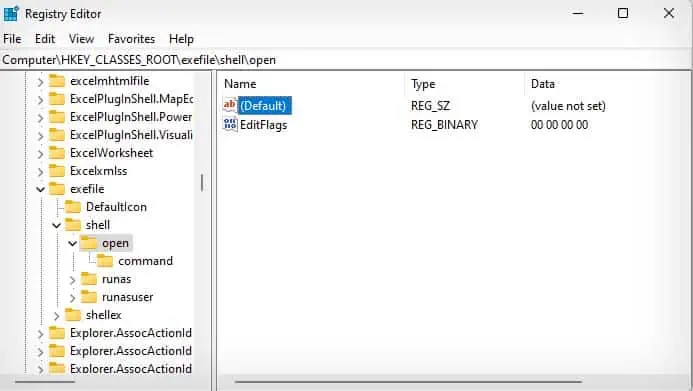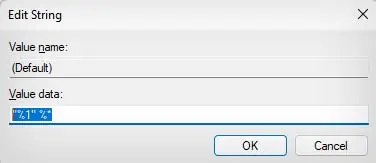An EXE file is an executable file usually used by Windows computers to run or install an application. For instance, whenever you open an application, say a Chrome browser, what you’re doing is opening the executable file i.e., chrome.exe of that application.
There are several ways you can go about opening an executable file. You can open an EXE file like you open any other normal file. Besides that, you can also open executable files from Command Prompt and PowerShell.
From File Manager
The easiest way to open an EXE file is by double-clicking it. You can simply navigate to the EXE file location in File Explorer (Windows + E), and double-click it to open the file. You can also right-click the file and select Open, or select the file and press Enter to open it.
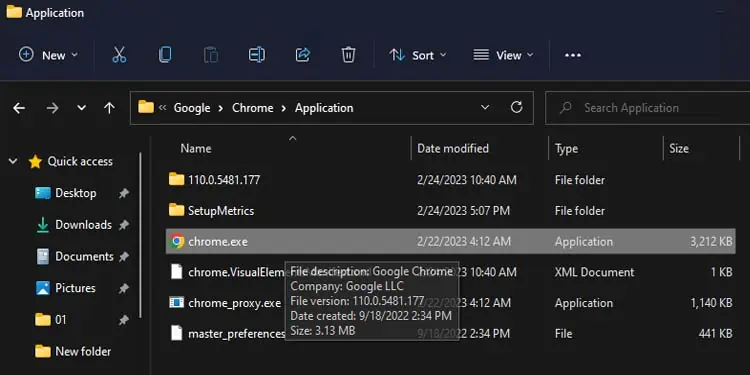
In fact, as long as you can access the executable file, you can open it from just about anywhere. All of your EXE files should also be listed in the Start menu > All Apps, and you can simply select your application there to run its EXE file.
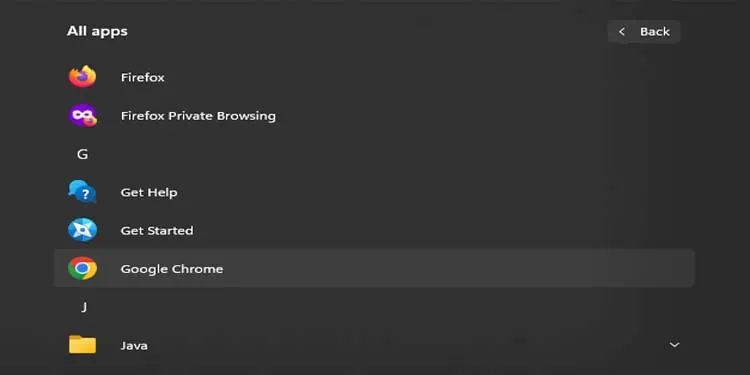
From Taskbar
You can also access your executable files from the search option in the taskbar. All you need to do is enter the name of the file you want to open in the search box and simply click on the search result that pops up. Alternatively, you can also press Enter.
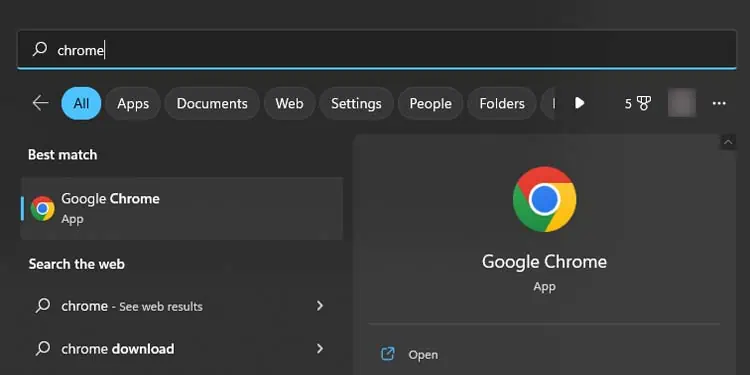
From Command Prompt
Another way you can open your EXE files is from the Command Prompt. While the Command Prompt being a command-line interface does make it a bit harder to navigate, this method can come in handy especially if your executable files are refusing to open the normal way.
- Launch Run Utility by pressing Windows + R hotkey.
- Type
cmdand press Enter.
- In Command Prompt, you will first need to navigate to the directory your exe file is in.
- To change your directory in CMD, type
cd, space, and enter the file path of the folder containing the EXE file you want to open.
- If you don’t know the file path of your EXE file, simply locate that program in Start menu > All Apps, right-click it, and select Open file location. (The file path should be displayed in File Explorer’s address bar.)

- If the Open file location leads you to a shortcut file of that program instead of the actual EXE file, right-click the shortcut file, select properties, and copy the file path beside Start in.

- If you don’t know the file path of your EXE file, simply locate that program in Start menu > All Apps, right-click it, and select Open file location. (The file path should be displayed in File Explorer’s address bar.)
- After changing your directory, enter the EXE filename with the .exe extension inside double quotation marks to open it. For example,
chrome.exe
Alternatively, you can also enter the file location with the target EXE filename to directly open it. For example, entering "C:\Program Files\Google\Chrome\Application\chrome.exe” will directly open the Chrome browser.
From PowerShell
You can also open EXE files from PowerShell. It is a command-line interface just like Command Prompt, but it is also a scripting language. So, if you need to open any EXE files in your PowerShell scripts, or to just normally open EXE files, you can use the method below.
- Launch Run Utility.
- Type
powershelland press Enter.
- In Powershell, change your directory to the folder containing the executable file you want to open.
- You can use the same method shown in the Command Prompt section to change directory and locate the file path. (PowerShell Exclusive: If your file path contains spaces, make sure to enclose it within a double quotation.)

- Enter the command
start-process, followed by the EXE filename. For example,start-process chrome.exe. (If the filename contains spaces, enclose it in double quotation marks.)
Additionally, you can also open EXE files by entering the file location plus EXE filename in the Run Utility, File Explorer’s address bar, or Task Manager’s File > Run new task.
For example, "C:\Program Files\Google\Chrome\Application\chrome.exe”
You can also enter only the EXE filename in all three of them to directly open that executable file.
For example, chrome.exe.
EXE File Not Opening?
In some cases, your EXE file may not respond at all when trying to open it or show an error message while doing so. This is usually due to corrupted registry settings hindering your executable files from running properly. To fix this kind of issue, you can try editing your Registry.
- Press Windows + R to launch the Run dialog box.
- Type
regeditand press Enter to open Registry. - Navigate to
HKEY_CLASSES_ROOT\.exe, and double-click on the (Default) entry.
- Type
exefilein the text field under Value data and press OK.
- Navigate to
HKEY_CLASSES_ROOT\exefileand double-click on the (Default) entry.
- Type
Applicationin the text field and press OK.
- Navigate to
HKEY_CLASSES_ROOT\exefile\shell\openand double-click on (Default).
- Type
"%1" %*under the Value data and press OK.
- Close Registry Editor.
- Restart your PC.