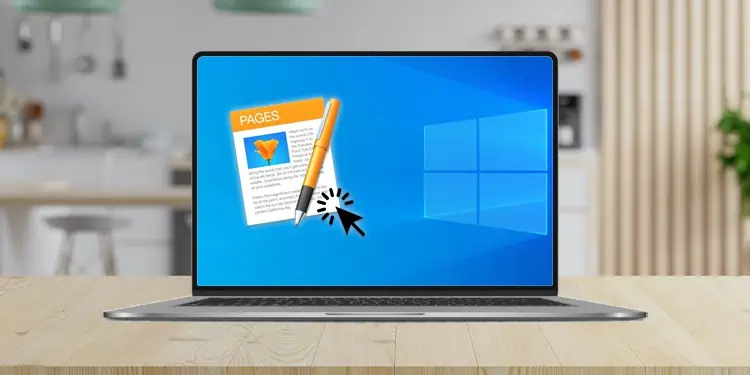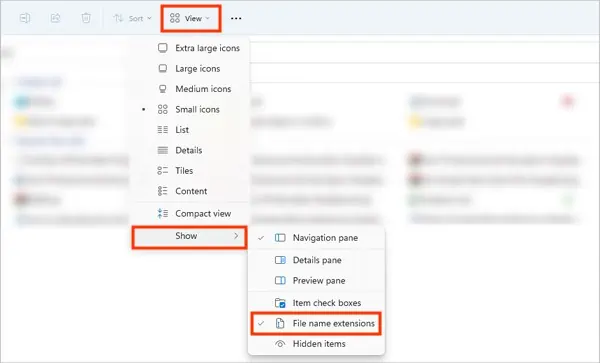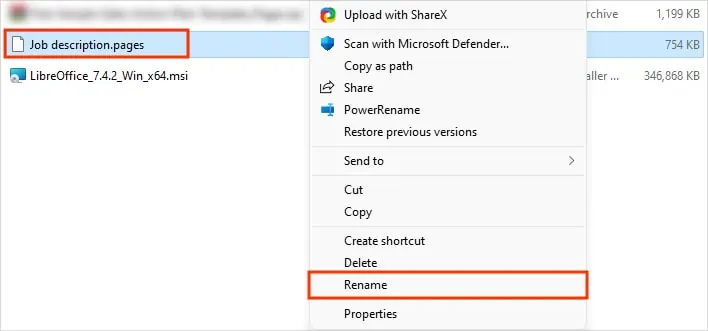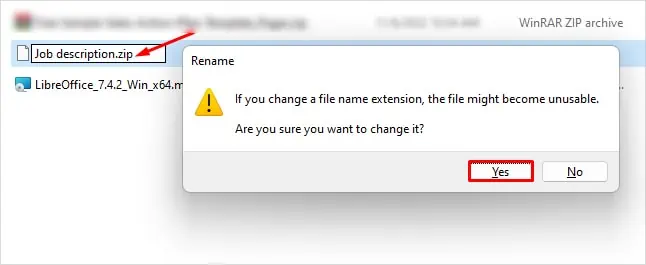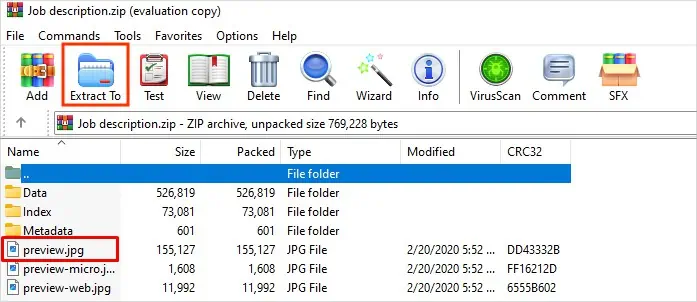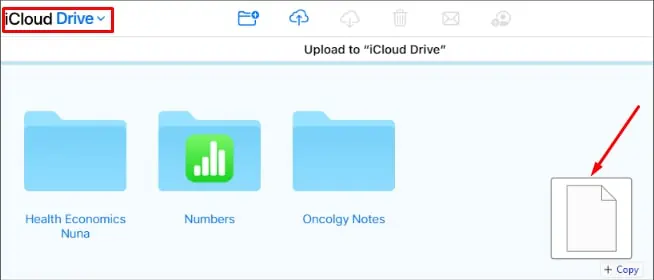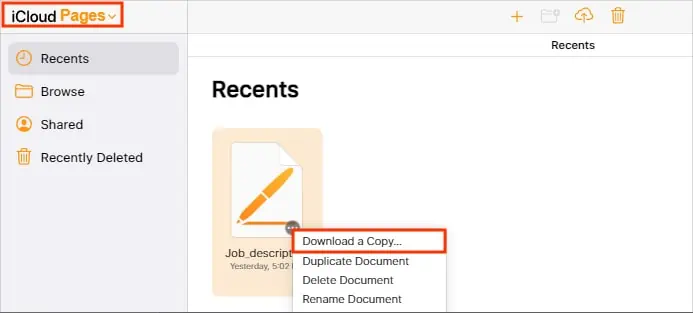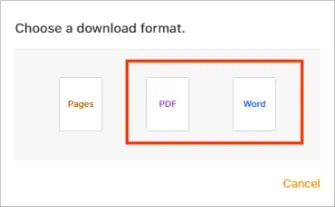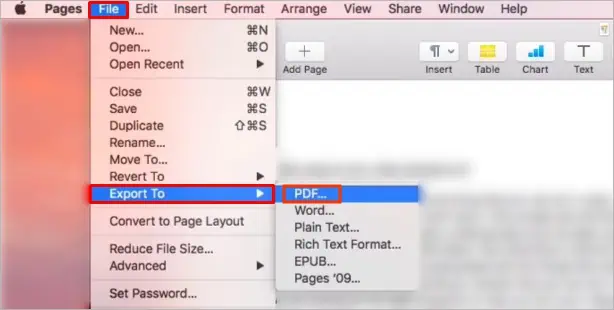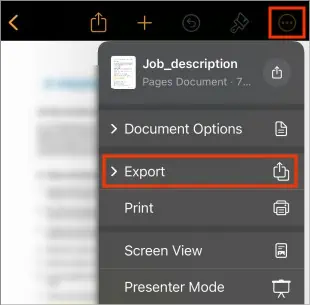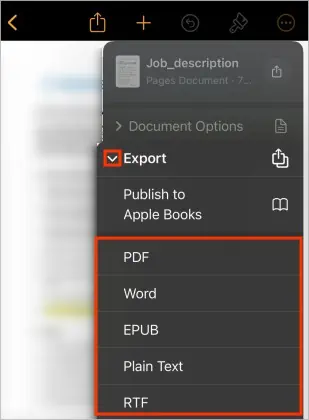Pages, similar to the Word app, is an exclusive word processor for Apple users. With it, you can create documents with text, tables, images, media, etc., and even format them.
While it comes built-in on Apple devices, or at least freely available for download on the App Store, Windows users don’t have this option. So, opening it on Windows system isn’t as convenient as on a Mac, iPhone, or iPad.
However, you still have several workarounds to open the file on your Windows system. Let’s get into the article to learn more in detail.
How to Open .Pages File on Windows?
Most of the solutions mentioned below focus on exporting or changing the file format so that you can easily open it on Windows. While they work in case your pages file contains simple text and images, they may not preserve document formatting such as table of contents, border, watermark, etc.
To actually open the file like you could on Mac, you need to use an iCloud account where you have access to the Pages app.
Rename the File
Surprisingly, you can rename the pages file and change its file extension to a ZIP format and preview its contents after extracting. However, one major downside is that you receive the file contents in an image format, which isn’t editable.
Nonetheless, if you just want to have a quick peek at its contents, this method is appropriate for you.
- To make the filename visible, open File Explorer (Windows + E). Then, click View and enable the File name extensions checkbox. For Windows 11 users, click View and select Show > File name extensions.

- Right-click on the file and select Rename. You can also use the shortcut key F2.

- Replace the PAGE file extension with “zip”.

- On the next prompt, click Yes to confirm.
- Your file will now be converted into zip format. You can extract it and open a “preview.jpg” file that contains your text in image format.

Use a Compatible Program
Although the pages file works similarly to a Word document, it isn’t supported by any built-in program on Windows. So, instead, you need to use a third-party program such as LibreOffice that can easily open your file. And the best part is you can edit the file as well.
Use an iCloud Account
This is one of the most convenient ways to open a pages file on your Windows PC. Here, you just have to connect to an iCloud account via a web browser.
However, you need to have an Apple ID. Don’t worry; you can easily create a new one from Apple’s official site.
- Launch any browser on your PC and sign in to an iCloud account. If it already contains the pages file, you can find and open it inside the Pages app on the home screen.
- Otherwise, open the iCloud Drive folder and drag & drop the file to upload it to your iCloud drive. Then, it’s available in your Pages folder too.

- Now you can open and edit the pages file from your iCloud account.
Alternatively, you can even export the file to a different format, such as PDF, or Word. This way, you can open it on your Windows system.
- Select the file and click on the three dots icon on it.
- Then, select the Download a Copy option.

- Now, choose PDF or Word format on the Choose a download format prompt.

- Open the downloaded file with an appropriate application on your Windows machine. (PDF/ Word editor app)
Using Online Converters
If you don’t want to install any app on your system, you can convert the file using online converters on the Internet. Then, you will be able to open it in a compatible format such as PDF or DOCX.
- Open a preferred browser and search for “online convert pages to pdf.”.
- Choose one of the sites from the search results. Then, select the file format you are converting (pages) and want to convert (pdf, docx).
- Now, drag and drop the file into it and convert it.
- After finishing the conversion process, you can download the file to your Windows PC.
Request the Sender to Share the Pages File in a Different Format
If you are a Mac user and want to send the pages file to someone using a Windows system, you can export and share it in a different format.
On the other hand, if you have Windows, you can request the sender to share the file in a compatible format such as PDF or Word.
Anyway, here’s how to do it.
On Mac
- Open the pages file you want to convert and export.
- Click the File menu at the top and select Export To > PDF. You can also choose other formats such as Word, EPUB, Plain Text, and RTF.

- Follow the on-screen instructions and download the file to your PC.
- Share the files online.
On iPhone
- Launch the Pages app. If you don’t have it, you can download it from the App Store.
- Open the file you want to convert and export.
- Tap the three dots inside a circle icon.

- Tap on Export and select a different available format. The Pages app allows PDF, Word, EPUB, and RTF formats).

- Save the new file to your device and share it.