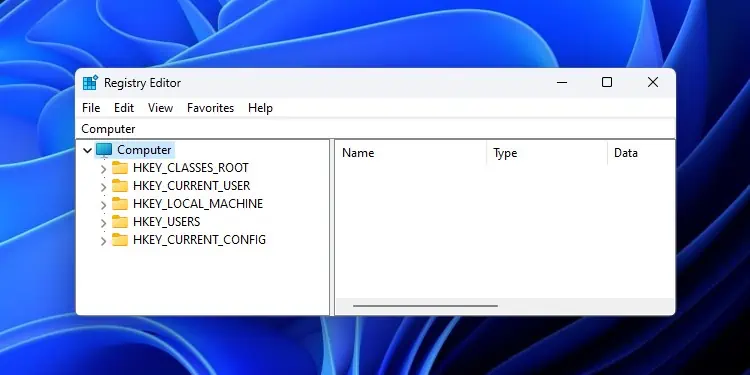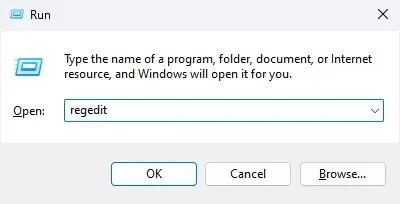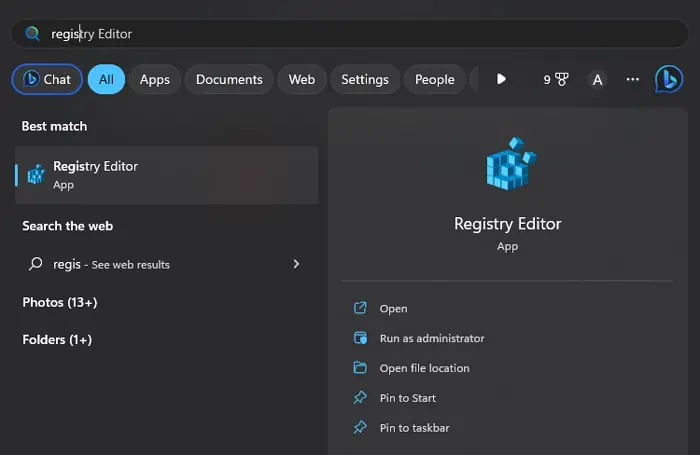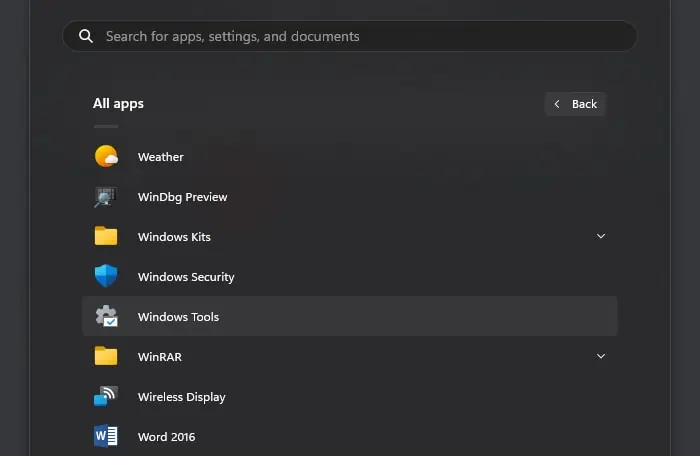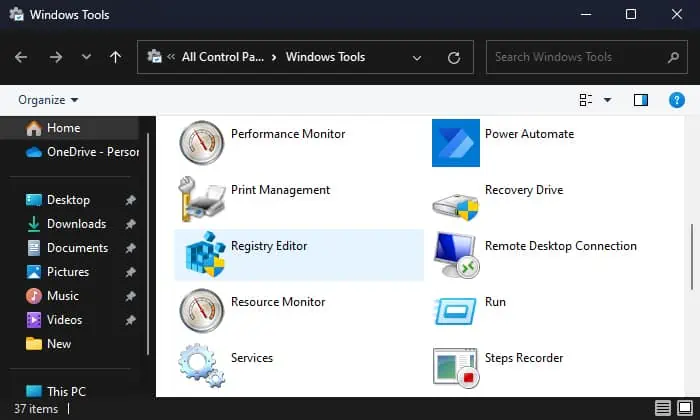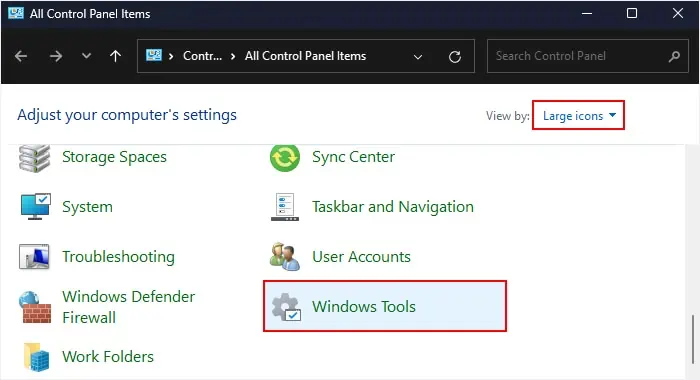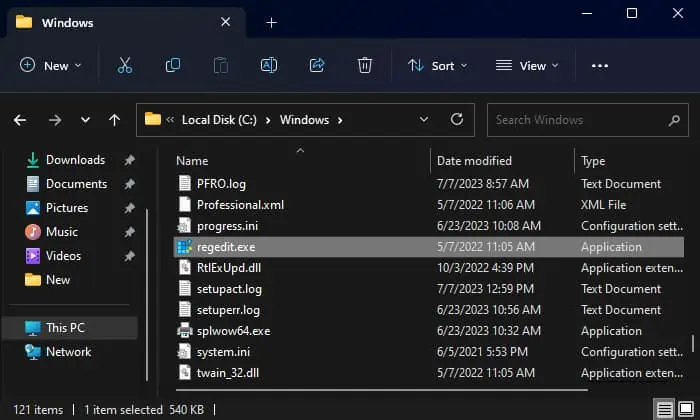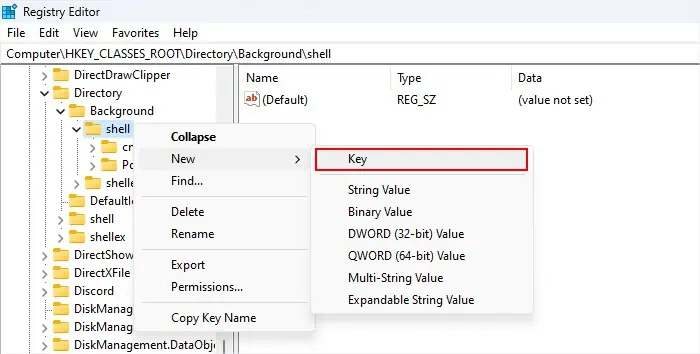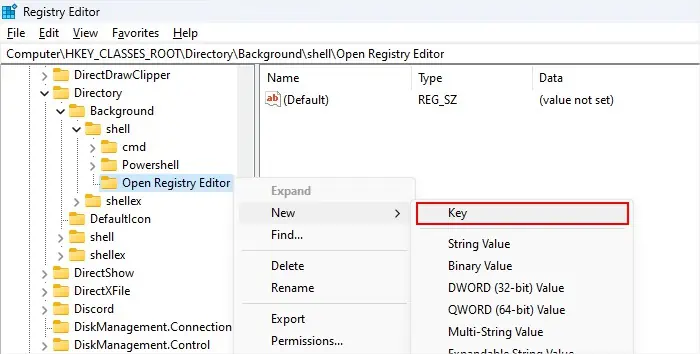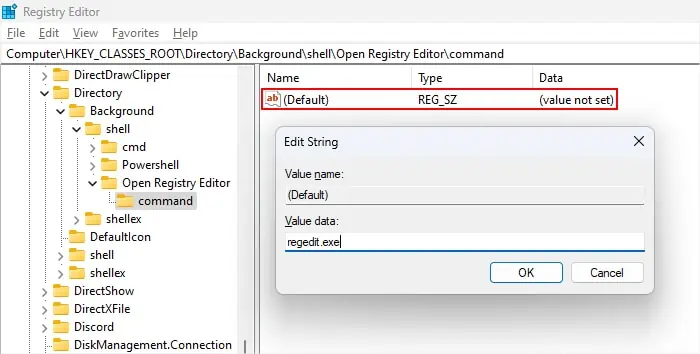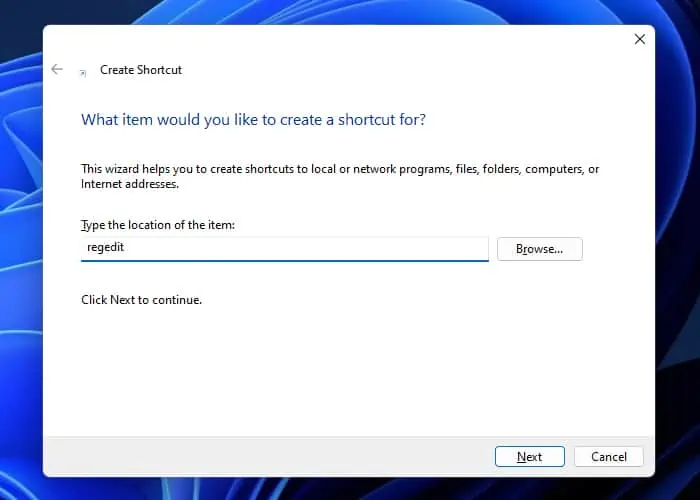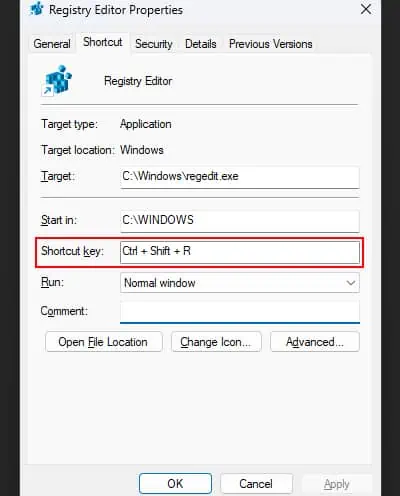The Windows Registry is basically a database structure that manages different settings and configurations on Windows. Your system stores all of the settings as individual registry entries inside the corresponding registry paths.
Whenever the system needs to check the current configuration of any process or activity, it will search for the corresponding registry entry and act accordingly.
The registry entries are stored in encrypted hives to prevent any random process from making any changes to it. So, Windows comes with a dedicated program, the Registry Editor, to make it able to access and modify these entries.
I will cover all the different ways to open this program. You can use any of these methods according to your preference.
Using Run Shortcut
The easiest way of opening the Registry Editor is through the Run dialog box. Here’re the steps.
- Press Windows key + R to open Run.
- Type
regeditand press Enter to open the Registry Editor.
Using Search Bar or Start Menu
You can also search for the Registry Editor on the search bar and then open it. The search bar also gives the option to pin the app so that you can easily find it next time.
- Press the Windows key to open the Start Menu or Windows + S to open the search bar. You can also click on the Start or Search icon on the Taskbar.
- Type
Registry Editorand click on this app from the results to open it.
If you need to open the Registry Editor a lot, you can also select Pin to start menu or taskbar to pin the program to these locations. Then, you will be able to open them with a click whenever you want.
Via Windows Tools
Windows uses a lot of inner linking to bunch together apps under various categories so that users can access them even away from their source location. One such example is the Windows Tools app through which you can access many administrative tools on your system, including the Registry Editor.
You can open the Windows Tools in many ways, but I will only provide the easiest methods, i.e., using the Start menu and the Control Panel.
On Start Menu
- Open the Start Menu and go to All apps
- Scroll down to Windows Tools and click on it.

- Search for, and open Registry Editor.

On Control Panel
- Open Run.
- Type
controland press Enter to open the Control Panel. - Set View by to Large or Small icons to change the view to Classic mode.
- Click on Windows Tools.

- Look for, and open Registry Editor.
Via File Explorer
Another possible way to open the Registry Editor is to go to its actual location on your storage device through the File Explore and then open it.
- Press Windows + E to open the File Explorer.
- Navigate to This PC > C: > Windows.
- Look for, and double-click on
regedit.exeto run the Registry Editor.
Through Other Command-line Interfaces
You can also use the regedit command on other command-line interfaces instead of Run to open the Registry Editor. For instance, you can open Command Prompt or PowerShell, then type regedit and press Enter to run this program.
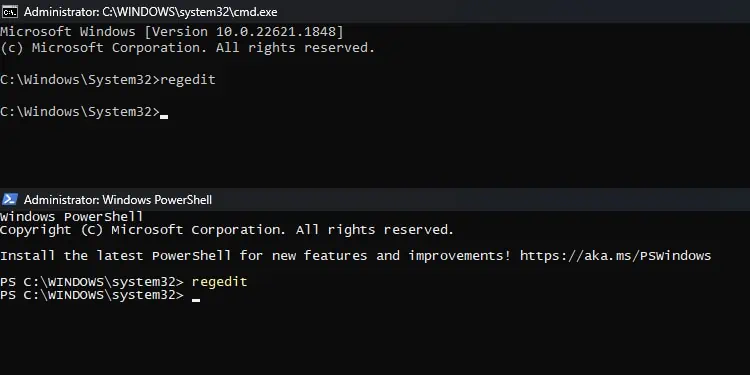
Other than that you can also, open the Task Manager (Ctrl + Shift + Esc), go to Run new task or File > Run new task and use this command on the Create new task window.
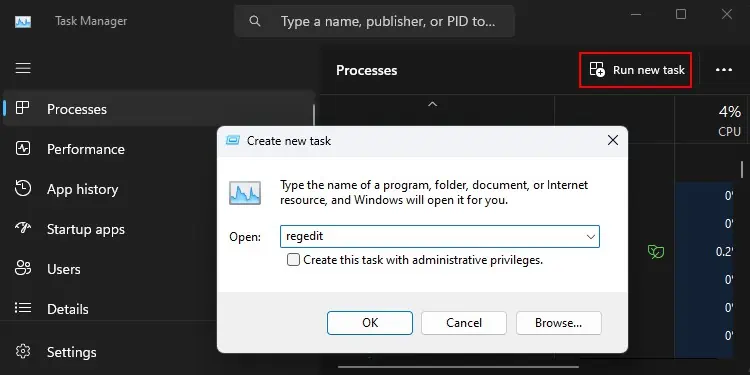
It is also possible to open the Registry Editor by entering regedit in the address bar of your File Explorer.
By Adding Registry Editor to the Context Menu
It is also possible to add the Registry Editor to the content or right-click menu of the Desktop. In such cases, you will be able to easily open the program from your desktop in the future with just two or three clicks.
- First, you will need to open the Registry Editor and make some changes to a key. So open the Editor using any of the other steps.
- Navigate to
Computer\HKEY_CLASSES_ROOT\Directory\Background\shell - Right-click on shell and select New > Key.

- Set its name as
Open Registry Editoror any other name you want. It is the name of the option that will show up in the Context Menu. - Now, right-click on this key and select New > Key.

- Set its name to
commandand go inside this key. - Double-click on (Default).
- Set the Value data to
regedit.exeand click OK.
Now, whenever you right-click on your Desktop (you may need to select Show more options first), you will get the option to open the Registry Editor.
By Creating a Shortcut
You can also create a desktop shortcut for the Registry Editor for easier access. This method also allows you to specify a shortcut key or hotkey for the shortcut. So, you’ll be able to easily open it whether by double-clicking on the Desktop or pressing the hotkey on your keyboard.
- Right-click on the Desktop and select New > Shortcut.
- Type
regeditin the Type the location of the item textbox and click Next.
- Use any name you want but it’s better to set it to
Registry Editoror something similar for convenience. Click Finish. - To associate it with a hotkey,
- Right-click on the shortcut and select Properties.
- Go to the Shortcut tab.
- Click on the Shortcut key textbox.
- Press the keys for any unused shortcut you want, such as Ctrl, Shift and R. The hotkey should show up in the textbox.

- Click Apply and OK.