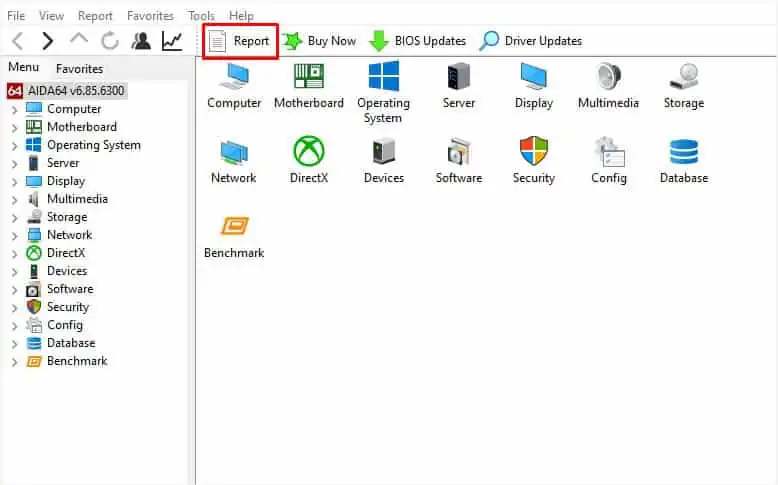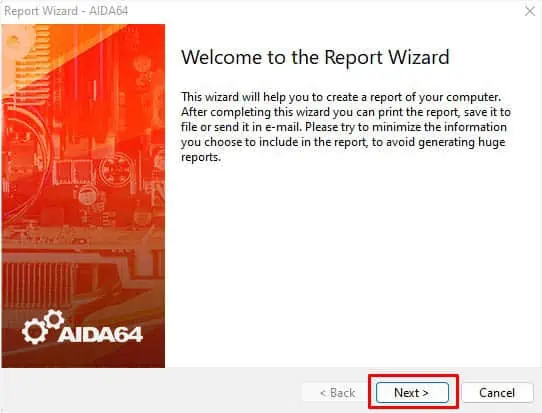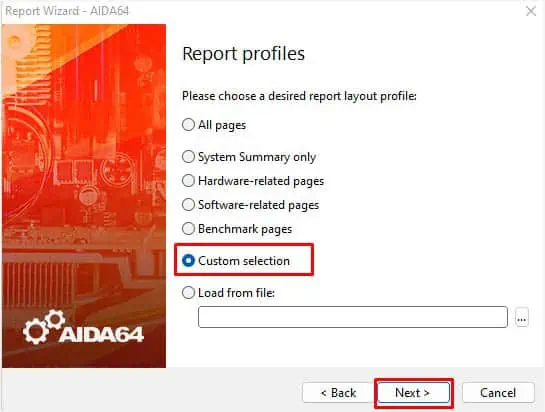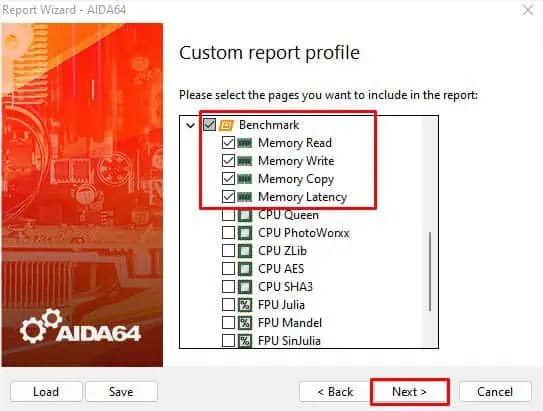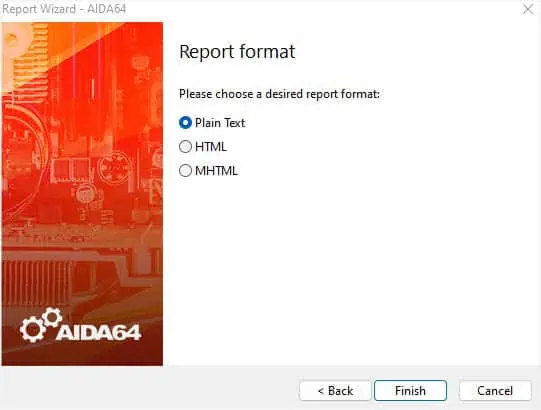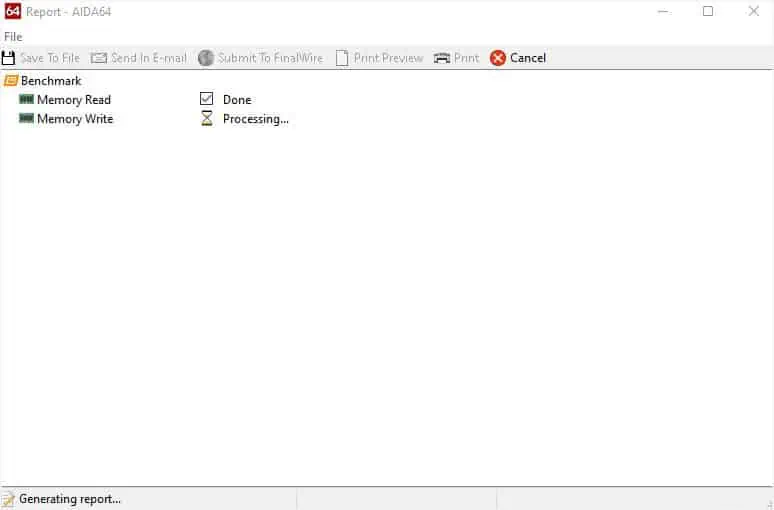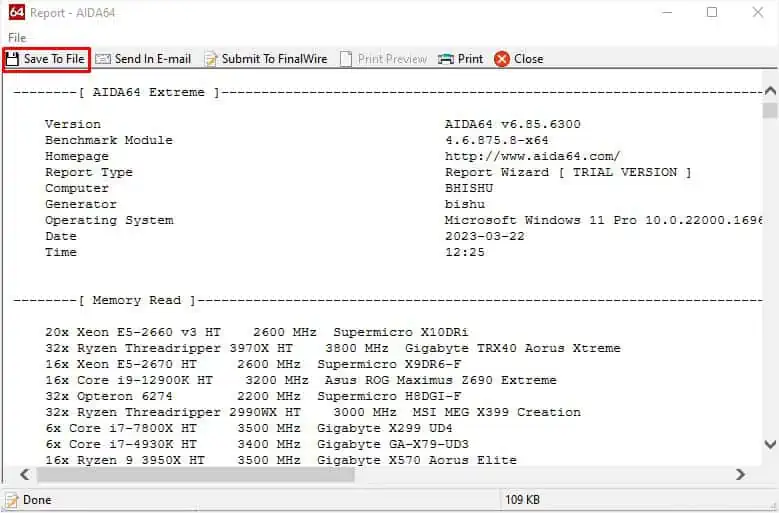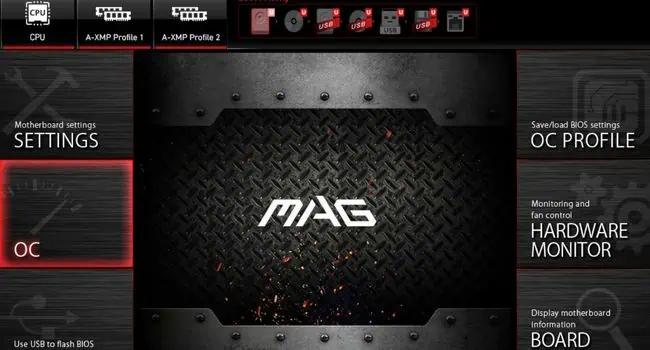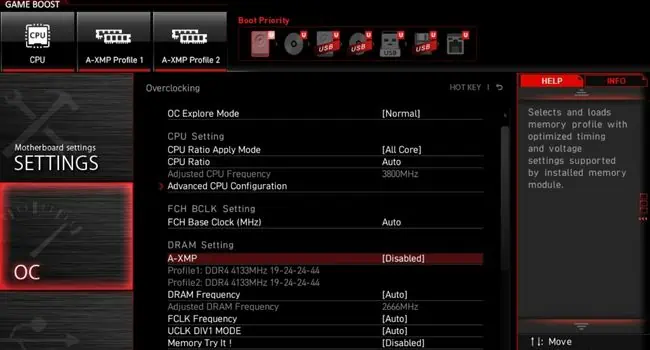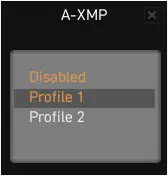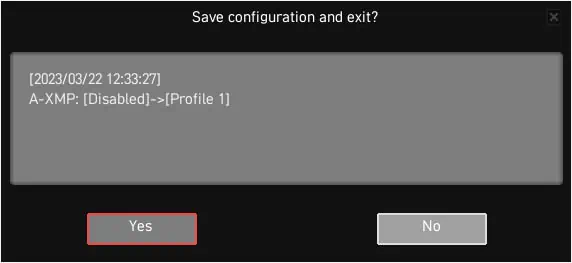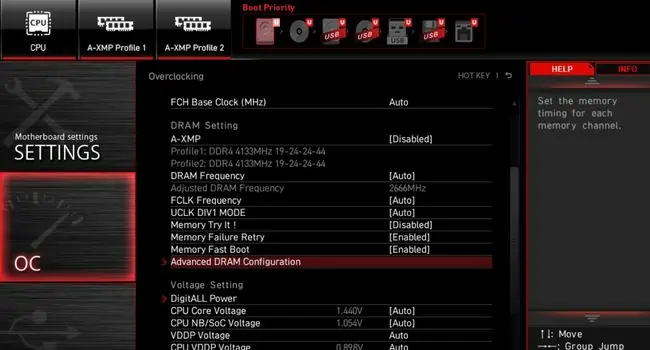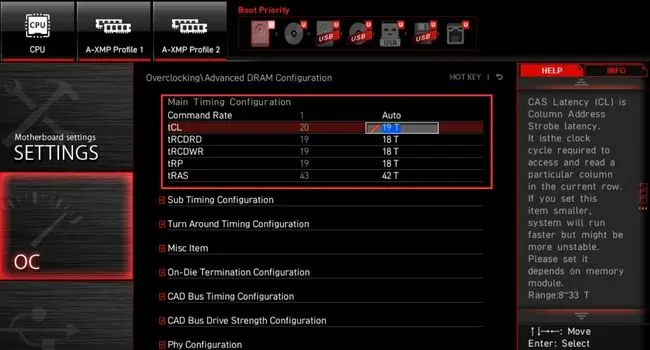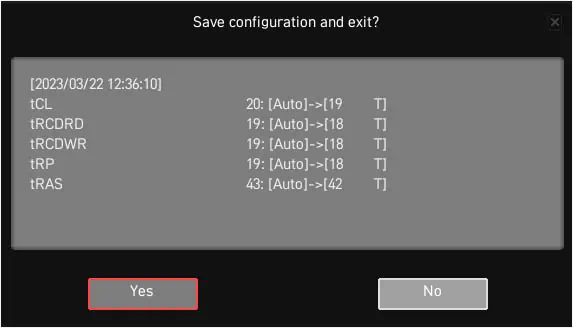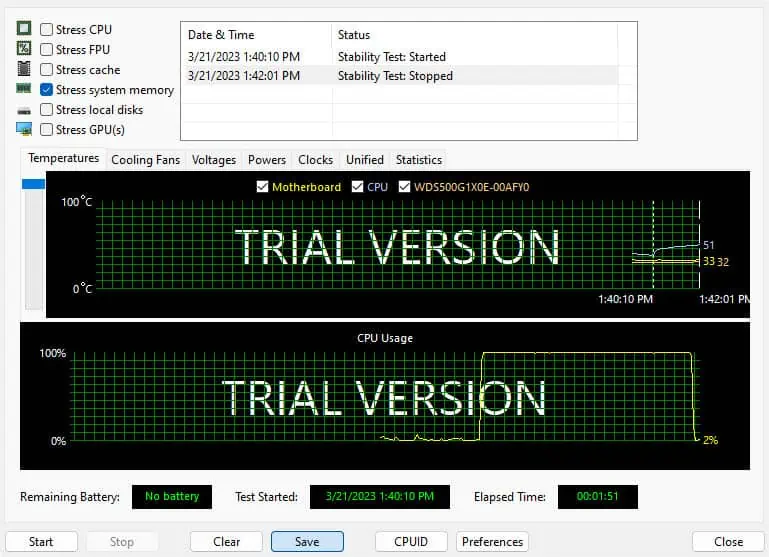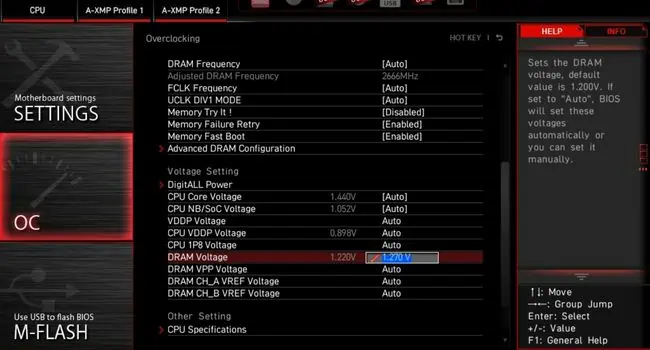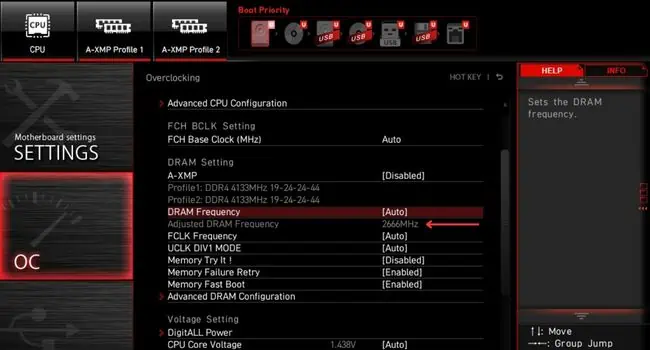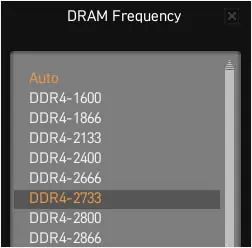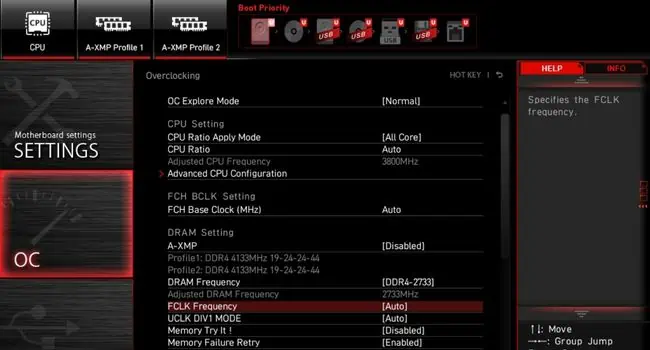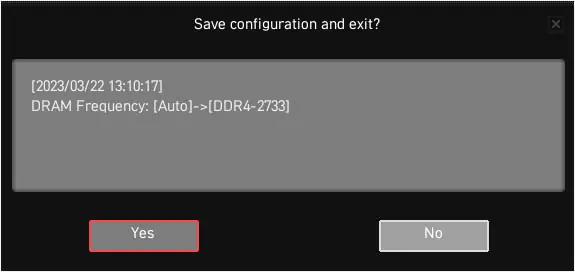Are you achieving the speed specified on your RAM stick? If you check it once, your answer would probably be a “No!”. Well, your RAM won’t reach its actual potential if your motherboard and CPU don’t support the component’s maximum speed.
But what if we tell you a big secret hidden within the BIOS can make the RAM work as per its specifications or even better? This feature is called XMP Profile, and when enabled, helps increase RAM frequency and improve system performance.
While it is an excellent technique for beginners, you would probably want to achieve better than the pre-specified parameters for improved performance. For that purpose, you’ll need to overclock your RAM manually, considering the appropriate voltage, frequency, and timings. Here’s a step-by-step guide on how you can achieve the best OC settings for your computer memory.
Caution: Overclocking can void the warranty of your RAM along with other components. Also, you need to keep in mind that it can cause compatibility issues or even overheat all the PC components (eventually damaging them in the worst case).
Step 1: Check Specifications & Compatibility
Even though all DDR RAMs are capable of overclocking, your motherboard may not support it. So, before moving forward, it’s important to check whether your RAM can be overclocked. You can check this from your motherboard’s manual or visit the manufacturer’s website to learn more about the specifications.
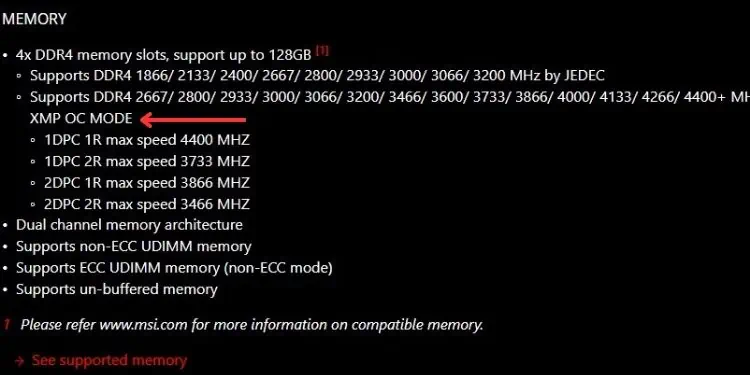
Along with that, the DDR generation also plays an important role. If you’re going to manually increase the parameters, you should know the specified limit first. The below chart indicates the frequency and voltage limit set by most RAM manufacturers.
| DDR Type | Frequency Limit | Voltage Limit |
| DDR3 | 800 to 2133 MHz | 1.5 to 1.975 V |
| DDR4 | 1600 to 5333 MHz | 1.2 to 1.5 V |
| DDR5 | 3200 to 6400 MHz | 1.2 to 1.4 V |
While it’s necessary to keep these limits in mind, you also need to know that the frequency and voltage depend on the model and quality of your RAM stick. So, overclocking the memory differs for individual modules.
Even if you have the same DDR model, its quality and manufacturing process varies. That’s why one might only be overclocked slightly while the other can achieve greater values and works completely fine.
We also recommend checking the frequency limit specified by your processor and motherboard models. If the system components do not support the RAM speed you’re trying to gain, the overclocking may simply not work, or even if it does, the system might crash or you may experience boot issues. Such problems can also occur if you’re using mismatched memory modules.
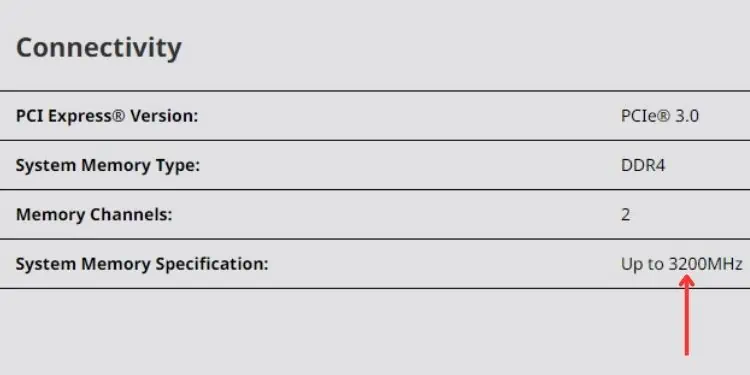
Note that we are overclocking RAM to ensure it provides the necessary information to the CPU faster. But if the frequency goes higher than what the CPU can handle, it’s kind of worthless. This is because the processor will still access the memory at its maximum capability.
Moreover, you should also consider a good cooling system. This is because overclocking the memory likely generates heat on other vital components, mainly the CPU.
Most modern RAM sticks are even equipped with heat spreaders. Even if yours doesn’t have one, you could purchase it easily online or from the nearest hardware shop! However, this is completely optional.
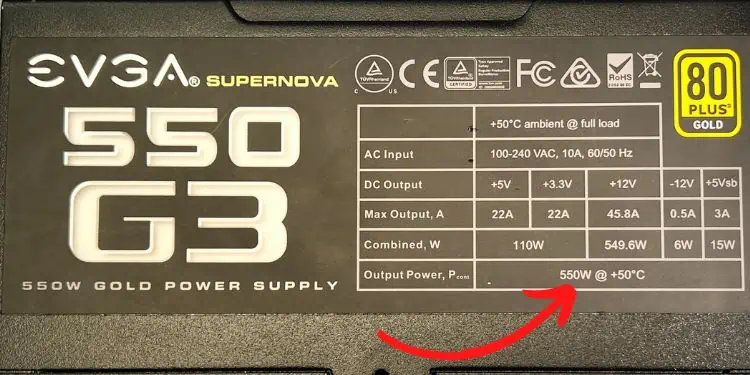
Lastly, it’s also important to have a good power supply. Since overclocking can increase the overall system wattage, it’s a good idea to check whether your PSU is capable of meeting the increased power demand.
- Ensure your motherboard supports RAM overclocking.
- Check the specified DRAM frequency and voltage. If possible, also check the timings from your RAM stick.
- The manufacturing of every RAM stick is different. So, the overclocking is different for individual modules.
- Check motherboard and CPU memory specifications.
- Adopt good cooling systems for your rig.
- Install a RAM heat spreader for optimized cooling (optional).
- Ensure you’re using a moderate or high-wattage PSU based on the RAM frequency you’re trying to gain.
Step 2: Perform Benchmark Test
Now that you’re aware of your limits and specifications, we recommend performing a benchmark test to see how your PC performs at the current RAM frequency. We recommend saving the result for comparing it later.
There are several tools that allow you to run benchmark tests– MaxxMEM2, Novabench, Aida64 Extreme, memtest86+, and more. For demonstration, we have used Aida64 Extreme. You may opt for any other preferred tool as well.
- Open the utility and click on Report from the menu bar.

- Once the wizard pops up, hit the Next button.

- On the next screen, pick Custom selection and press Next.

- Now, navigate to the Benchmark section and select all the memory profiles to perform a benchmark. Once done, press Next.

- Select the desired report format– Plain Text, HTML, or MHTML. Then, hit the Finish button.

- Wait until the benchmark is processed and each report is generated. Note that your computer might slowly respond. So, we recommend not pressing any key or moving the mouse until the test is completed.

- The report should now be generated. You can save the file to compare the performance after overclocking.

Step 3: Get Into BIOS
Caution: We highly recommend backing up your important data first so that you can recover it in the worst-case scenario. You may opt for any approach– use a backup utility or transfer your files to an external drive. If your motherboard supports backing up the BIOS settings, we recommend doing that as well.
While you may find plenty of third-party applications that allow you to overclock your components, we always recommend doing this from BIOS. And that’s what exactly we are going to cover here.
Well, getting into BIOS is not at all tedious. All you have to do is press the dedicated key before the POST is completed. In simple language, keep hitting the key several times as soon as you see the manufacturer’s logo.
Also, note that entering the BIOS/UEFI interface varies based on the system board and model. In some, you’re required to press the Del key, while in others, you might have to hit F2, F12, Esc, etc. If you’re unaware of this, you may refer to the user manual or simply search for it online.
Step 4: Overclock Your RAM
Now that you’re in the BIOS dashboard, you need to get to the memory overclocking section. Since every BIOS interface is different, the options vary slightly from one another. Nonetheless, the general idea remains the same.
In this section, we are going to discuss three different ways to overclock your RAM. The first two are for those users who are relatively new to overclocking and only wish to achieve slight improvements. On the other hand, the manual method is for savvy users who have already tried the first two settings and are now ready to explore overclocking in detail.
Enable XMP Profile
Intel introduced Extreme Memory Profiles (XMP) in 2007 for overclocking the memory controller, which can bring significant improvement to your RAM speed. Basically, these are the pre-defined frequency, voltage, and timings set by the manufacturer.
Note that not all motherboards support XMP profiles. If yours doesn’t, you’ll have to keep using the JEDEC speed that it recognizes. Also, it’s essential that your CPU supports the XMP speeds.
Similar to XMP, AMD has implemented several options, including A-XMP (for MSI), EOCP (for Gigabyte), DOCP (for ASUS), and AMP (for other motherboards). For demonstration, we are going to enable the A-XMP profile on MSI’s MAG B550M Mortar model.
Caution: Even though both Intel and AMD recommend enabling XMP profiles, the warranty still gets void as it overclocks your RAM.
- From the BIOS dashboard, select OC.

- Now, look for A-XMP. This should be under DRAM Setting. Here, you can check the specifications of both profiles.

- Select the field and choose any one of the profiles. We suggest picking the one having the lower frequency.

- Now, save the settings and boot into Windows.

- Then, perform a stress test for a few hours using a preferable utility. If your system crashes or is too slow than expected, it’s better to revert the settings and avoid overclocking.
Use Advanced Memory Profile
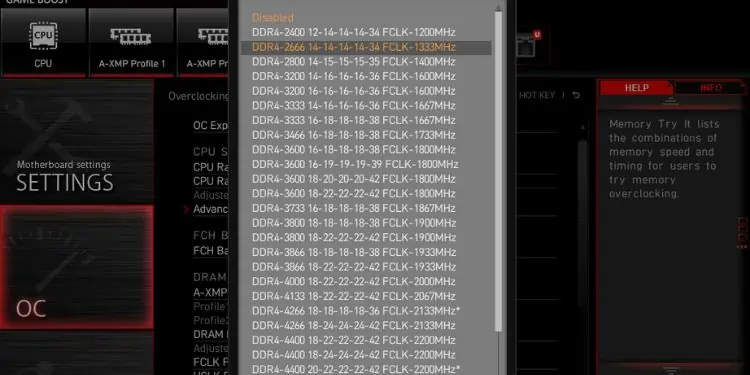
While enabling XMP is the easiest way to overclock your RAM module, it lacks customization as it only offers two profiles. If you’re looking into more options, we advise trying out the Advanced Memory Profile.
However, only high-end motherboards provide such a feature. You can navigate into your BIOS interface to know if there’s one.
For example, our MSI MAG B550M Mortar motherboard integrates ‘Memory Try It’ that allows you to pick multiple options based on your DRAM generation. It offers several pre-tweaked parameters (Frequency, Timings, and FCLK frequency). You can try each one simultaneously to determine the best from all. Note that you require performing a stress test after selecting and saving each option.
It’s very likely that these advanced tweakers will make your RAM run at higher frequencies with better system stability in comparison to the XMP profiles. However, if you experience issues after using them, it’s better to revert to the previous configuration.
Manual Overclocking
The above two methods only dealt with the effortless process of overclocking. If you’re already an expert, you probably would prefer making these kinds of changes manually. While this definitely brings the best out of your RAM, know that it can be time-consuming and is also quite risky!
If you know how to overclock your CPU and GPU, this should be familiar to you. But there are certainly a few more things to keep in mind. When overclocking the former components, we only considered their clock speed and voltage. Here, we need to set the appropriate timings as well.
During manual overclocking, you’re going to increase the frequency while lowering the timings (latency) as much as possible. However, it’s almost impossible to get the perfect configuration (high-speed with low latency). Thus, you’ll have to make compromises with the timings and voltage (increasing them further) to achieve higher RAM frequency.
Ensuring you modify the parameters methodically. Begin increasing with low numbers. Here’s how you can do just that:
- Get to the OC Settings on your BIOS and navigate to Advanced DRAM Configuration.

- Here, try lowering the timings (tCL, tRCDRD, tRCDWR, tRP, and tRAS). As you can see, the default values are set to
20-19-19-19-43. We start by decreasing them by1, which becomes19-18-18-18-42.
- Now, save the BIOS setting and reboot your PC.

- Perform a stress test and check if the system is stable.

- If it fails, navigate back to the OC window in the BIOS and get to the Voltage Setting section.
- Check the DRAM Voltage field and you’ll see that it is set to Auto. Try increasing the voltage by a small increment, say
0.05. Since we have DDR4 RAM, we are going to set the value from 1.220 V to 1.27.
- Save the setting, boot into Windows, and perform a stress test. If you’re still experiencing issues, it means you can’t increase the DRAM frequency at that voltage and timing. So, we recommend reverting the settings to default and try increasing the RAM frequency in default timings and voltage.
- But if your system passes the stress test, get to the OC Settings again. This time, look for DRAM Frequency. By default, the field is set to Auto. You can get your current frequency in the Adjusted DRAM Frequency field.

- Pick the closest to the default value. For example, our DRAM Frequency is 2666 MHz. So, we start with a slightly higher available value–
2733.
- You can leave the FCLK Frequency field to Auto. Otherwise, set it to half of the DRAM speed you had set in the previous step.

- Save the changes and perform a stress test again.

- If the configured overclocking works without throwing any errors or crashes, repeat the steps until you get the optimal settings. Make sure you try changing each parameter carefully and always work with small increments as discussed. The general idea is to balance the three parameters.
Additional Tip: You may find additional parameters that can make the overclocking more stable. These include Sub Timing Configuration, Turn Around Timing Configuration, CAD Bus Timing Configuration, DRAM VPP Voltage, and more. You can try them as well if you have enough knowledge. Otherwise, it’s better to work with just the basic parameters.
Step 5: Test Stability and Other Faults
After the successful completion of RAM overclock, you can now perform a benchmark test and compare the results to the one you got earlier. This lets you know whether the OC settings are working per expectation and the areas it requires improvement.
Overclocking the RAM can help you achieve faster speed and improve the system’s performance. However, it’s not considered good for the long run and can even decrease the component’s lifetime.
Along with that, overclocking can lead to potential system failures and overheating issues in the future. Even if your current OC configuration is working fine for some weeks, you may encounter different problems with the overall system later.
Therefore, it’s a good idea to run stress tests once a week to ensure every component is working fine. While you’re at it, we also advise monitoring the temperature to confirm there’s no overheating problem.
In case you experience lags, system crashes, and BSODs, you might want to disable the RAM OC settings immediately.