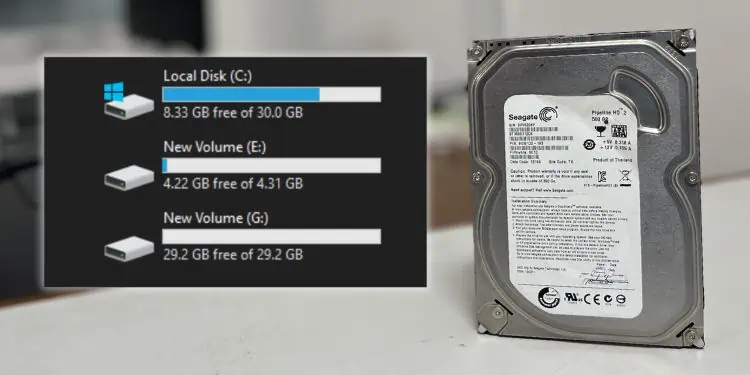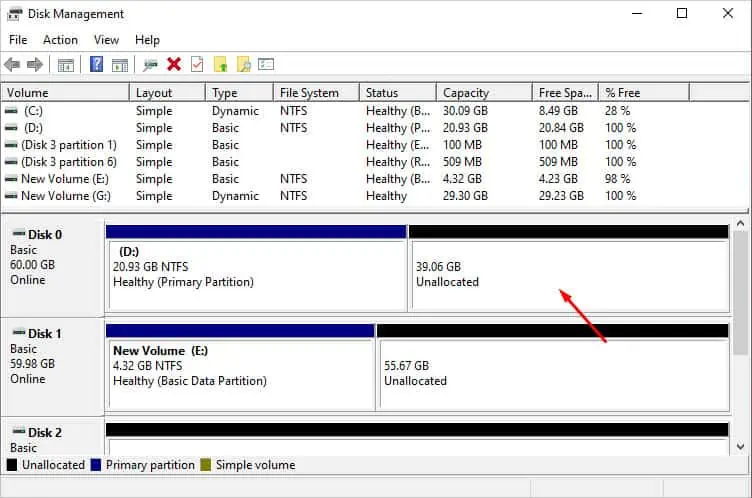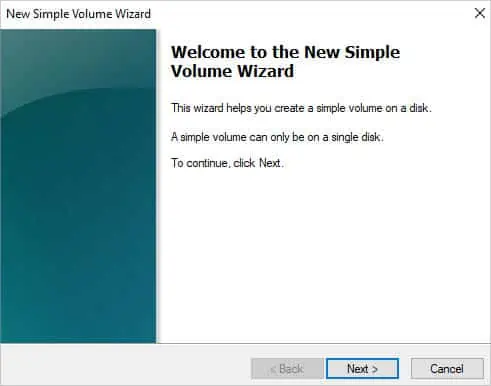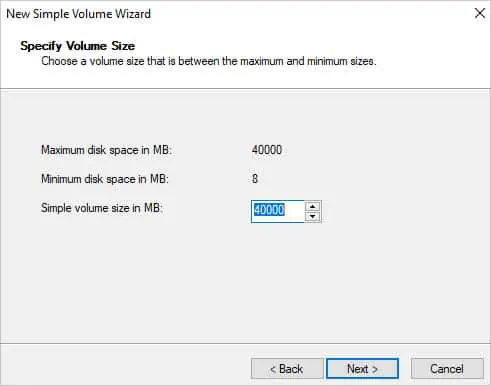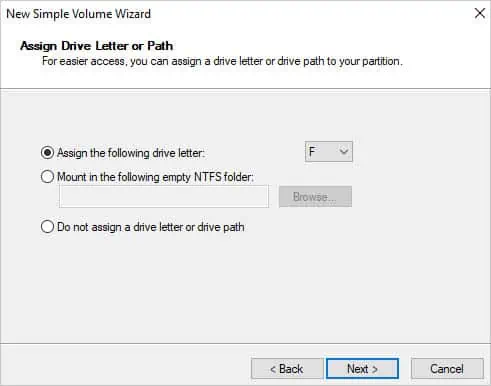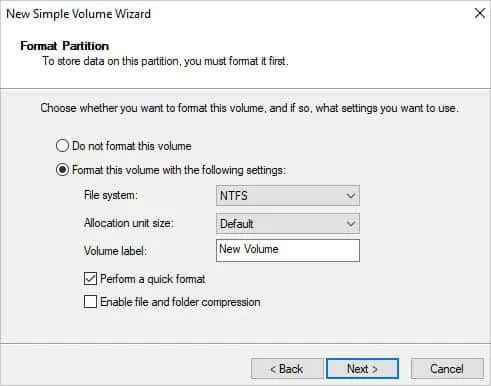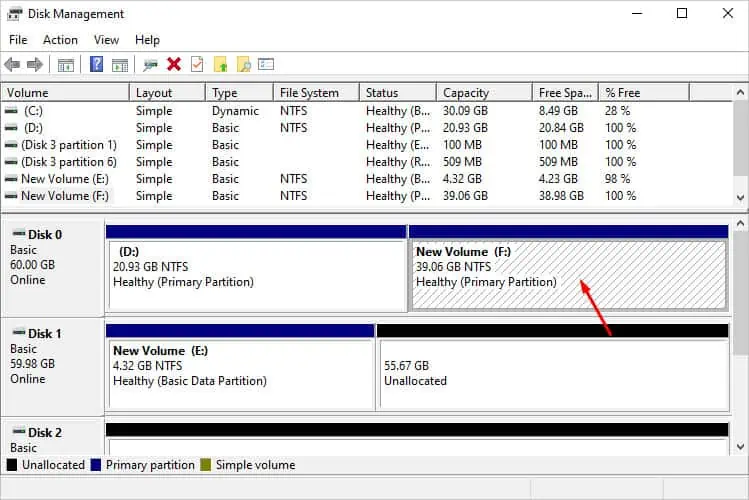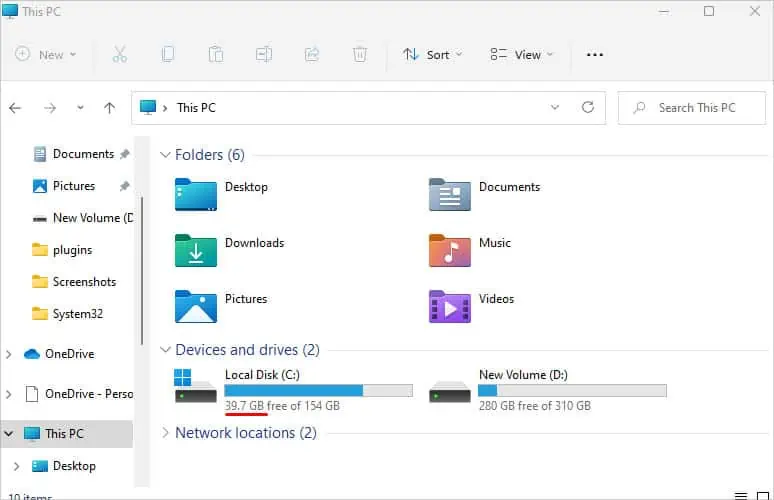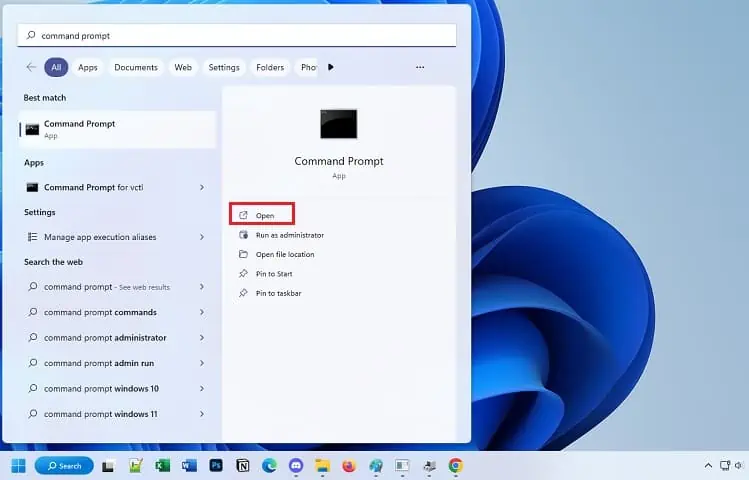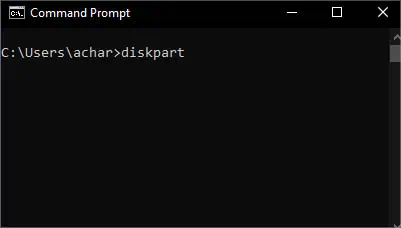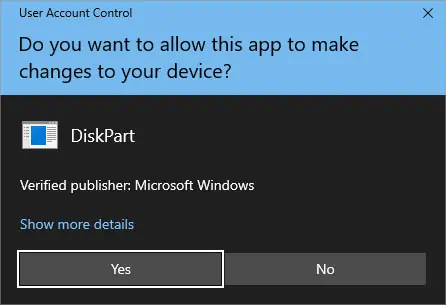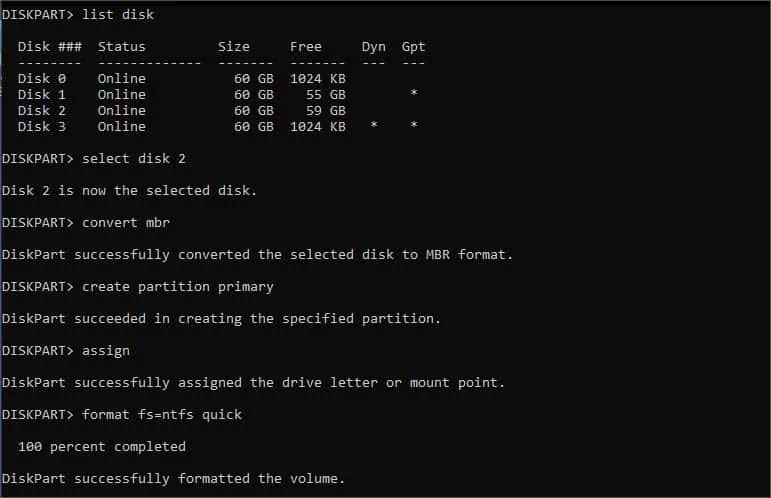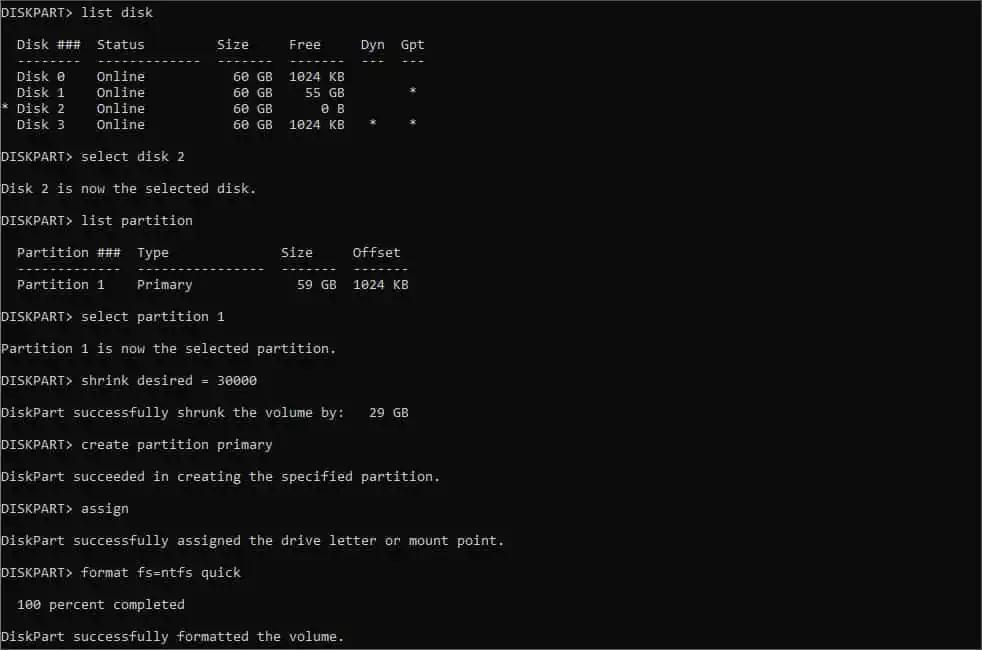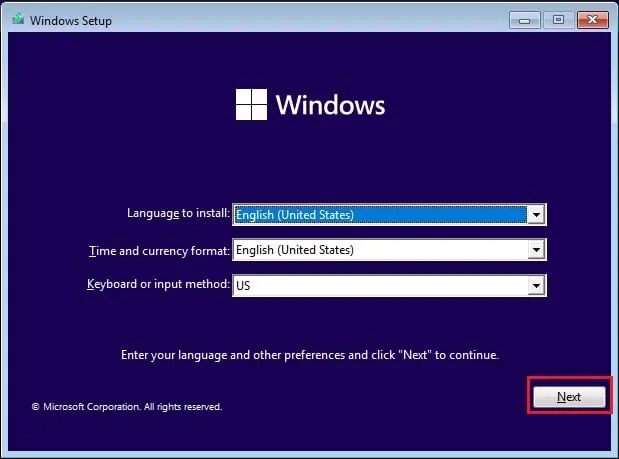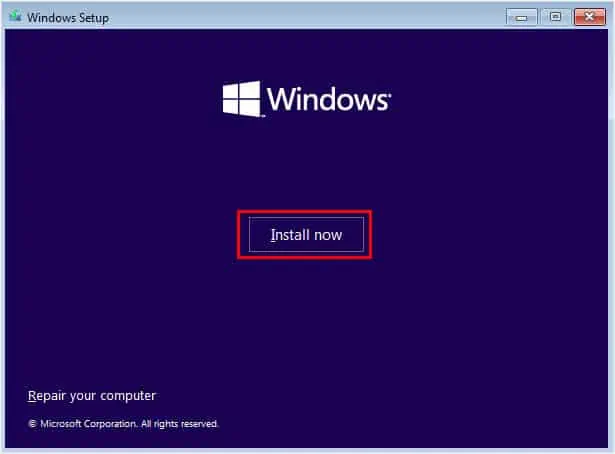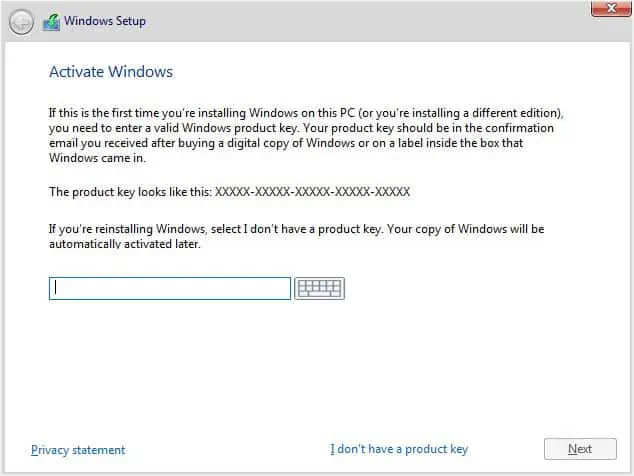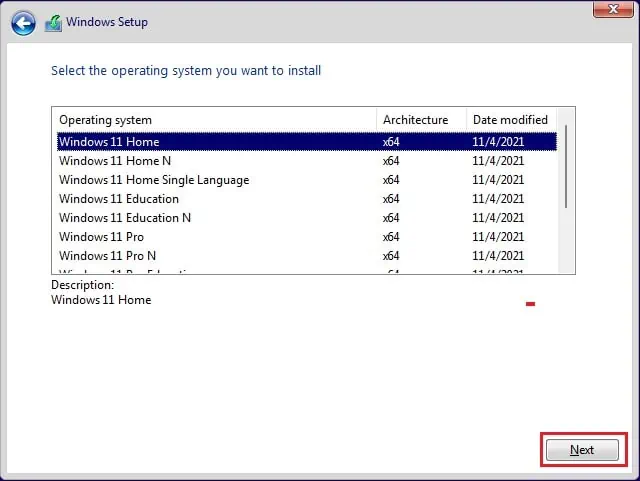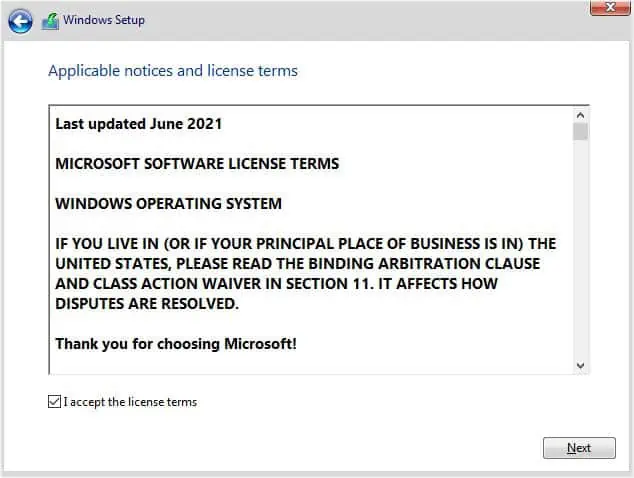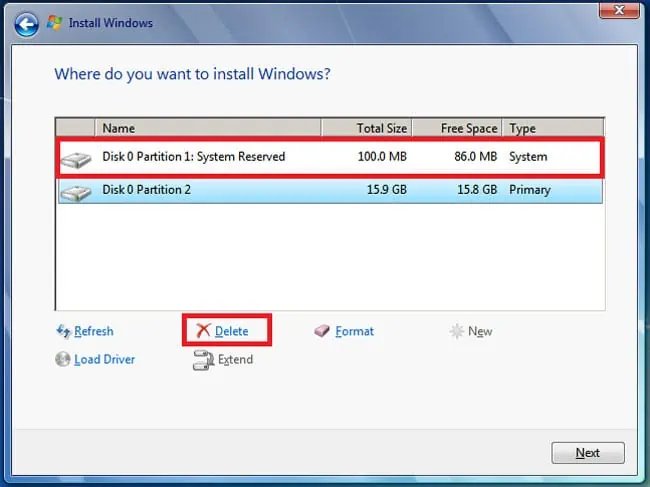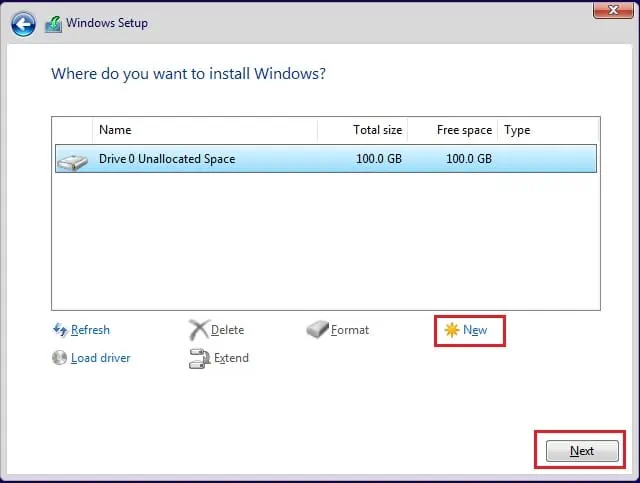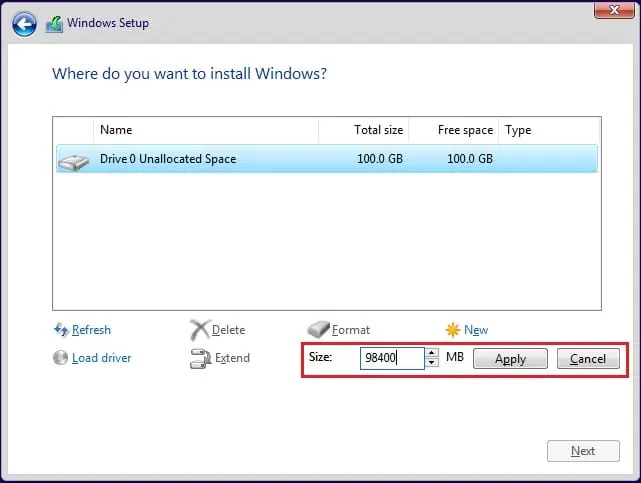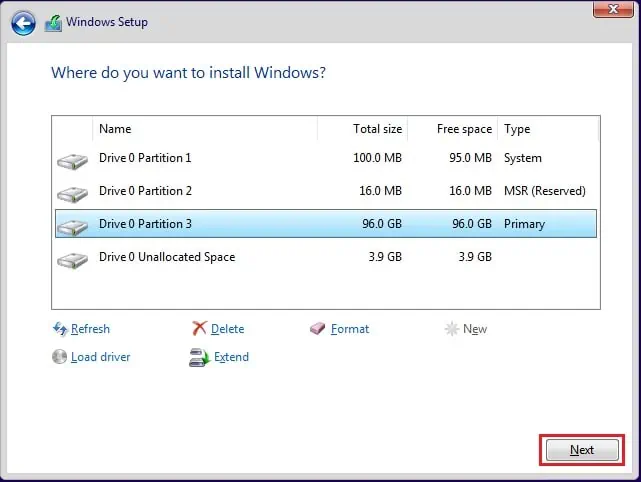Mechanical hard drives work best on small chunks of data. If all files, including system and personal, are kept in the same partition, the drive takes up more time to operate, and alongside comes the risk of data loss.
Keeping these things in mind, partitioning your hard drive can help achieve better data organization and improved performance. Also, this is beneficial if you plan to run two operating systems on a single hard drive or create a local backup for future recovery.
In Windows, you can partition a hard drive using the built-in utilities—Disk Management and Diskpart. But before moving ahead with the necessary steps, make sure you’re logged into the system as an administrator. Also, there needs to be unallocated free space or enough free space (in an extended partition).
Basics to Hard Drive Partitioning
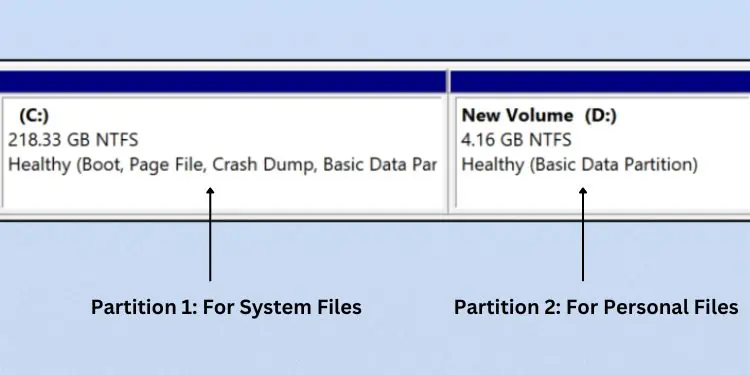
The term ‘hard drive partitioning’ refers to the creation of multiple volumes (logical drives) within the same storage disk. This way, the operating system treats each of the sectors as individual drives.
It can be compared to partitioning a house into different rooms for better organization. For every partition, there’s a unique letter that offers better navigation to both the user and the OS.
The main purpose of hard drive partitioning is to separate different forms of data in individual drives. In fact, it’s always recommended to keep Windows files in one partition and personal data in another.
This way, even if your system fails, you can reinstall Windows without affecting your personal files. However, this won’t be useful in case of physical drive failures.
Additionally, you can format each of the partitions in different file systems without affecting the others. For example, you can install two operating systems on different partitions that use different file systems.
Whenever you install a new hard drive, it either comes with one partition or unallocated space. In the latter case, you need to initialize the drive, create at least one primary partition, and assign a letter in order to use it.
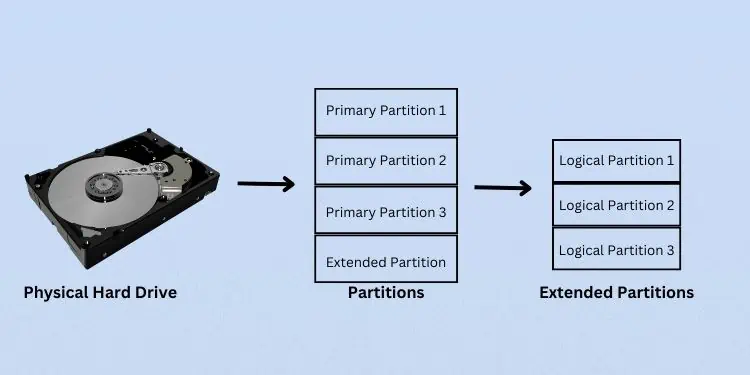
Well, there must be at least one active primary partition which is where the OS files reside. Apart from that, you can create three other primary partitions for MBR drives.
Also, you can have a total of three primary partitions and one extended partition. You may further create logical drives (small-sized volumes) for this extended partition.
Talking about GPT drives, you can create up to 128 partitions.
While the above is for basic disks that use a partition table to keep track of all partitions, the partitioning on dynamic disks works a bit differently. Here, you can create only one primary partition, also called an LDM partition.
It restricts the creation of extended partitions. You can follow our other guide that discusses their differences in detail.
How to Partition Hard Drive?
The number of partitions you want to create primarily depends on your hard drive space. If you’re using a single drive (of small capacity) to store both Windows and personal files, it’s better to stick with two partitions. But if you have a larger drive, you may opt for three to even more partitions.
While some wouldn’t advise partitioning an SSD, I say there’s nothing wrong if you’re doing it for your convenience. However, do note that this will not improve your solid-state drive’s performance in any way.
SSDs store data in flash memory and unlike HDDs, they do not have moving components. This means there is no effect on the read/write performance.
Now, without further ado, let’s get into the four different ways to partition a hard drive in detail.
Using Disk Management
This is an in-built utility that allows you to control storage-related activities on Windows. It is probably the most convenient way to create partitions for both technical and non-technical users.
Before deep diving into the steps below, launch the Disk Management utility. You can do this from Start Menu or Quick Link Menu. My preferred method is to open Run and execute the diskmgmt.msc command.
Step 1: Check for Unallocated Space
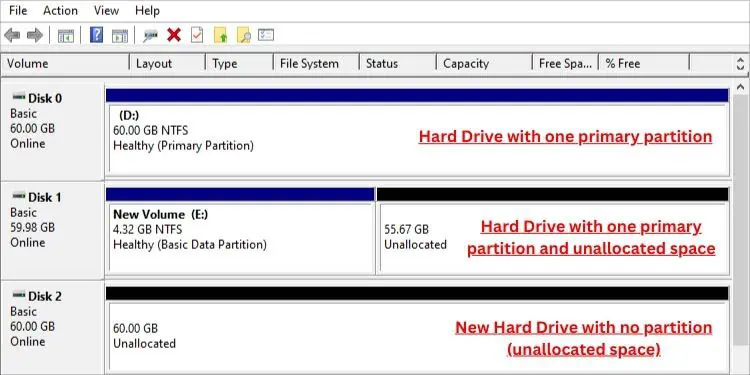
In Windows, we partition a hard drive by shrinking and creating a new volume. To be precise, when we shrink a primary partition, the remaining portion remains unallocated. We take this section and create a new partition.
But before that, it’s essential to check whether your drive has unallocated space or not. If you recently installed a new hard drive, you’re likely going to notice that the entire drive is unallocated. In that case, you may move ahead to Step 3.
However, if you’re trying to create a logical volume on a drive that’s already partitioned, you require shrinking its total size first. This is what we will discuss next.
Step 2: Shrink Volume
Whether you have one or more primary partitions, you’ll need to shrink one of their volumes to create a new partition. Below is the step-by-step guide on how to do it the right way:
- Right-click on the healthy partition. MBR drives are labeled Primary Partition while GPT drives are labeled Basic Data Partition. If it’s a boot drive, you’ll even notice the Boot/Page File mentioned there.
- Pick Shrink Volume and wait for the shrink space to be queried.

- The space to shrink is specified by default. You can change the amount anywhere below or equal to the available shrink space (in MB). For boot drives, I recommend leaving at least 15% to 20% of free space.
- Hit the Shrink button.

- Now, you’ll notice that the healthy partition breaks down into two—one having unallocated space.

Step 3: Create New Volume
Once you’re left with an unallocated space, it’s time to create a new volume. This involves allocating the appropriate size, assigning a drive letter, and formatting it.
- Right-click on the unallocated space and select New Simple Volume. This should launch the New Simple Volume Wizard.

- In the welcome screen, press Next.

- In the ‘Specify Volume Size’ window, set the amount in the ‘Simple Volume Size in the MB’ field between the maximum and minimum sizes. Here, I have set the maximum value as I had shrunk the space appropriately in Step 2.

- After that, hit the Next button.
- Now, expand the drive letter drop-down and select the available one.
You may even choose not to assign a letter to keep the partition hidden. But do note that this will cause the drive to not show up in File Explorer. - Once you’ve assigned the drive letter/path, press Next.

- Before using the partition, it’s a good idea to format it. So, on the next screen, you may choose the file system that best suits your drive. If it’s an internal HDD, you can format it in NTFS, and for external drives, it’s best to go for exFAT.
- The Allocate unit size field can be left to Default.
- Along with that, you can edit the volume’s label as per your desire.
- Now, ensure the Quick format is checked and hit Next. If you want to completely wipe the partition, you may leave it unchecked.

- Finally, hit the Finish button to close the wizard.

- Once you’re in the Disk Management window, you’ll get the partition as per the size specified earlier.

From Command-line Diskpart Utility
While Disk Management is the GUI method to partition a hard drive, Windows also offers a command-line utility that does the same. Instead of adopting lengthy steps, you can opt for simpler commands that allow you to shrink and create new volumes in lesser time.
Step 1: Check Available Disk Space
Before you begin, it’s essential to check the available disk space. As mentioned earlier, it’s a good idea to leave free space for partitions containing boot files so that Windows can move them around and defragment the drive properly.
- Use the Windows + E shortcut to launch File Explorer.
- From the left pane, find and select This PC.
- Under Devices and Drives, check the drive/partition where you’d like to create additional partitions.

For example, the C drive (containing Windows file) below has 37.5 GB of free space available. However, I need to leave at least 15% to 20%. Based on that, I ensure 8 GB of additional space is left for the partition and only shrink 29.5 GB.
Step 2: Opening Diskpart From Command Prompt
The next step is to open Diskpart. While there are different ways to do this, I usually prefer launching it from Command Prompt:
- Navigate to the Start Menu, search for Command Prompt, and launch it.

- In the prompt, execute the
diskpartcommand.
- The User Account Control dialogue box should pop up. Press Yes to continue.

- Now, you’ll be taken to a separate Diskpart utility.
Step 3: Execute Hard Drive Partitioning Commands
Now that you’re in the Diskpart utility, you can execute the following commands in succession. I’ve categorized them into two—first is for those users who recently installed a hard drive and haven’t initialized the disk yet:
list disk(lists all the disks on your computer)select disk [disk_number](selects the specified disk)convert [mbr/gpt](sets the specified partition style)create partition primaryorcreate partition primary size = [amount](the first command will allocate the entire size while the latter is for custom partition size)assignorassign letter = [letter](the first command assigns a random available letter while the second command lets you assign a custom letter)format fs=[file_system] quick(performs a quick format with the specified file system)
The following commands are for those users who are trying to partition their hard drive that consists of pre-existing primary partitions:
list diskselect disk [disk_number]list partition(lists all the partitions in the selected disk)select partition [partition_number](selects the specified partition)shrink desired = [size_to_shrink](shrinks the volume by the specified amount)create partition primaryassign or assign letter = [letter]format fs=[file_system] quick
During Windows Installation
When you’re factory resetting a PC or installing the OS from scratch, Windows Setup has a dedicated section where you can manage the partitions. So, if you’re in any of such situations or planning to do so, here’s a step-by-step guide on what to do.
Step 1: Start Windows Setup
First of all, prepare a bootable USB drive using the Windows 11 Installation Media or Rufus. Once that’s done, follow the below steps to start the setup:
- Restart your computer and use the dedicated key to enter BIOS.
- Here, change the boot priority such that you’ll boot from the bootable drive.
- Insert the flash drive and restart your computer again. You should get into the Windows Setup screen.

- In the first screen, ensure your language and input method are configured correctly. Once that’s done, hit Next.

- Click on the Install Now button.

- In the product key screen, enter your product key or you may choose the ‘I don’t have product key’ option to set it later.

- Now, pick your operating system. For demonstration, I’m going to install Windows 11 here.

- Next, accept the license terms and hit Next.

- In the installation type, pick Upgrade so that you do not lose your old files. If you want to perform a clean Windows installation, you may opt for the second choice.

Step 2: Create New Partitions
After selecting the installation options, you should get to the ‘Where do you want to install Windows?’ screen. Here, you can manage your partitions accordingly:
- Start deleting the old partitions in order to create new ones. To do so, simply select a partition and press the Delete button below.

- You’ll likely get a warning prompt. Press Ok to confirm the deletion.
- Once you’ve removed all the unnecessary partitions, you should be left with an unallocated space. Select it and click on New.

- Set a desired size noting the free space available.
- Hit the Apply button.

- Repeat the above steps if you wish to create multiple partitions on the same drive. While you’re at it, do not forget to keep enough free space on your primary partition containing the Windows files.
- Now, pick the partition you wish to Install Windows and press Next.

Step 3: Complete Windows Setup and Verify
Once you’ve created new partitions and selected one of them to install Windows, the setup should start. This can take roughly 30 minutes to more than an hour based on the configuration.
After Windows installation is complete, open the Disk Management utility to verify the created partitions are present there.
Using a Reliable Third-party Application
Apart from the Microsoft-based utilities, you may opt for open-source applications that offer storage management features, including disk partition. These include GParted, DiskGenius, PartitionMagic, and more.