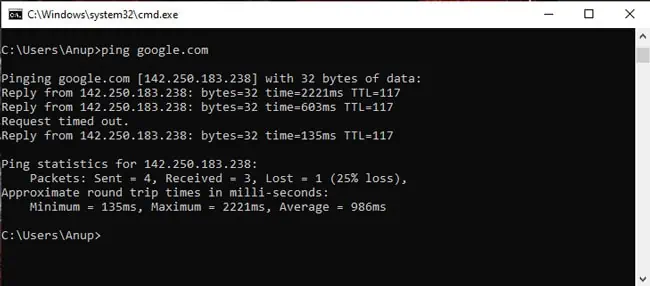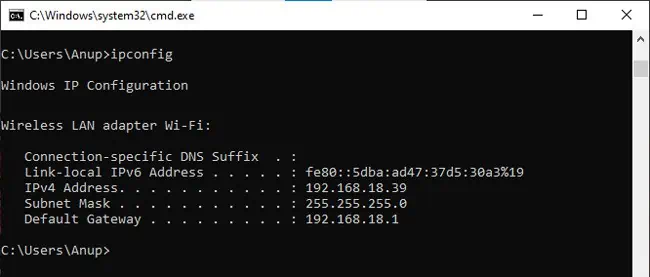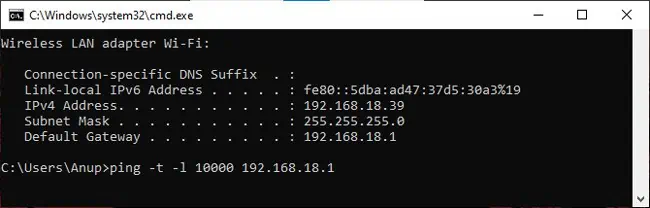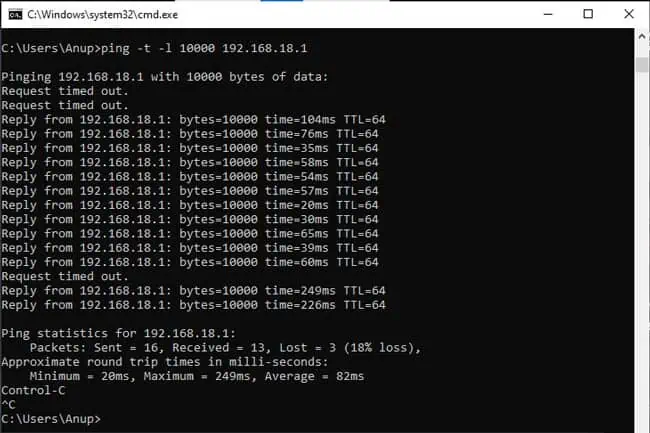Packet loss, as the name implies, is the loss of data packets during transmission. Some packet loss is not a big deal for typical internet surfing. But with certain things like gaming, it’ll surface in the form of lag. If the packet loss is significant, it’ll be noticeable even during normal usage.
If you’re experiencing network performance drops on Windows, you can use tools like ping and pathping to perform a packet loss test. If you find packet loss inside your network, you can follow the steps from this guide to try and fix it. If the packet loss is occurring outside your network, you’ll need to contact your ISP for support.
How to Use Ping to Test Packet Loss
When you ping a host, you send them an ICMP echo request and your device waits for an ICMP echo reply. In doing so, you can find out information like the round trip times (RTT) and packet loss values for each request. On Windows, you can use the ping tool via the command line interface.
- Press Win + R, type
cmd, and press Enter. - Type
ping <IP address or domain name>and press Enter.
- Check the packet loss values here.
The Windows implementation of the ping tool provides various parameters to modify its functionality. You can check Microsoft’s documentation for the full list, but we’ve listed some useful ones below:
- -n <count>
Specifies how many ICMP probes to send. By default, ping will only probe 4 times. But you’ll usually need 10+ probes to get good info for troubleshooting. So, you can specify the exact count with this parameter.
- -t
Specifies that the pings continue until manually interrupted using CTRL + C.
- -l <size>
Specifies the size of the data packets in bytes. Sometimes, packet loss only affects large-sized packets. In such cases, you can specify a custom packet size instead of the default size (32).
We demonstrated basic ping usage earlier. But for actual packet loss troubleshooting, we recommend the following procedure:
- First, use the
ipconfigcommand and note the IP address of your default gateway.
- Ping the default gateway using a large packet size as such:
ping -t -l <size> <defaultgateway>
- After 15 or so pings, press CTRL + C to stop the ping test.
- Now, analyze the results.

- The average RTT shouldn’t be higher than 15ms.
- Generally speaking, 2-3% packet loss is acceptable. If you get higher packet loss, try a ping test again with a higher count (50+).
- Errors like Request timed out are usually due to a weak signal. If the signal is good, it’s likely that the router or system firewall is configured to drop or block ICMP packets. As this only affects ping tests, you can ignore the packet loss caused in this case.
How to Fix Packet Loss on Your End
If you found high packet loss when pinging the default gateway in the prior section, the connection between your device and router is likely facing some problems. Here’s what we recommend:
- First off, if you’re on WiFi, try to get a better signal. Move closer to the router, or even better, use an Ethernet cable.
- If the device is already wired to the router, perform a packet loss test on another wired device to confirm that the NIC or Ethernet wire wasn’t faulty in the first case.
- If the second wired device shows packet loss as well, your router could be faulty.
Packet Loss Outside Your Network
Users often face heavy packet loss when gaming even though their connection to the router seems fine. There are a few common reasons for this.
- First, network congestion could be the issue. You can set up network traffic monitoring to confirm this. Alternatively, you can use the game or service when you’re the only user online in the network, which should give you access to the full network bandwidth.
- Also keep in mind that the bandwidth hog causing packet loss may not be another user, but rather some program on your system (app or system updates running the background, torrents, or even malware).
- Second, the connection from your router to the ISP could be physically damaged at some point. Minor damage to the fiber or copper line can affect the signal leading to packet loss.
- If you’re only facing packet loss with specific tasks (e.g., gaming), your admin or ISP could’ve placed QoS restrictions to limit bandwidth for that service. You can connect to a VPN to test if this is the case.
- Tying into the previous point, it could also be that the problem is on the server end. Whether you’re gaming, streaming, or accessing any other service, if the server is facing problems and unable to accommodate your requests, you’ll experience degraded performance.
In any case, there’s not much you can do yourself if the problem lies outside your network. Contacting your ISP is the best course of action.
If you want to try diagnosing the packet loss anyway, the pathping utility can be useful. It combines the functionality of ping and tracert. If you’d prefer GUI monitoring tools, third-party utilities like PingPlotter or WinMTR work fine as well.