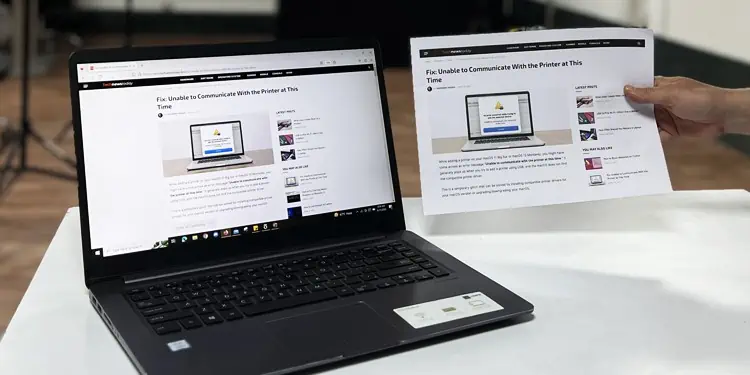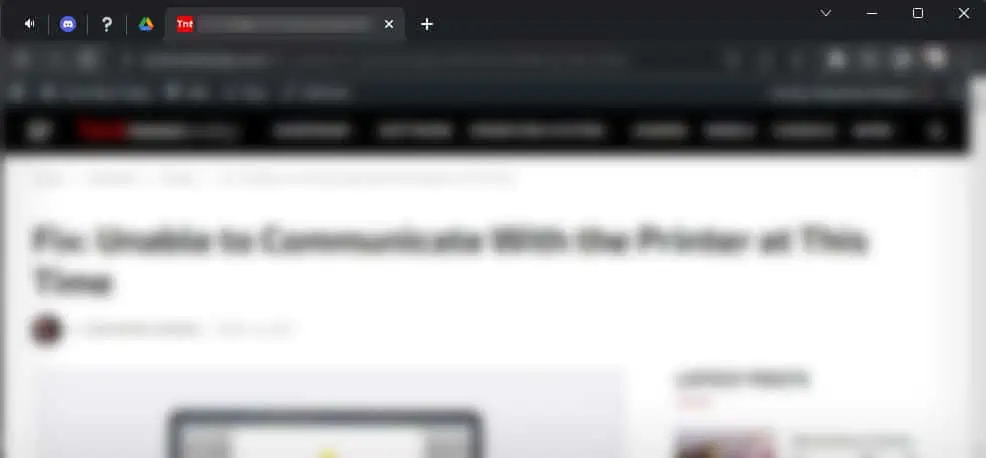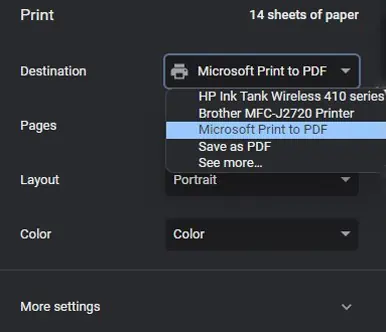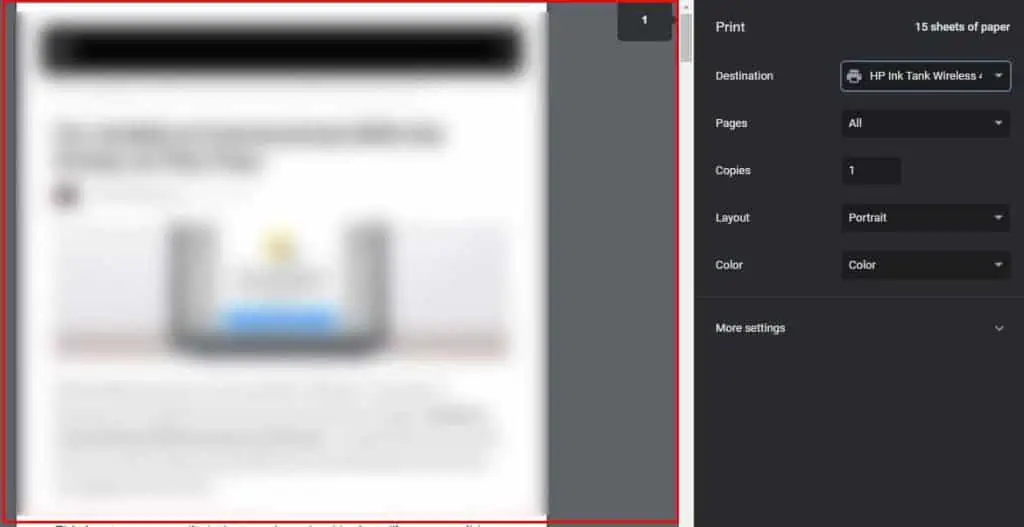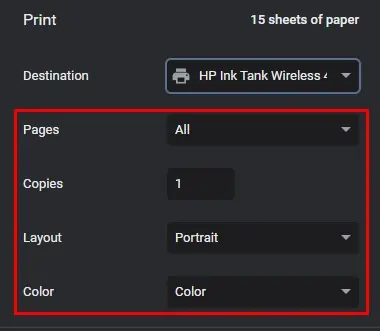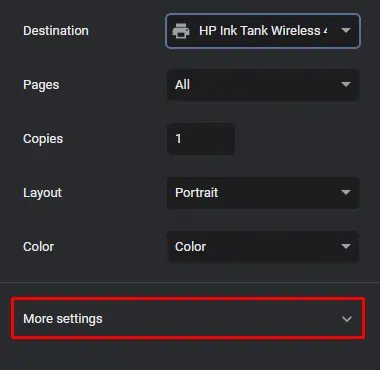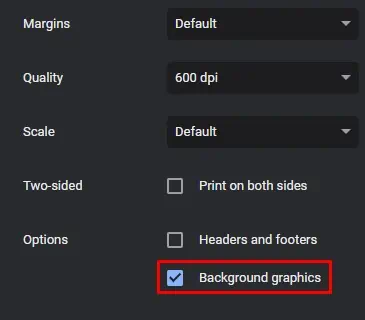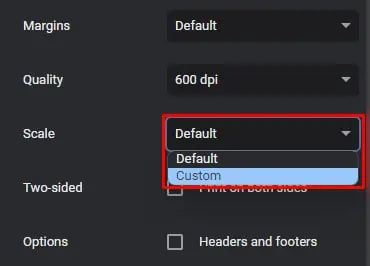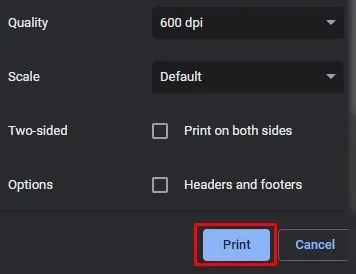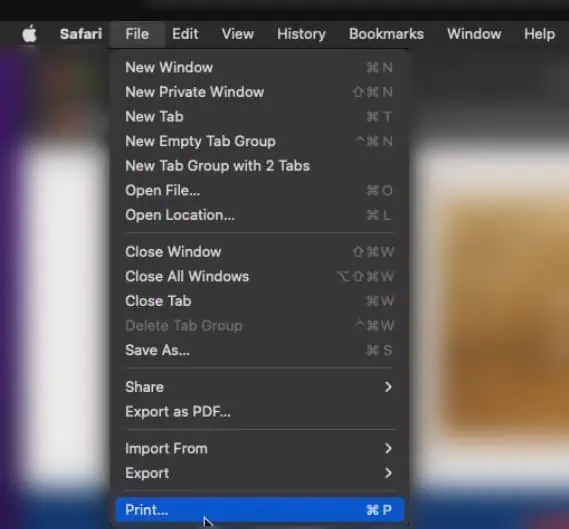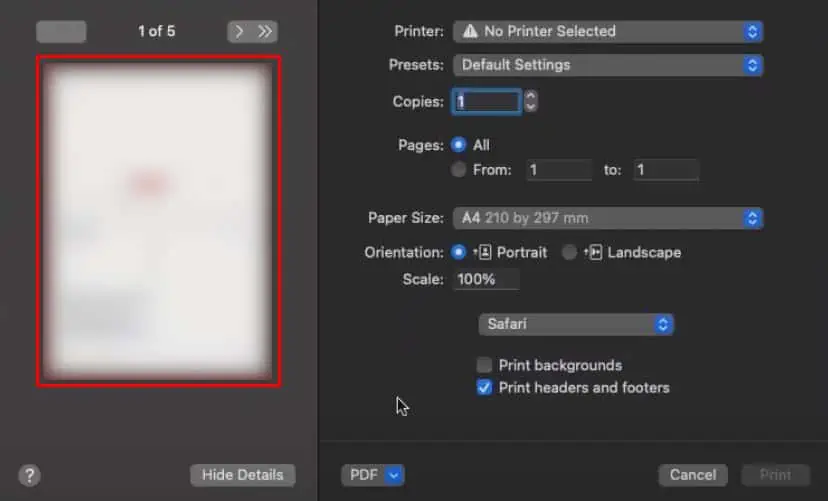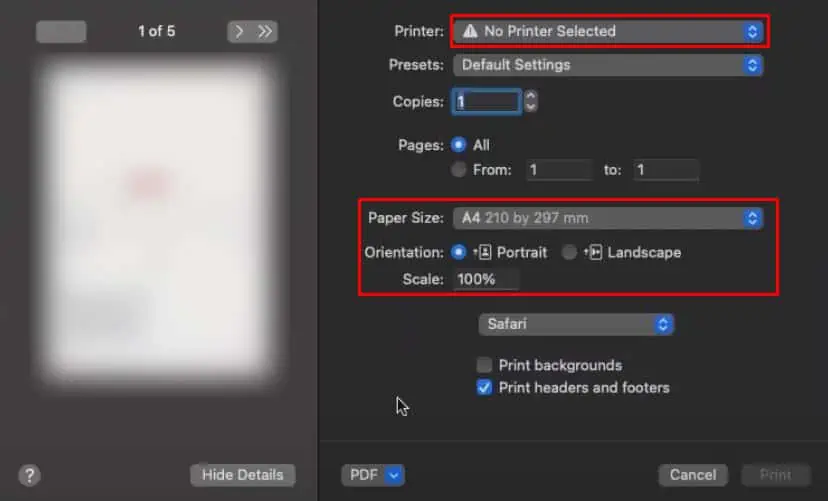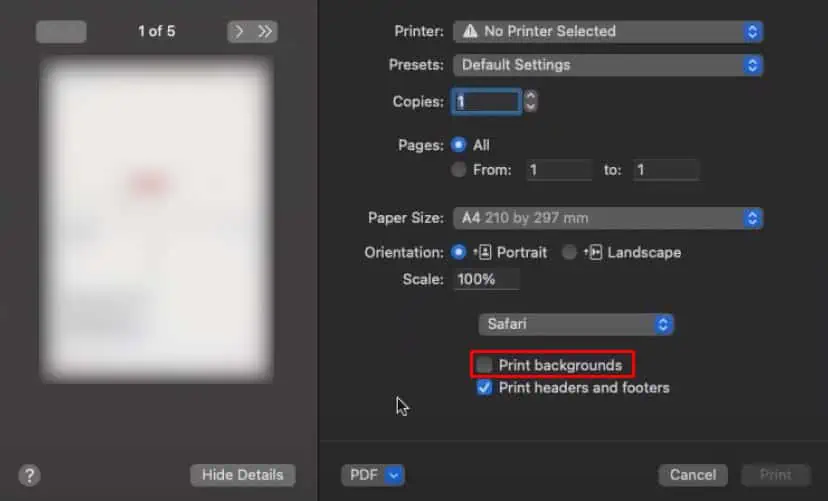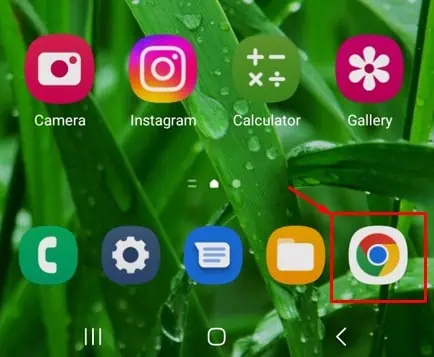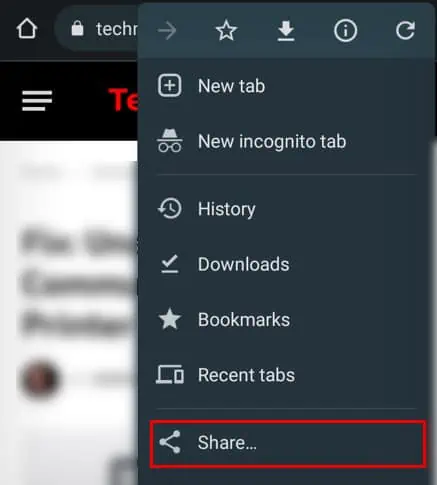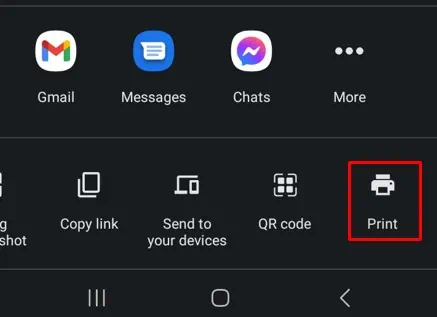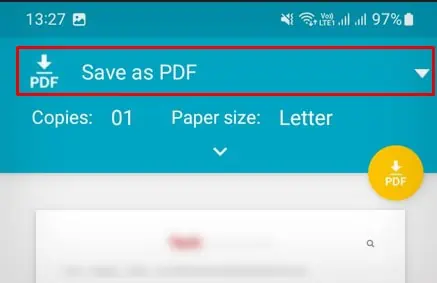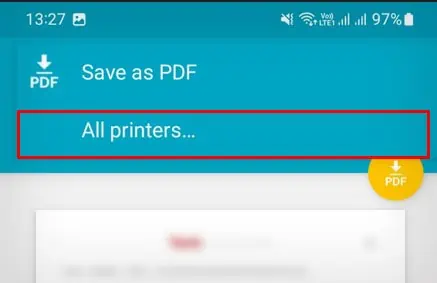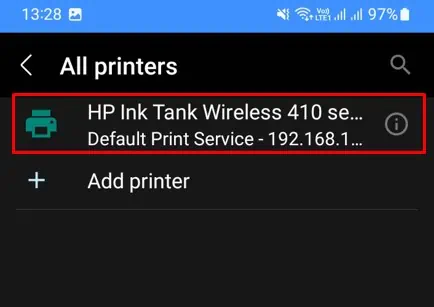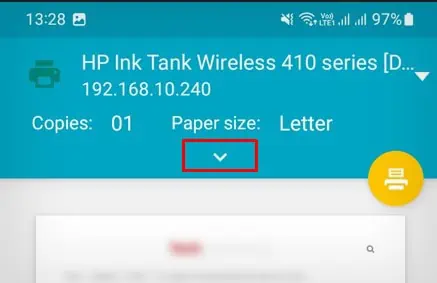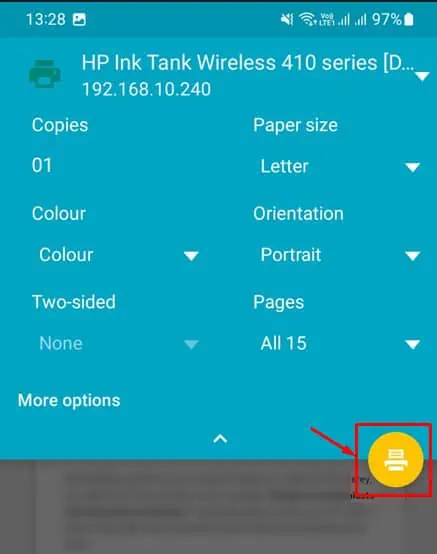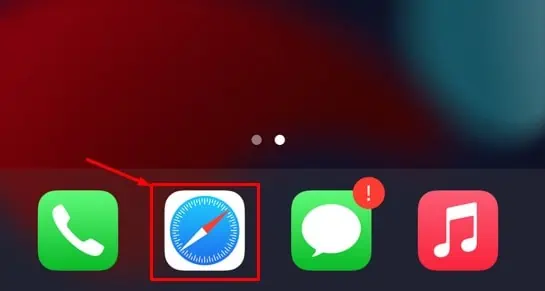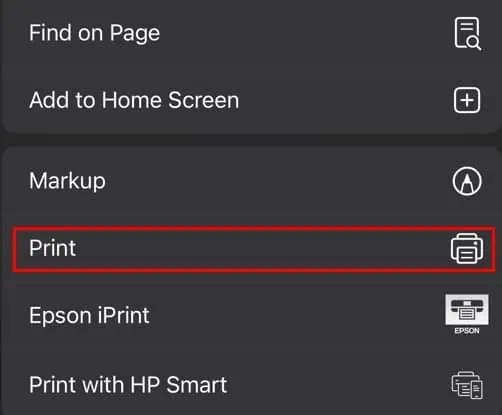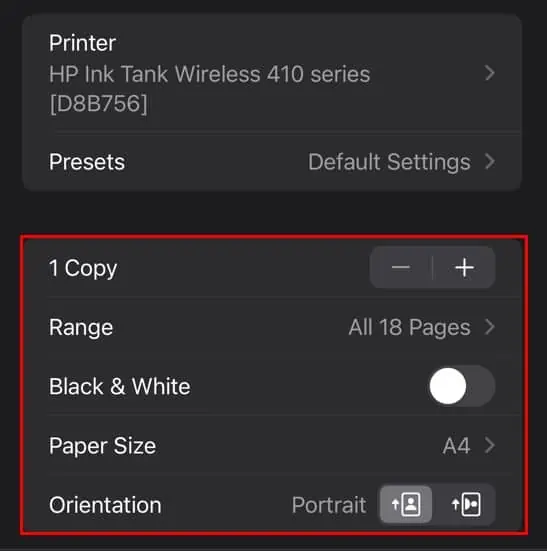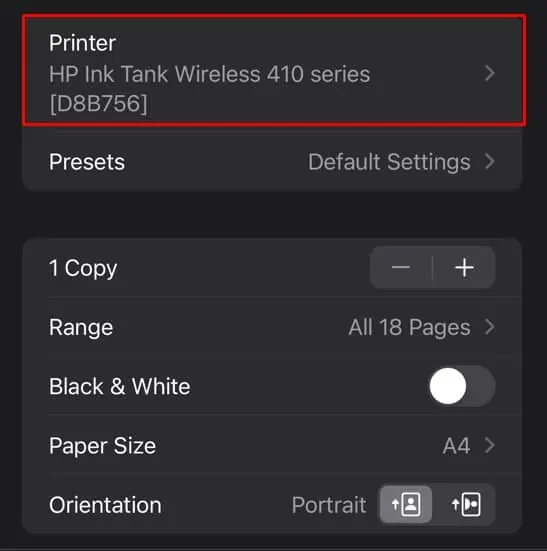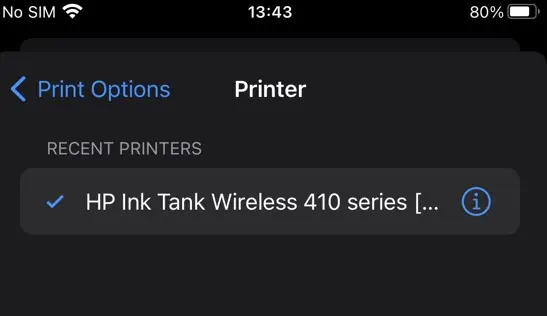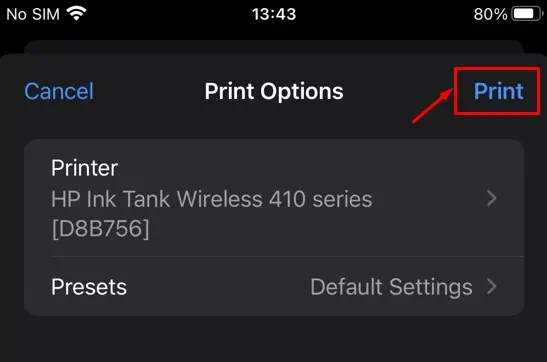Modern web browsers can handle print requests efficiently, so you don’t need a dedicated printing application to print a web page. Whether you want a hard copy of a webpage or save it as PDF using a virtual printer like Microsoft Print to PDF, you can simply use the print function provided by your web browser.
Print a Web Page on Windows
The steps to print a web page on your Windows computer are pretty similar regardless of the web browser you are using. Here, I will demonstrate the steps for the Chrome browser.
- Open your web browser and load the webpage that you want to print.

- On your keyboard, press the Ctrl and P keys simultaneously. It will open a new print window within the browser.

- Click the Destination drop-down and choose Save as PDF or Microsoft Print to PDF to save the webpage to your desired location and print it later. Else, choose the printer of your choice.

- Look after the print preview window and make the necessary changes.

- Specify pages, number of copies, layout and color format as per your preference.

- Click More Settings.

- Check the Background Graphics box.

- Adjust other settings like Margins, Scale and Pages per sheet. Scaling can help enlarge or reduce the size of the web page and maintain the actual appearance of the webpage.

- Once everything is set, hit the Print button.

Print a Web Page on Mac
If you use Chrome on your Macbook, the steps are pretty similar to Windows. However, you need to press the Command and P keys simultaneously instead of Ctrl and P keys. It will take you to the print window, and you can print the web page easily.
- Open the web page you want to print on your Safari browser.
- Go to File > Print or press the Command and P keys simultaneously.

- In the print window, see the print preview.

- Choose your printer and make the necessary changes to Paper Size, Orientation and Scale.

- Check Print backgrounds.

- Click Print.
Print a Web Page on Android
Follow these steps to print a web page on your Android phone using the Chrome browser.
- Open Chrome on your phone and load the webpage you wish to print.

- Click the three vertical dots icon at the top right of your screen.

- Tap the Share option. A new popup window will appear.

- Choose Print.

- You will see a print preview of the webpage. Tap the Save as PDF drop-down at the top of the screen.

- Tap All printers.

- Select the printer on the next screen.

- Press the down arrow to change the printing preferences like the number of pages to be printed and the orientation of the document.

- Touch the Print icon once everything is set.

Print a Web Page on iPhone
iPhones have Safari as their default web browser. Let’s see how to print a web page using it.
- Launch the Safari browser on your iPhone and open the web page you wish to print.

- Click the Share icon at the bottom center of the screen.

- Tap Print. You will see a print preview on the next screen.

- Change settings like number of copies, pages to print, paper size and orientation.

- Tap the Printer tab.

- Choose your printer.

- Click Print.