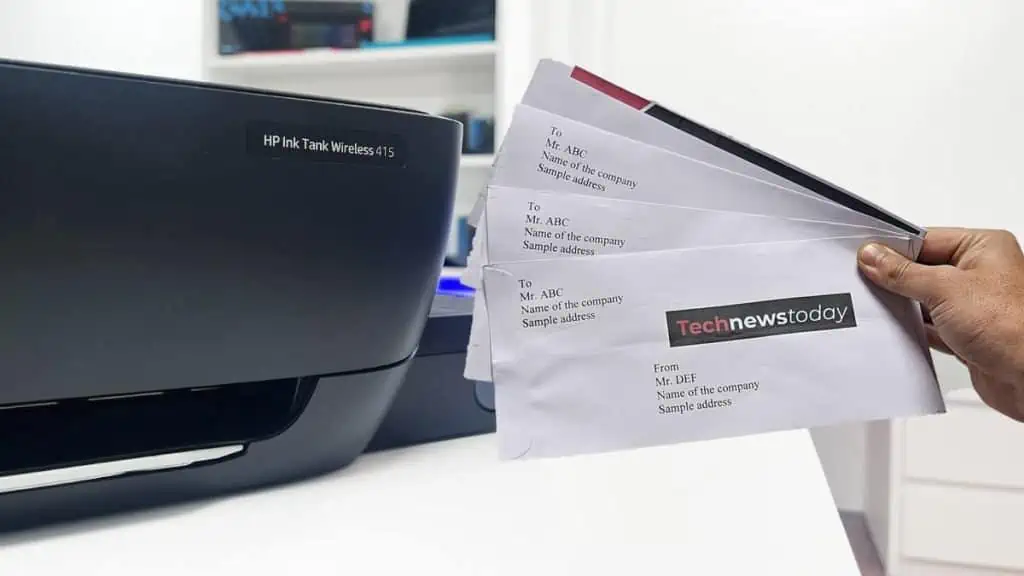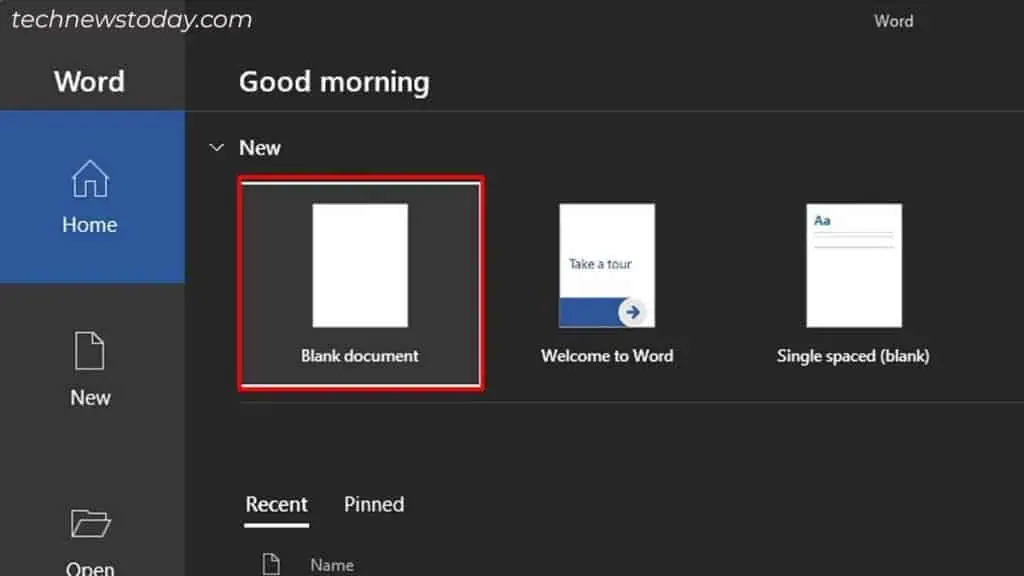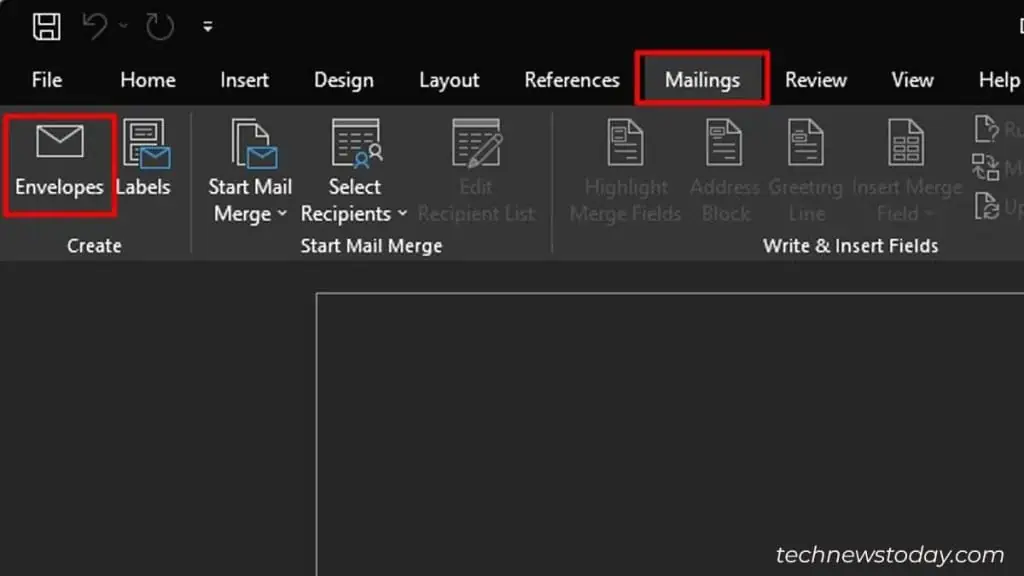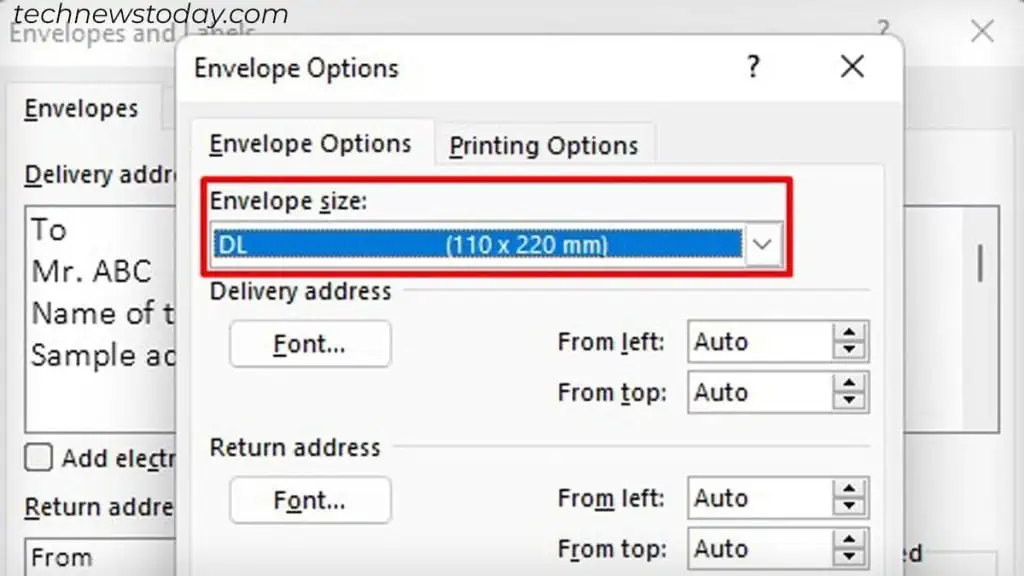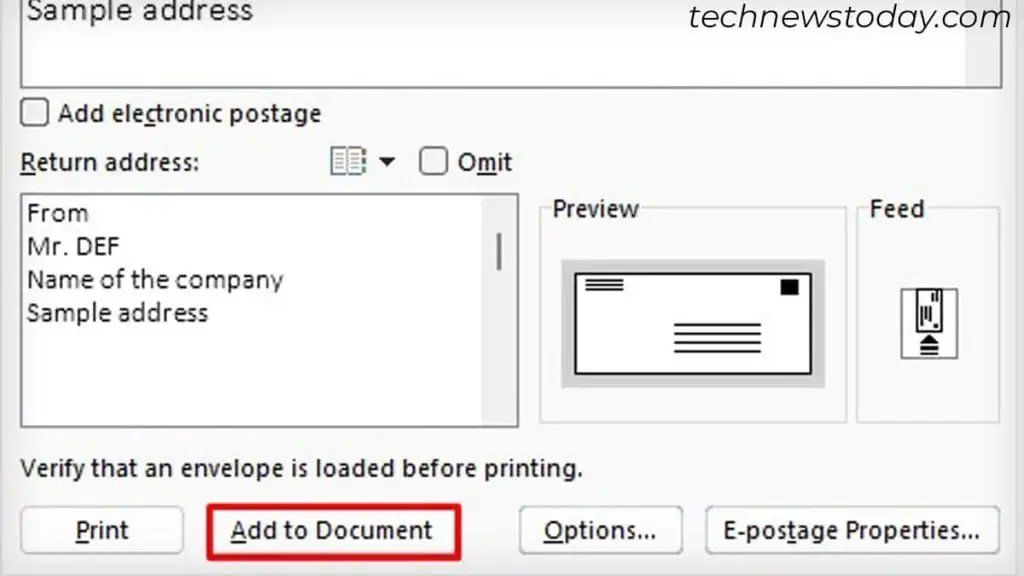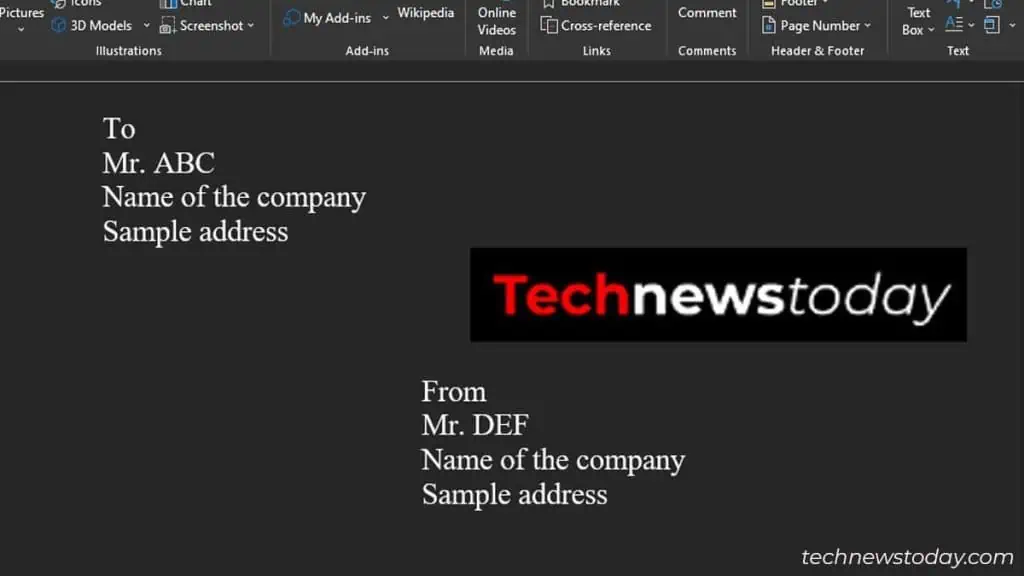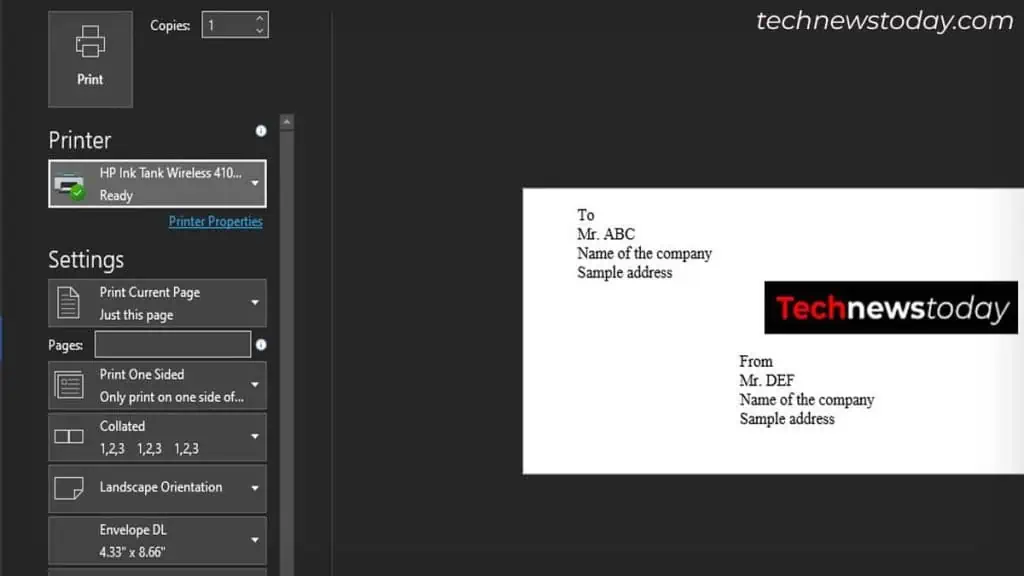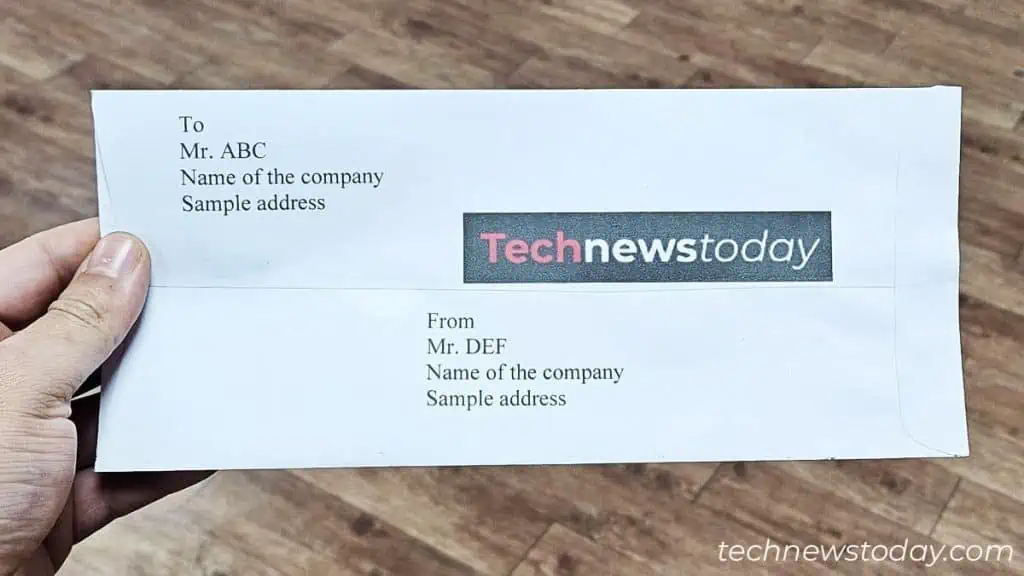Printing envelopes on your HP printer is as easy as printing any other documents. Insert the envelope into the paper tray, change the paper size in the Printing Preferences and you are ready to print.
Before You Begin
Here are a few important things to remember before starting to print your envelopes.
- Insert only 5 to 10 envelopes at a time depending upon the tray capacity of your printer. Otherwise, the paper might get jammed or you may encounter ‘out of paper’ errors.
- Refrain yourself from using low-quality and glossy envelopes. Only use standard envelopes made for printers.
- Do not use envelopes with windows and clasps designs. It might jam the paper path or cause the printer to print faded texts.
- If you are using HP laser printers, do not use envelopes with adhesives. The heat generated by the printer causes them to stick to the paper path. Eventually, damaging it and having you dispose of the printer.
Alright! Let’s begin the printing process then.
Insert the Envelope Into the Paper Tray
The first step involves inserting the papers (envelopes) into the paper tray. Please be mindful that this process varies slightly between inkjet and laser printers.
Similarly, it depends on whether you are printing from the rear or the front tray. Here, I have discussed the exact steps for all cases:
| Printer Type | Printing Side |
| Inkjet Printers With Rear Paper Tray | Upwards |
| Inkjet Printers With Front Paper Tray | Downwards |
| LaserJet Printers With Front Paper Tray | Upwards |
After that, position the printer’s paper guides to fasten the envelope. This is how I do it on my HP Ink Tank Wireless 410 series printer.

Change the Paper Size and Print Your Envelope
I generally prefer using MS Word for printing my office envelopes. Nonetheless, you may opt for other applications like Wordpad to do the needful as well.
Please make sure what size envelope you have before printing. It is generally written/labeled on the envelope pack. Some popular envelope sizes are Envelope #10, DL, C5, C6, Japanese Envelope (Chou #3 and #4), and Envelope A2.
Choosing an incorrect envelope size in the printing preference may give rise to print alignment issues. Here’s an example of how I usually do this:
- Launch Word on your PC and create a Blank document.

- Click the Mailings tab on the top and choose Envelopes.

- Fill in the Delivery address (receiver’s address) and Return address (sender’s address) fields.

- Click the Envelope icon under Preview.
- Specify the Envelope size. Here, I am choosing Envelope #DL which is sized 110 x 220 mm.

- You can also change fonts and margins from here.
- Click Add to Document.

- Align the text as it will appear on the envelope. You may change the spacing, fonts, and more.

- Hit Ctrl + P. Choose your printer > Click Print.

- The printout looks like this.