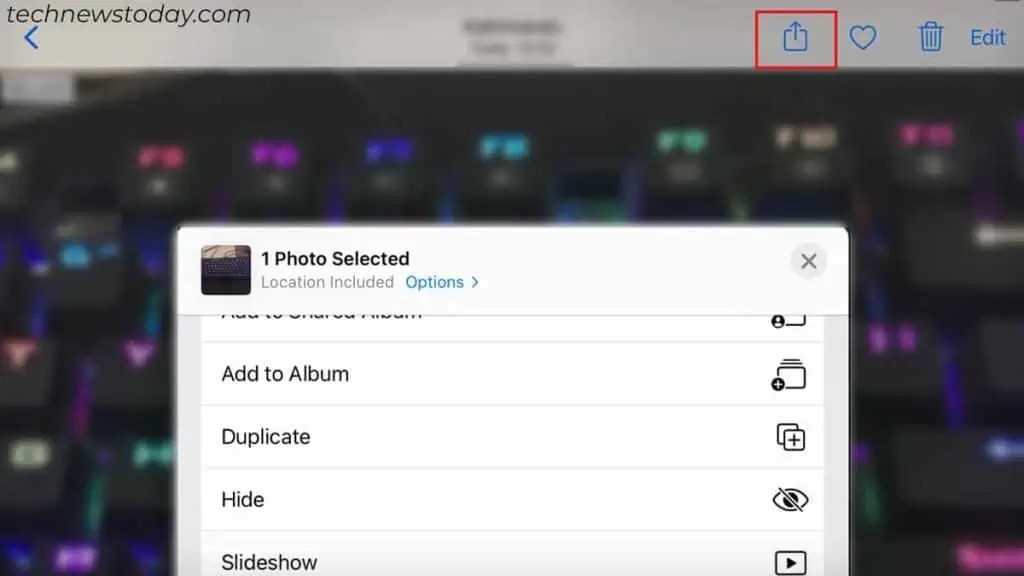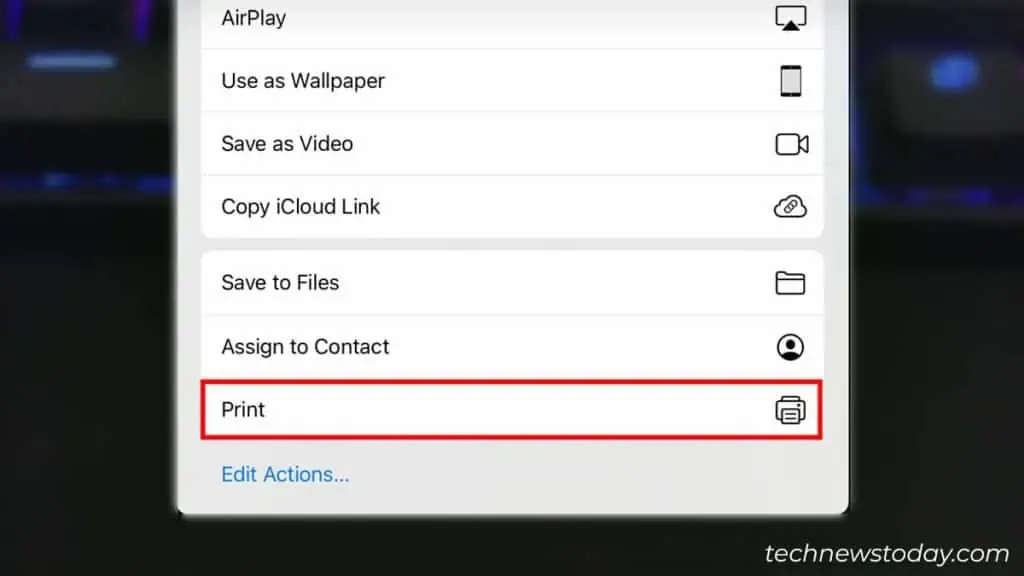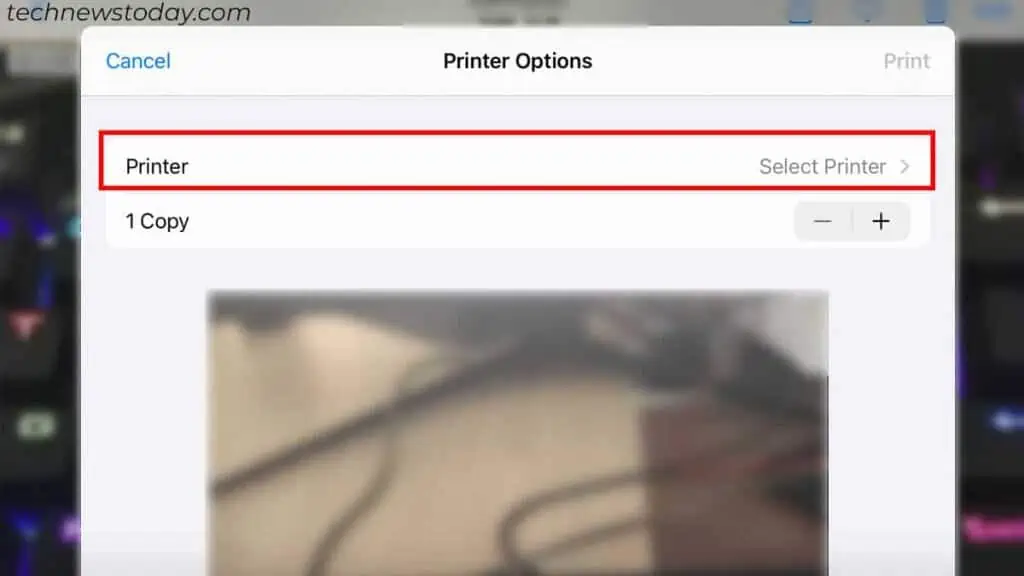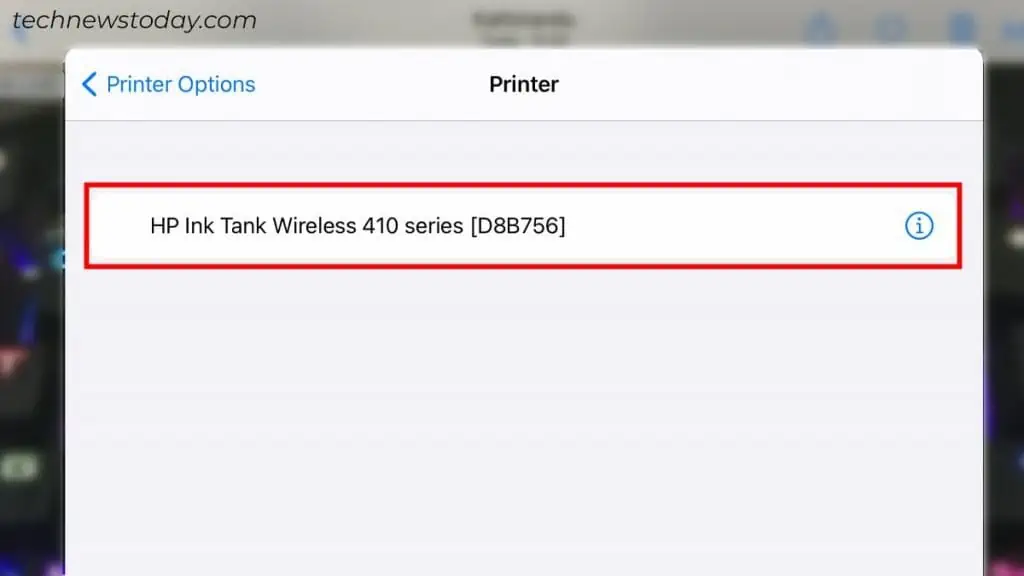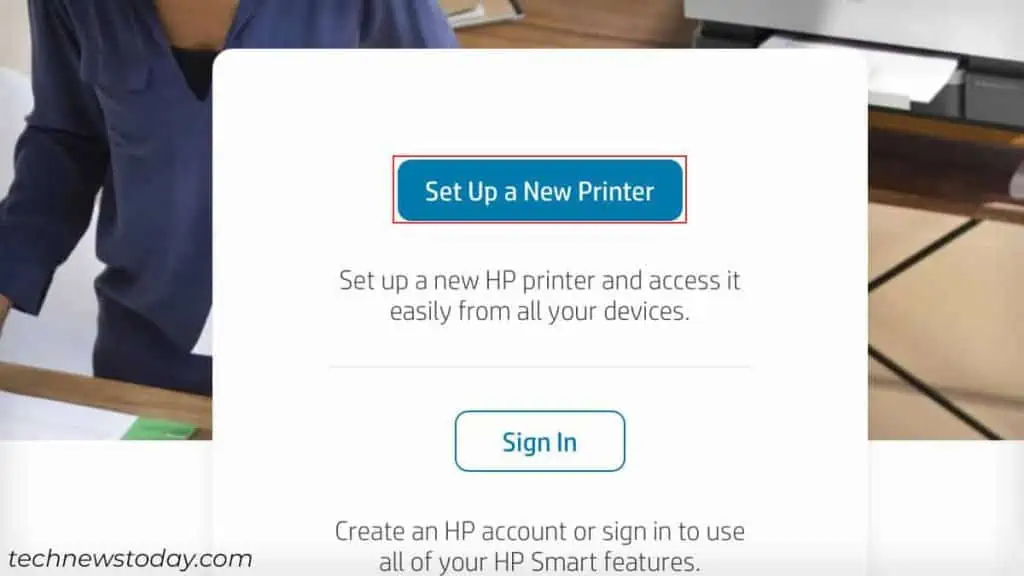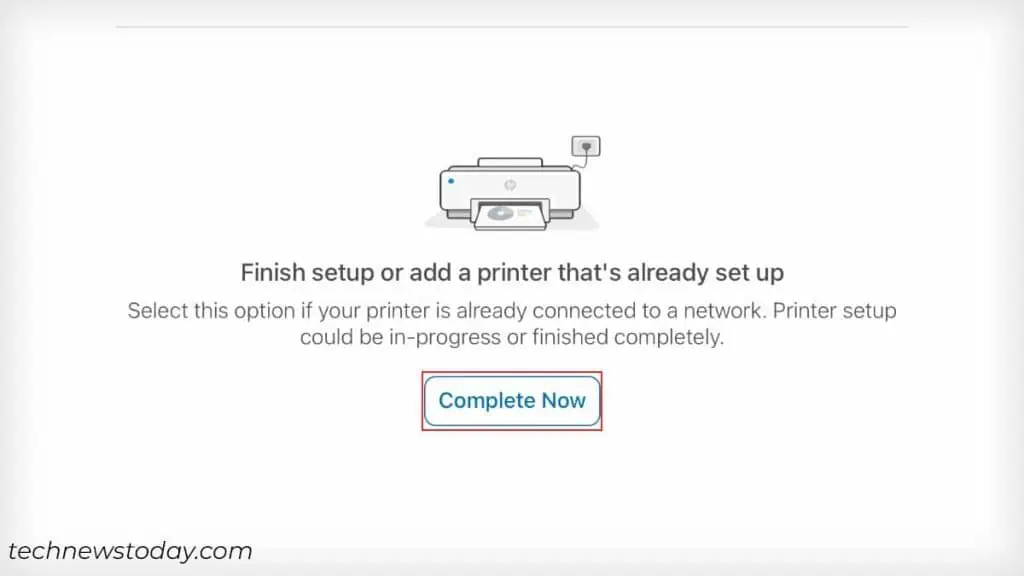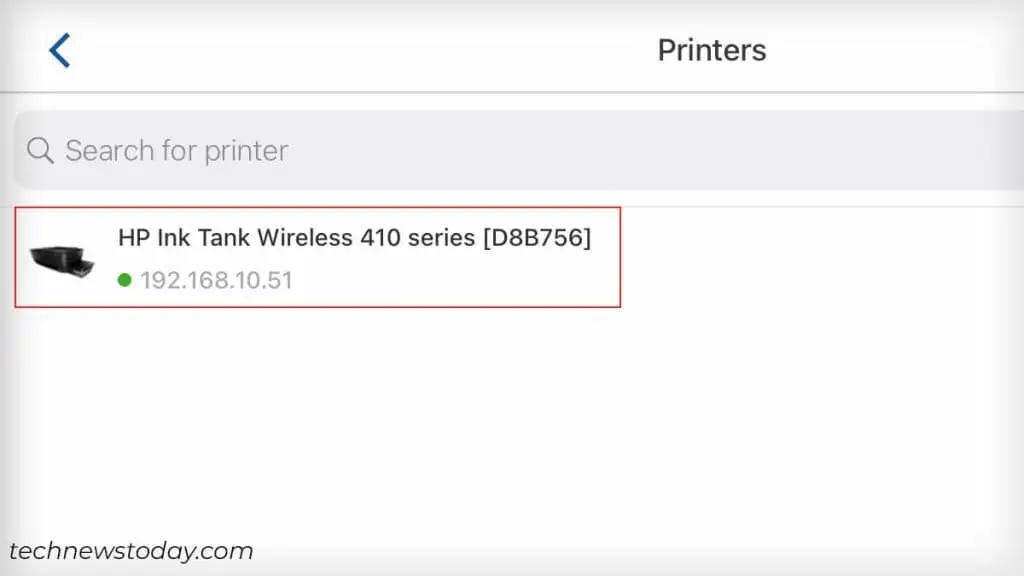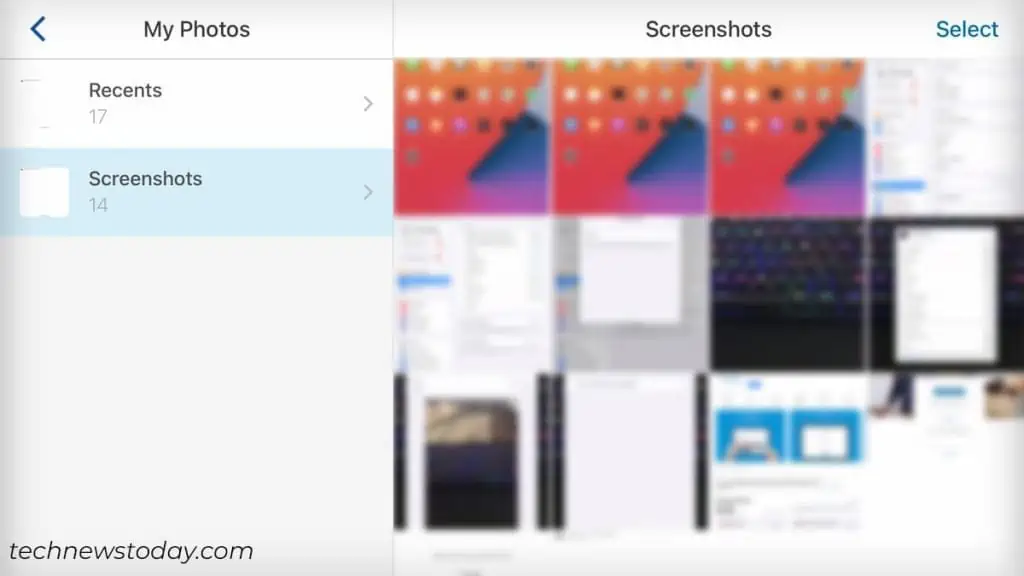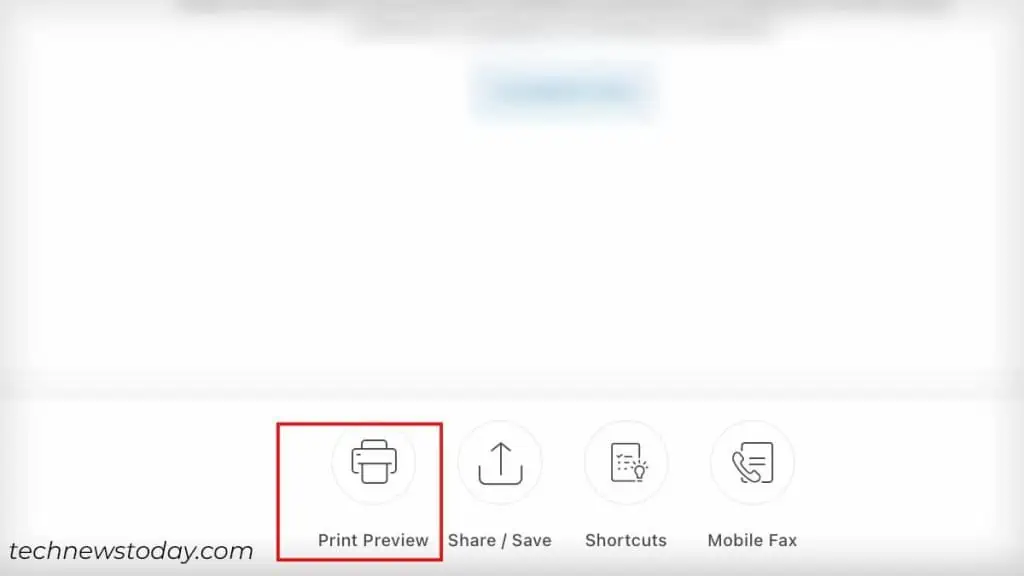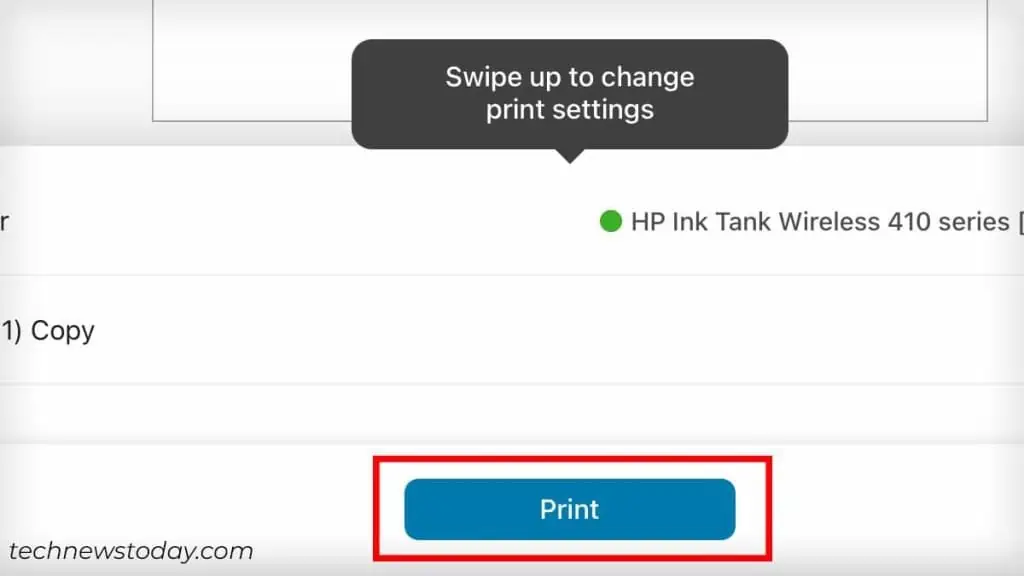To print from iPad to HP printer, tap the Share button. Then, select the Print option and choose your HP printer.
However, this only works if your printer is AirPrint-enabled. Otherwise, you’ll need to download and install the HP Smart app.
But before that, let’s find out if your printer is AirPrint-enabled.
Check for AirPrint on Your HP Printer
First, go to Apple’s official AirPrint support page. If your printer’s name is listed there, you can confirm it has AirPrint.
Yet, don’t give up hope if your printer’s name is not on the list. Sometimes, printers with AirPrint capability may have been missed, but you’ll know about its availability at the time of printing.
Even my HP Ink Tank Wireless 410 series printer was not on the list, but it does have AirPrint.
Connect Your iPad and Printer on the Same Wi-Fi Network
I believe you have already connected your iPad to a Wi-Fi network. After that, join your HP printer to the same network.
Here’s how to connect your HP printer to Wi-Fi. You may also use Wi-Fi Direct on your printer to establish the connection.
If you opt for the second one, refer to this guide on how to find HP printer Wi-Fi Direct password.
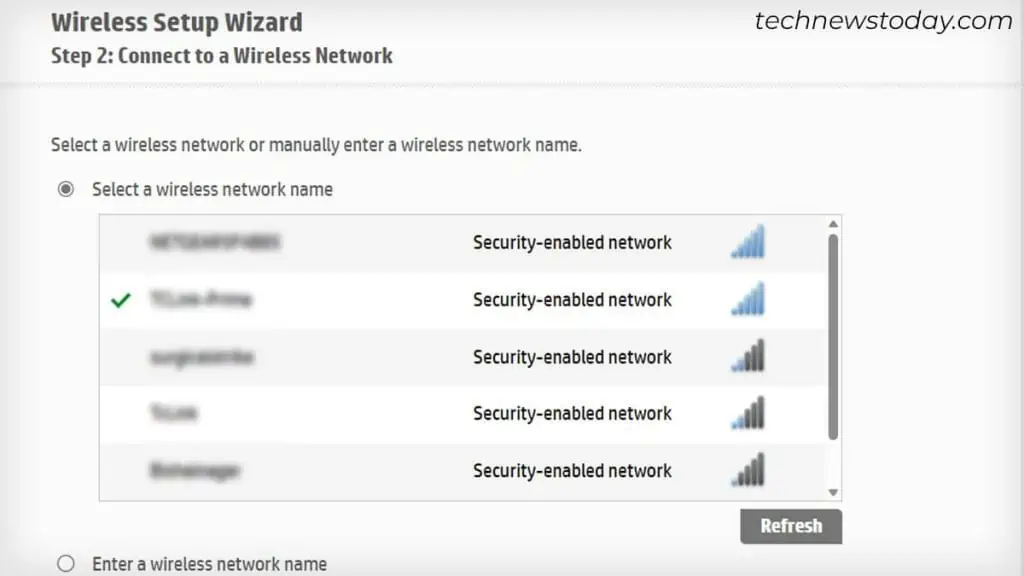
In case you’re using dual-band routers, I recommend you connect both your iPad and printer to the 2.4GHz band.
This is because most of the HP printers do not support the 5GHz network (only some high-end models might). Having each of them on a different band may cause some connection issues.
Start Printing
Alright! You’re all set now. Open the document or image that you want to AirPrint using your HP printer and follow these steps:
- Tap the Share button on the upper right corner of the screen.

- Choose the Print option.

- Tap Printer.

- Select your HP printer. If your printer does not show up here, most probably it does not support AirPrint.

- Choose the number of copies > tap Print.
Alternatively, you can also use HP Smart if your printer is not AirPrint-enabled or the AirPrint does not work. For that, first, install HP Smart from the App Store on your iPad. Then,
- Launch the HP Smart App and Tap the Set up a New Printer button.

- Choose Complete Now.

- Click your HP printer.

- Select the Print Documents or Print Photos tab on the home screen.
- Complete the sign-in process and choose any photo of your choice.

- Tap the Print Preview button.

- Specify the number of copies and tap the Print button.