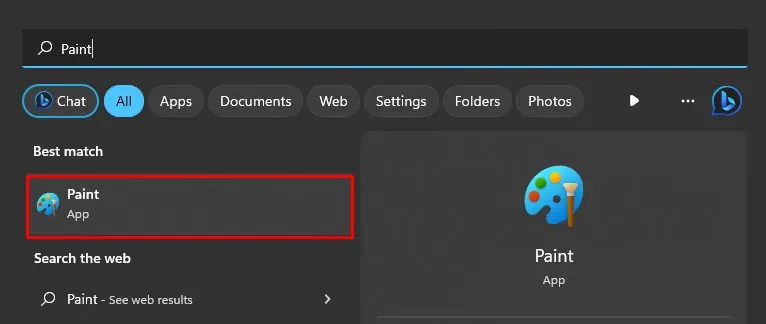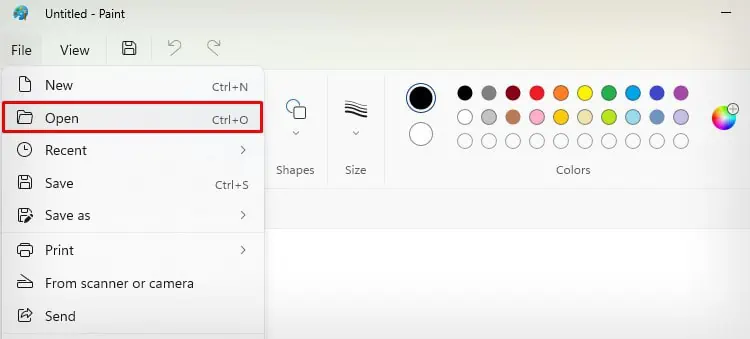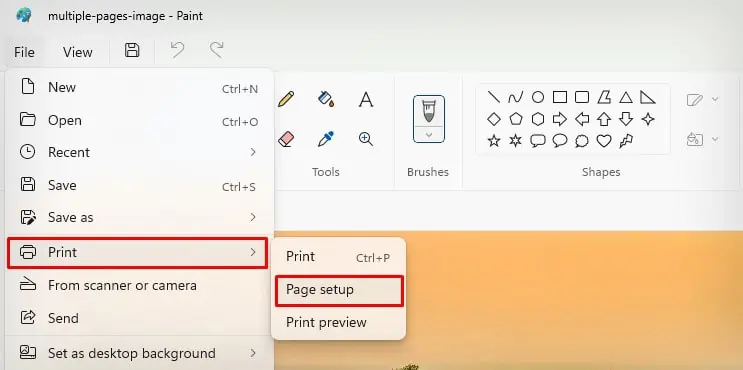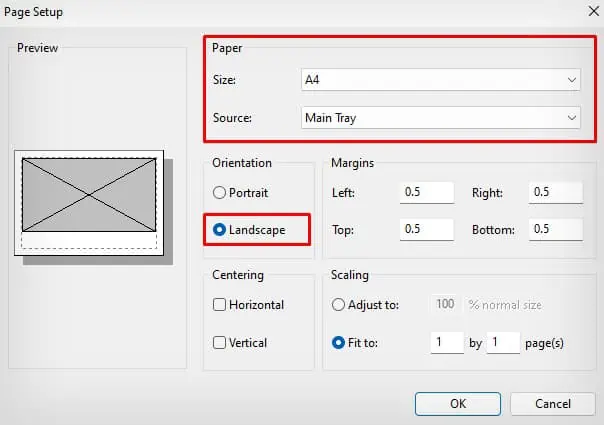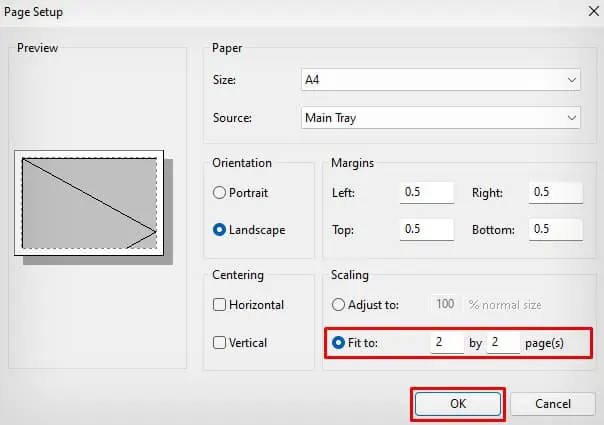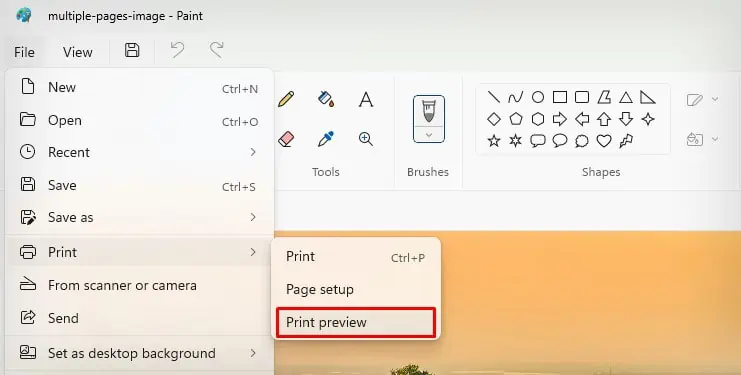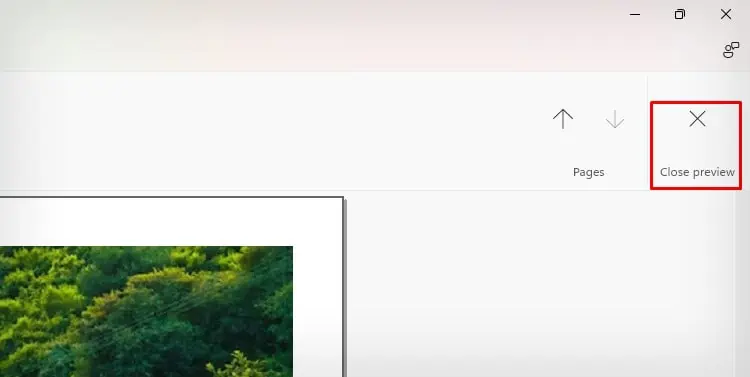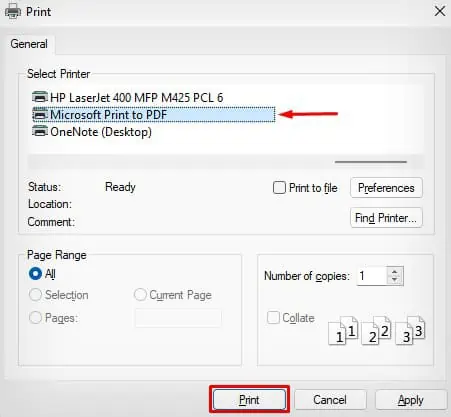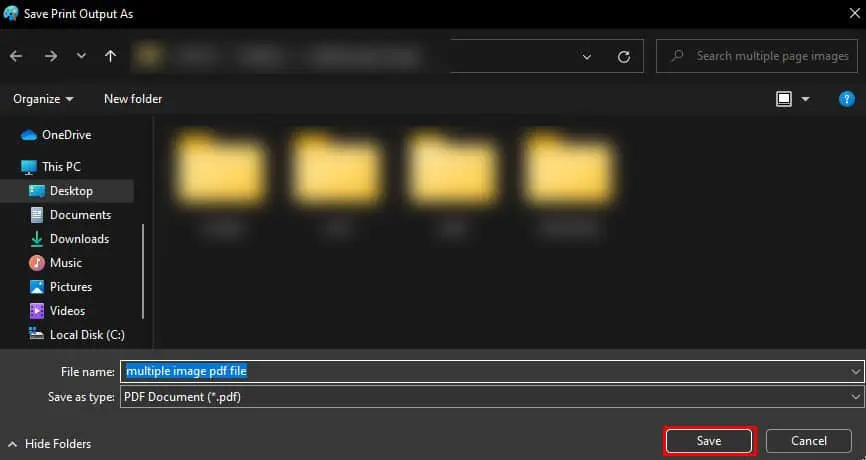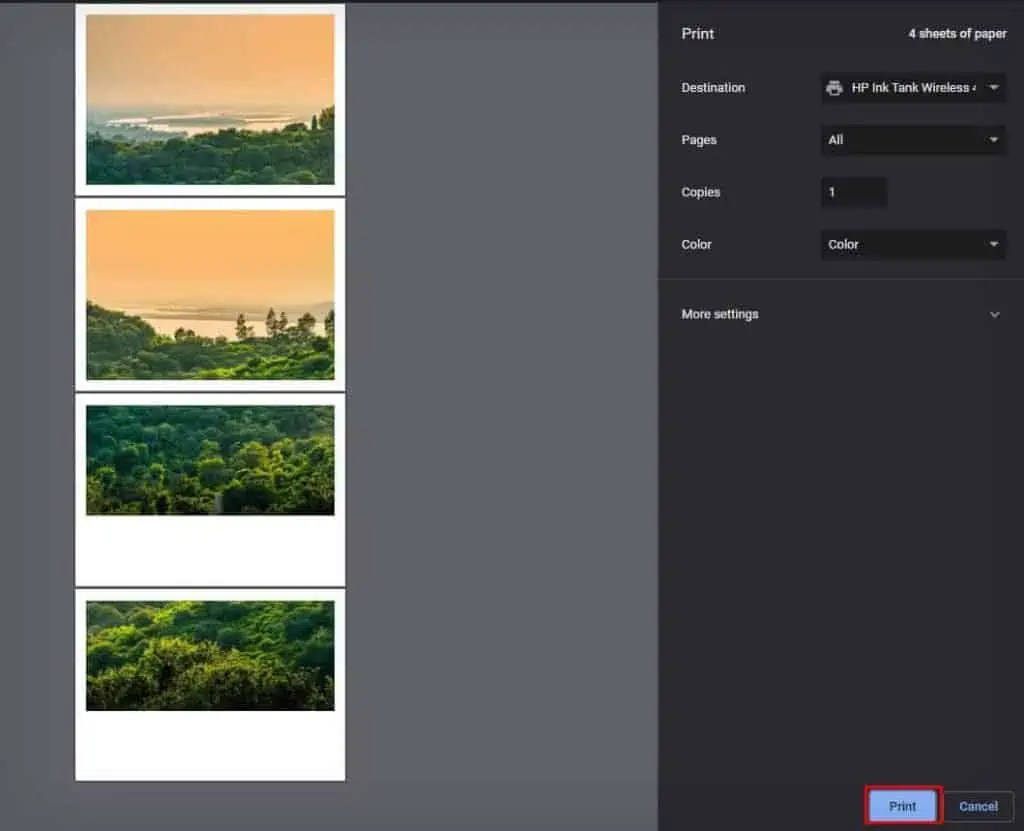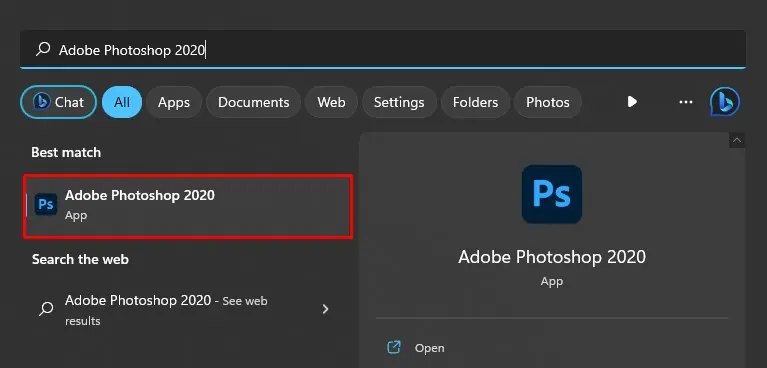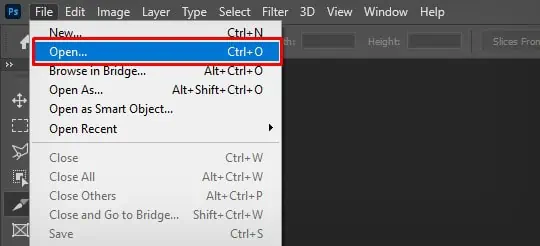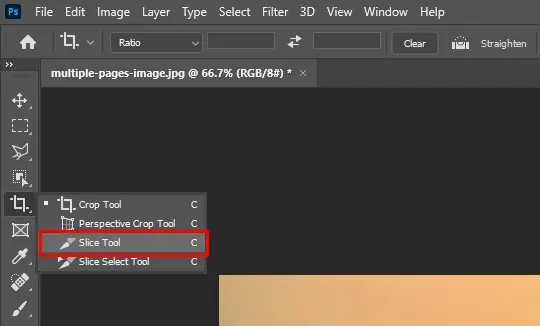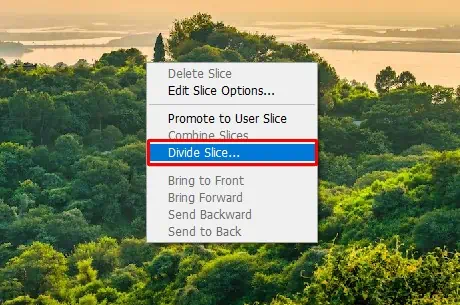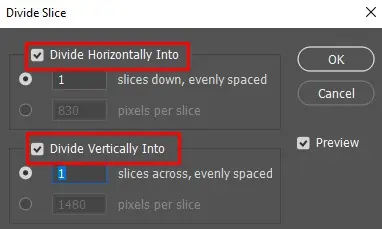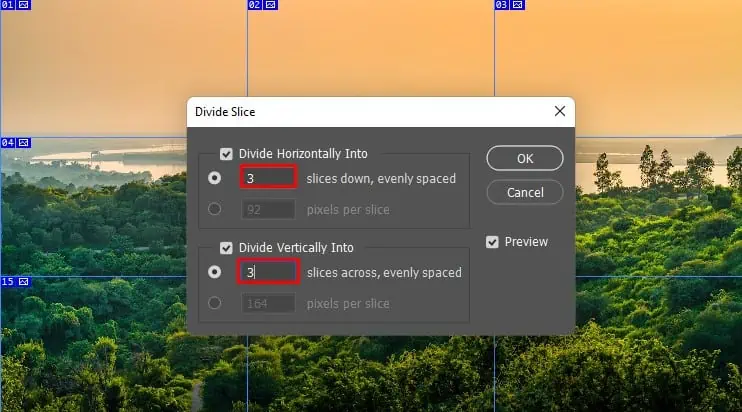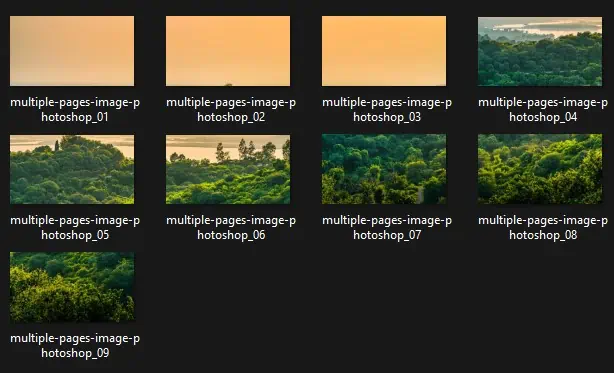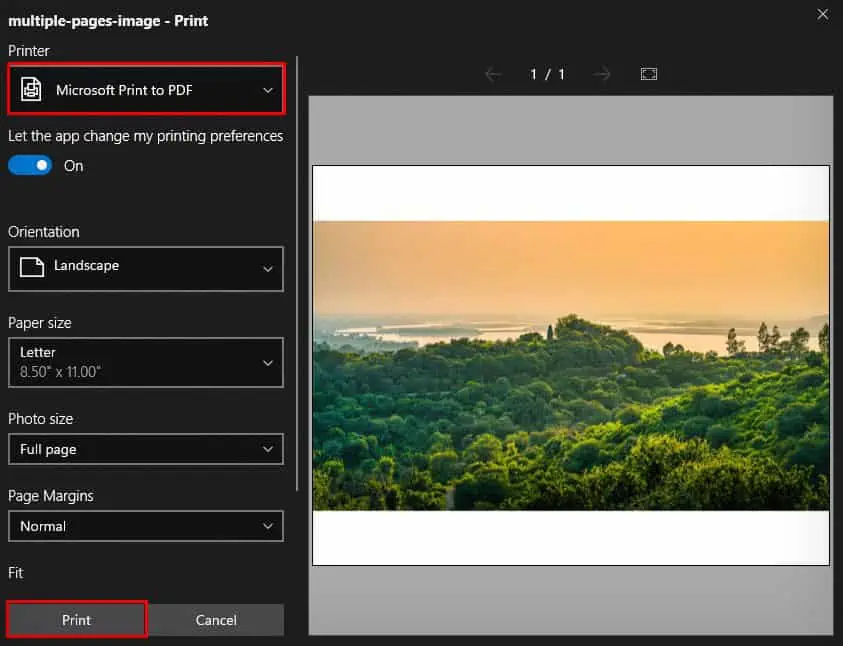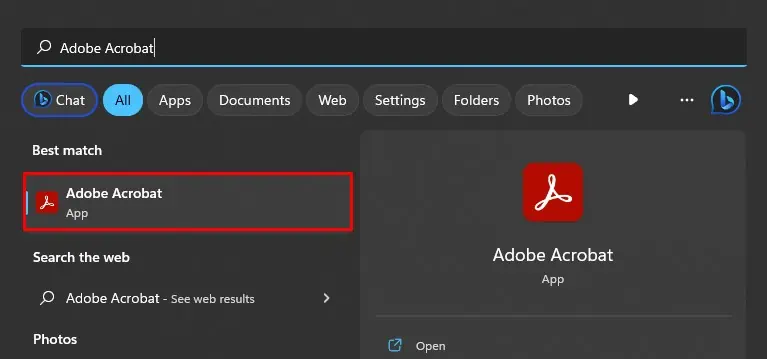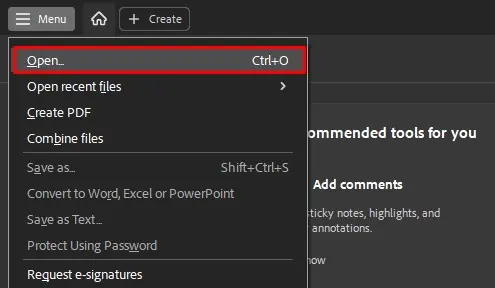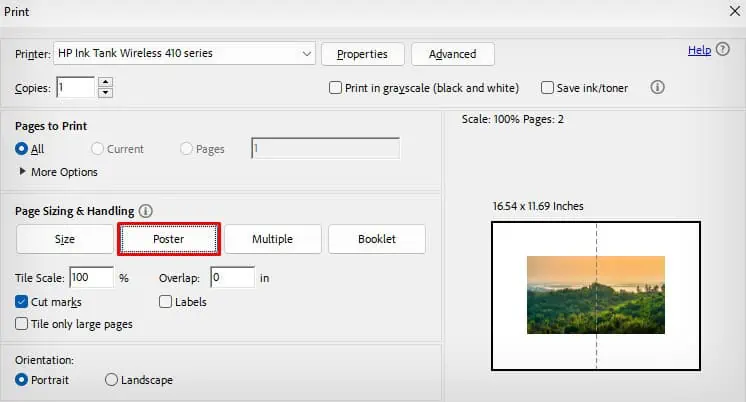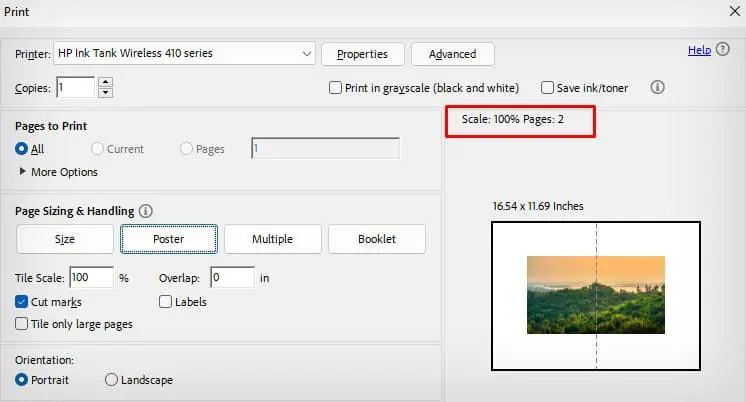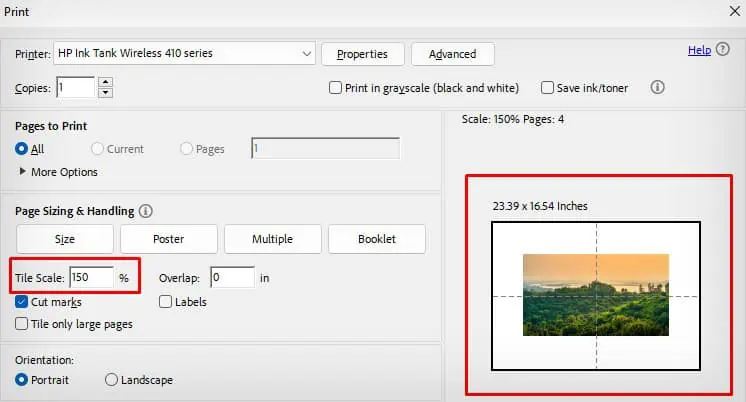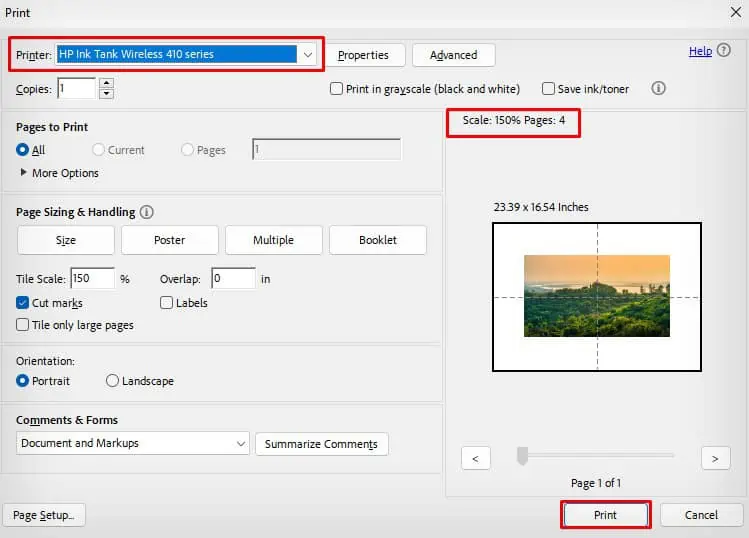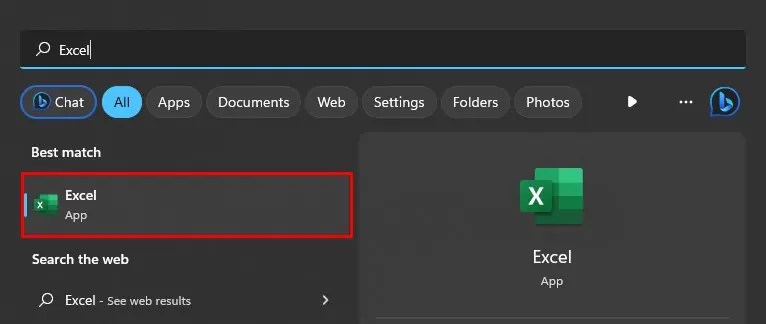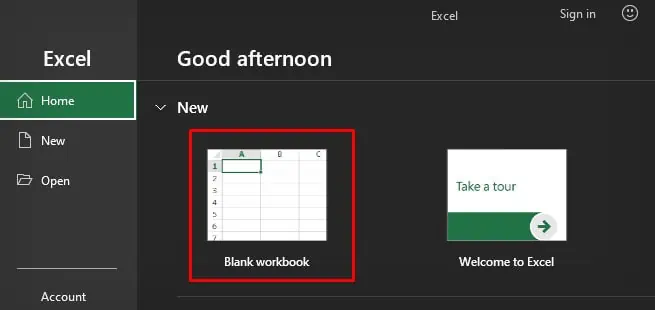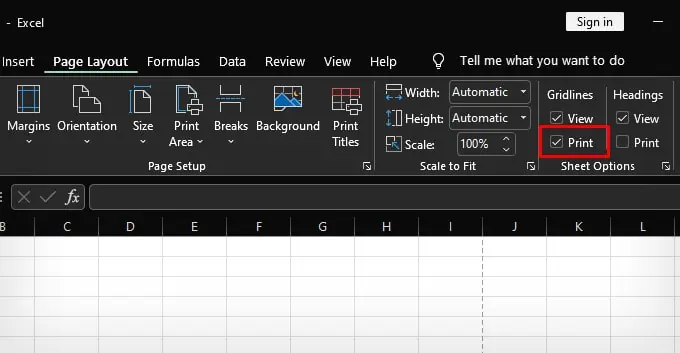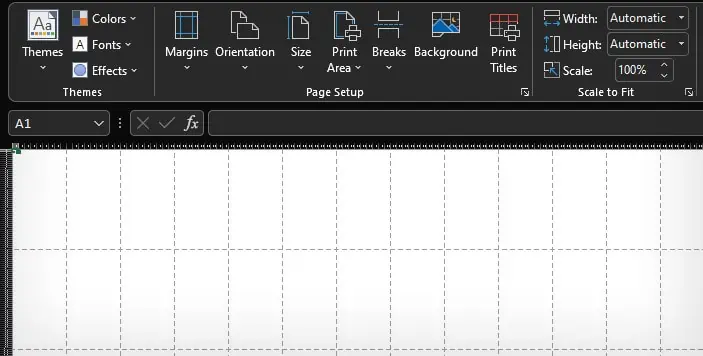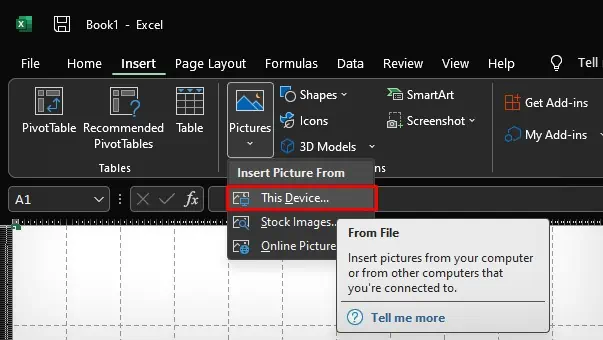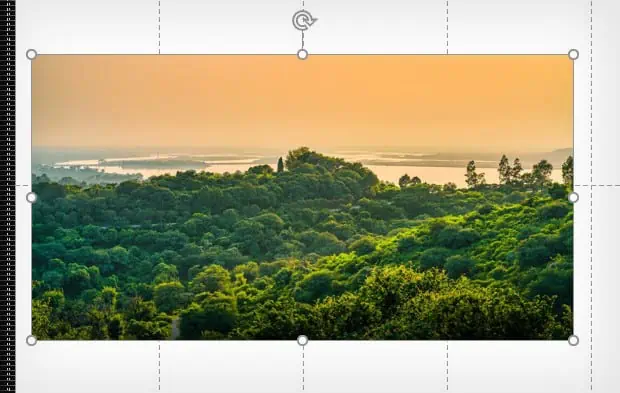The printers used in our home and office are generally designed to support standard paper sizes like A4, Letter, and Legal.
While these sizes are perfect for small images, it can be challenging to include every detail of a large image in such papers. When you print a high-resolution image on smaller sheets, the image will shrink and lose its actual quality in the printout.
In this article, I will discuss a few workarounds that will help split and print your large image into multiple pages without losing its actual quality.
Using Paint
Using the Paint is the easiest way to split large images into multiple pages. Here’re the steps you need to follow.
- Launch the Paint application on your computer.

- Click File > Open from the menu bar of the Paint window.

- Browse to the location of the image you want to print and open it.
- Now go to File > Print > Page setup.

- Specify the basic print setting like paper size, source, and orientation.

- In the Fit to field, specify the number of pages you want your image to be printed on. For example, you can use 2 by 2 pages for printing a single image on 4 pages, 3 by 3 pages for printing it on 9 pages, and so on.

- Once you set the scaling for your image, click OK.
- Then go to File > Print > Print preview to see what your printout will look like.

- Close the preview.

- Hit the Ctrl + P shortcut.
- You can directly choose your printer and click the Print button to get the printout. However, I suggest you first print the image from the virtual printer of your computer. It will further give you a precise view of how the images will look after printing.
- For this, choose Microsoft Print to PDF > Print.

- Save the PDF file and open it.

- In my case, the original image will be printed into 4 pages as shown below.
- To print it, again hit Ctrl + P shortcut, choose your printer > Print.

- Once the pages are printed, assemble them.
Using Adobe Photoshop
If you are a Photoshop user, you can also use the integrated Slice tool to generate multiple images out of a single image. The slice tool lets you divide your image horizontally and vertically into slices and print them.
- Launch Adobe Photoshop on your PC.

- Click File > Open from the menu bar.

- Choose your image file.
- Right-click the Crop icon on the tool palette of the Photoshop window.
- Choose Slice Tool.

- Right-click over the image and tap the Divide Slice option.

- Check the box next to these options.

- Specify how many slices you want to make out of your image. You will also see the preview of how the image will look after slicing. Click OK.

- Press the Alt + Ctrl + Shift + S shortcut to save the sliced images.
- Click Save.
- Choose a location and click Save.
- Navigate to that folder and print the images one after another.

Using Adobe Acrobat Reader
Adobe Acrobat Reader integrates a dedicated Poster function that allows users to change the scale value of the image and generate multiple images from a single large image.
Since Acrobat Reader does not support image files, you should first convert your image file into a PDF file.
- Open the image you want to print and hit Ctrl + P.
- Choose Microsoft Print to PDF under Printer drop-down.

- Specify orientation, paper size and other print settings to suit your needs.
- Click Print. It will now save the image as a PDF file.
- Now launch Acrobat Reader.

- Go to Menu > Open and open the PDF file you just created.

- Press the Ctrl + P shortcut.
- Once the Print window launches, click the Poster tab under Page Sizing & Handling section.

- Acrobat will initially splice your image by itself. In my case, the image is split into 2 pages.

- Increase the Tile Scale value and click the image preview area to know how the image will look after splicing. I recommend you increase the value by 50% each time.

- Choose your printer and click Print.

Using Microsoft Excel
Next, you can use the Microsoft Excel application that comes bundled with the Microsoft Office package to generate multiple images from a large image.
- Open Excel.

- Create a blank workbook.

- Go to the Page Layout menu and check the Print option under Gridlines.

- Uncheck it again.
- Hold the Ctrl key on your keyboard and scroll the mouse out to view the gridlines precisely.

- Now go to Insert > Pictures > This Device.

- Choose the image to print.
- Position the image correctly inside the line breaks. In my case, I have inserted the image into eight line breaks, so the image will be sliced into eight images.

- Once you are all set, press Ctrl and P keys together.
- Choose your printer, adjust print settings and click the Print button.