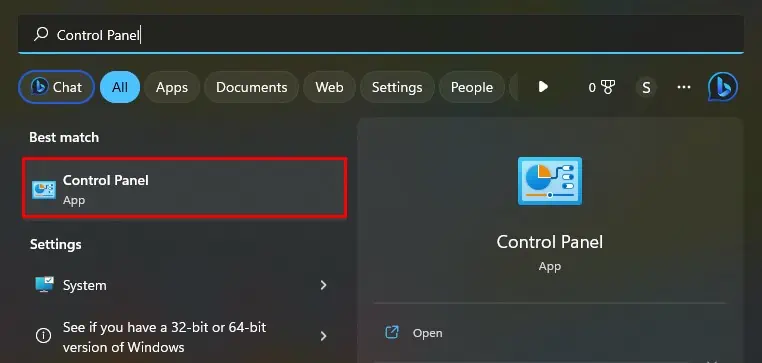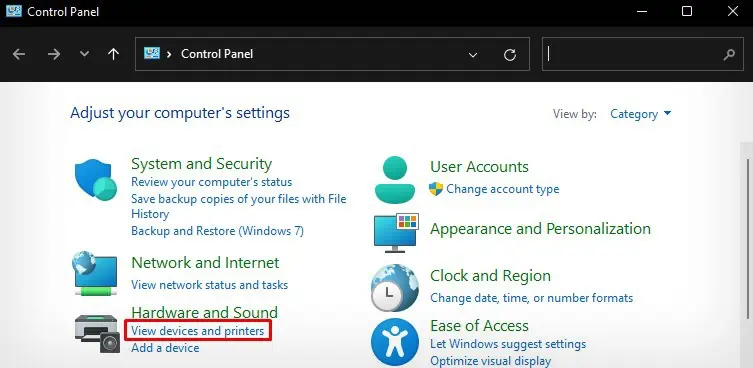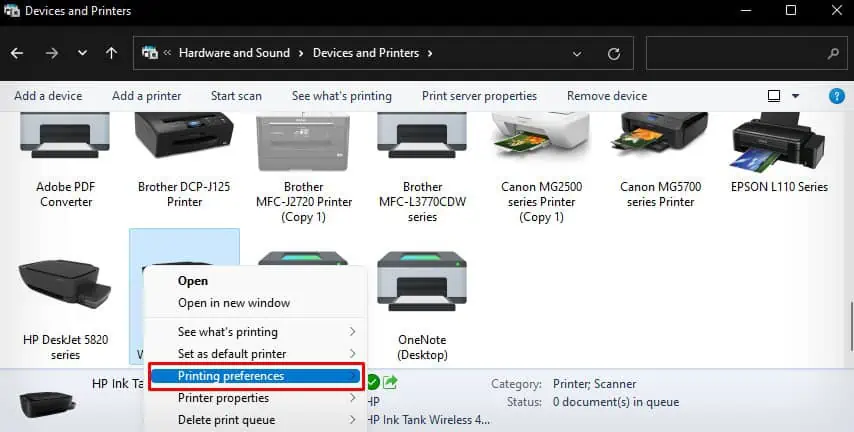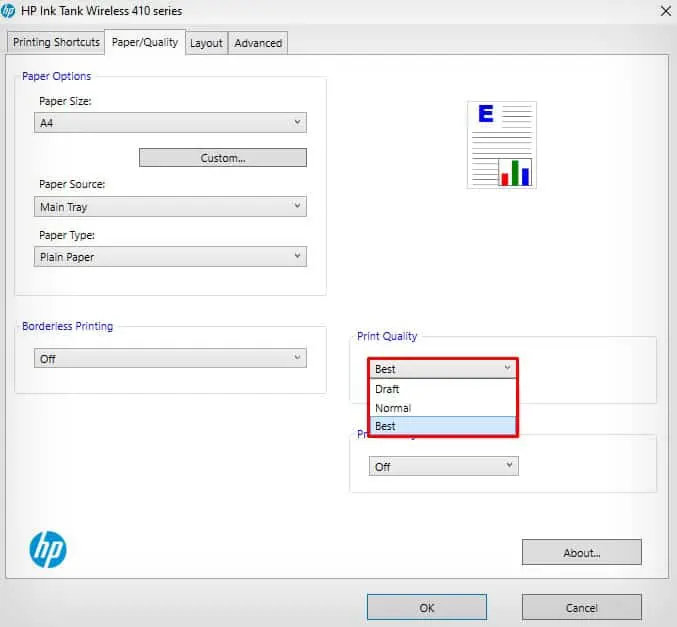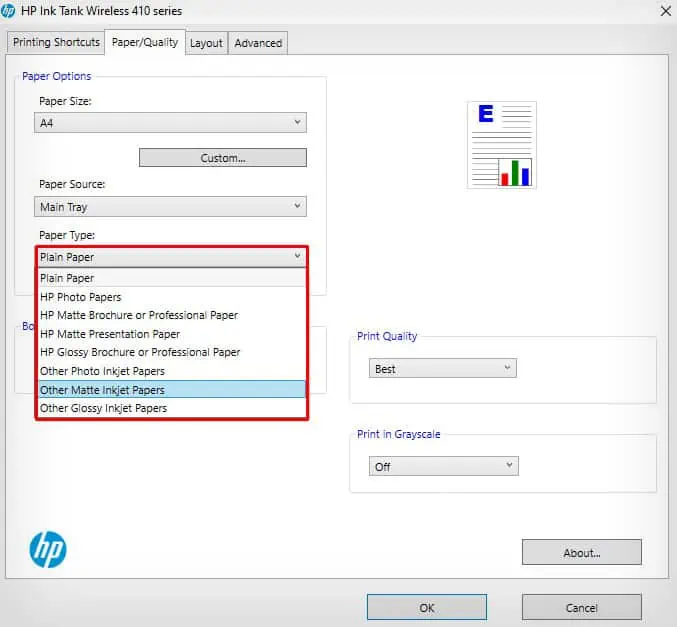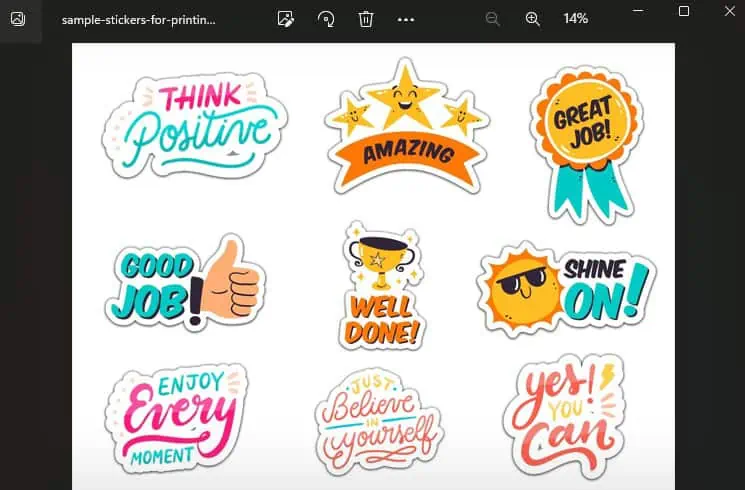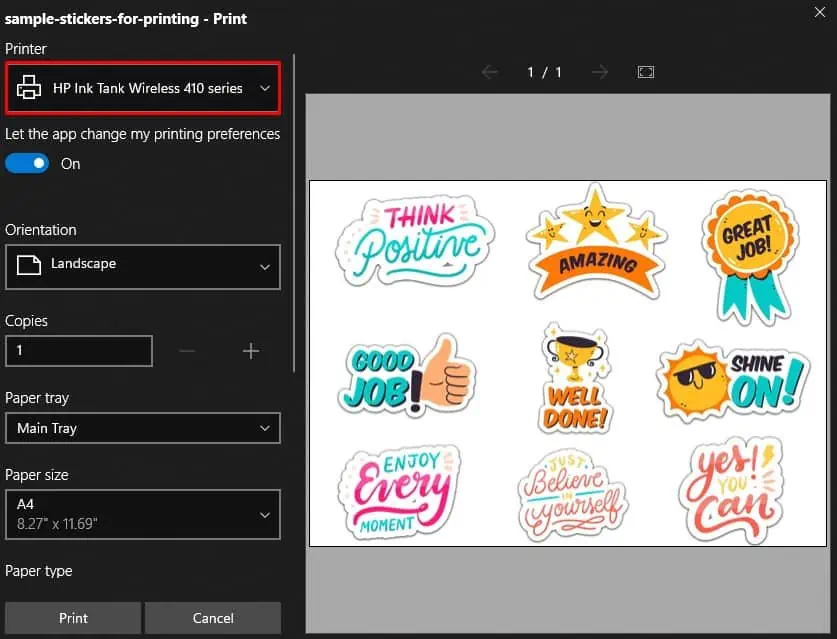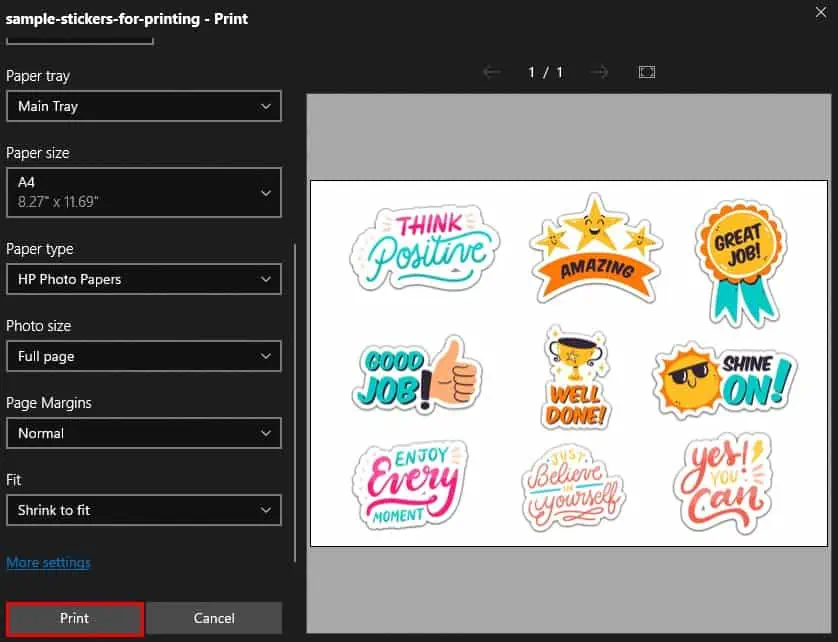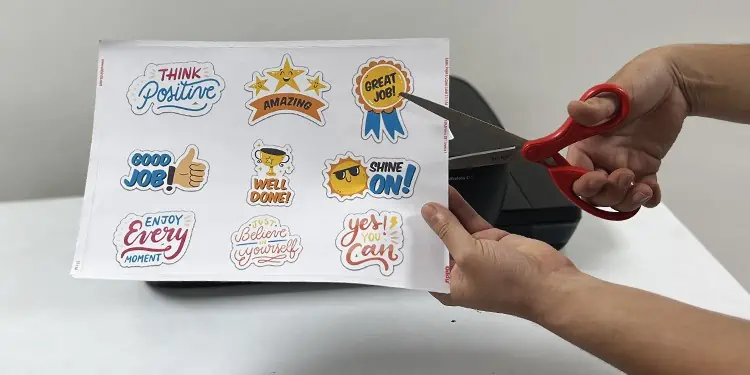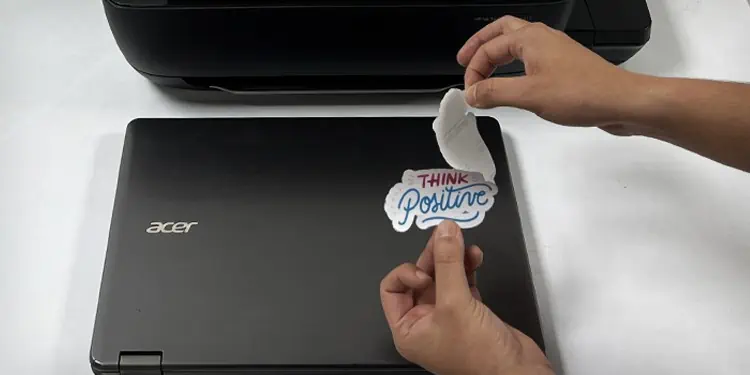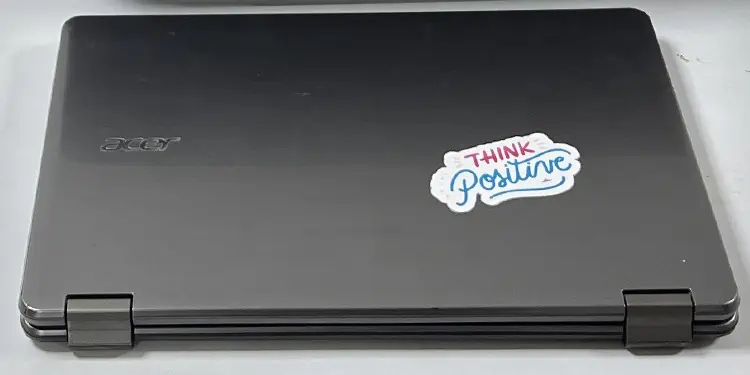Stickers are not only a fun way of conveying messages and decorating items but also a cost-effective way of promoting a business.
So, whether you are looking to advertise your business or simply want to spread some laughter and joy, you can do it immediately with that printer in your room.
In this article, I will show a step-by-step process to print stickers at home using as few resources as possible.
Step 1: Gather Materials to Print Stickers
To begin with, let’s see the materials required to print the stickers. Since we are printing stickers at home and not on a commercial scale, I have tried to cover up the entire process at a minimal cost by using limited resources.
Sticker Papers
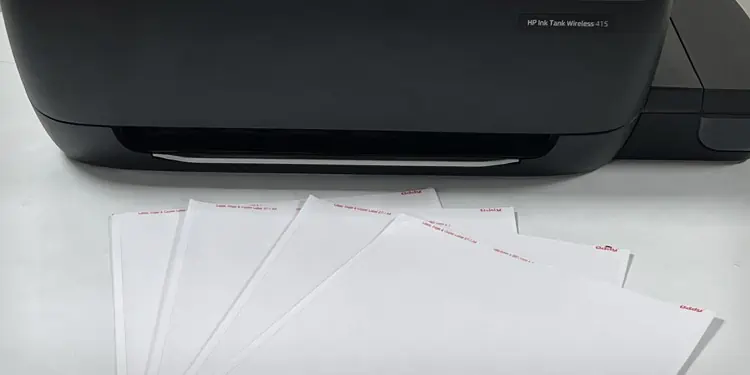
I am quite sure you are not planning to print stickers on plain paper and stick them to your coffee cup using glue. So, you should first get proper sticker papers that are compatible with your printer.
The sticker papers come in two layers—an adhesive layer on the back and a printing layer on the front. You can simply peel off the front layer and paste it wherever you want. Sticker papers are available for both inkjet and laser printers.
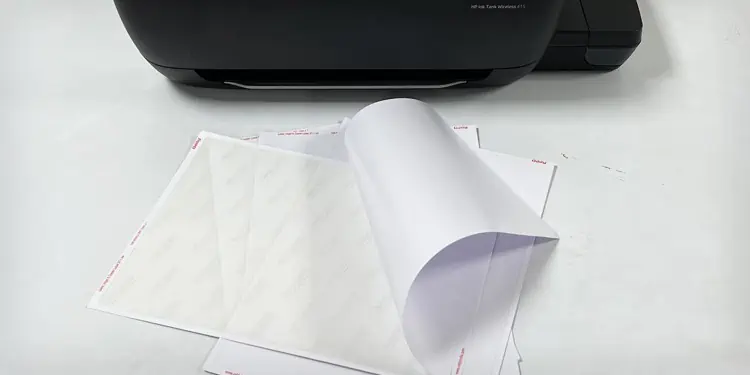
If you want your stickers to be waterproof, you may use Vinyl sticker paper which is far more durable and reliable than normal sticker paper. However, Vinyl sticker papers are more expensive than normal ones, and they also make the printing process much slower.
Lamination Sheets

Unlike Vinyl sticker papers that are waterproof, normal sticker papers degrade their quality when it comes in contact with water and moisture.
To avoid this from happening, you can purchase a laminating sheet and use it to laminate the sticker paper. Or you can also use transparent tape.
Scissors

Large scale sticker manufacturers generally use a Cricut machine to cut the sticker in its actual layout. It makes it easier to peel off the sticker from the sticker paper once it is ready.
If you have this machine, you can go for it. Otherwise, scissors will always work. The only thing is you must be good with scissors to get the sticker perfectly out of the sticker paper.
Sufficient Ink/Toner

Last but not least, always make sure the ink/toner levels on your printer are sufficient enough to print the stickers. Running low on ink can not print the colors with precision.
However, bear in mind that you will always see a slight color difference between the computer image and the printout due to the difference in color profiles used by the computer and printer.
Step 2: Get Your Design Ready
The next step is to design your sticker and save it in a printable format. You may use applications as simple as MS Word and Paint to advanced image editing tools like Adobe Photoshop to create your sticker design. You may even use online design platforms like Canva to prepare your design for printing.
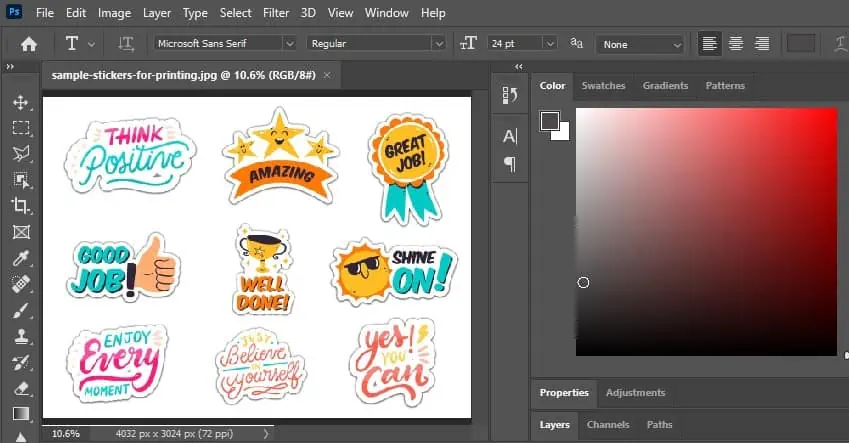
Not only can you create the design on your computer, but you can also use pre-made sticker images and print them or hand-draw the sticker, scan it with your printer, and then print it as a sticker.
While designing the sticker template, leave enough space between each sticker and put a drop shadow in the stickers so that you won’t have problems later while cutting them with scissors.
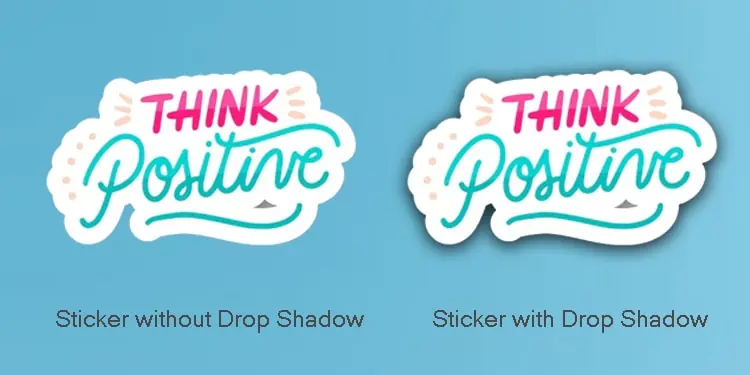
Once you complete the design, I recommend you save it in PNG or PDF format for high-quality printing.
I have designed this sample sticker page using Photoshop for demonstration purposes which I will be printing later.

Step 3: Change the Printing Preferences
Once the sticker design is ready, you can now insert the sticker paper into the printer to start printing.
Since sticker papers are a bit thicker than normal plain papers, I recommend inserting only one or two at once. Otherwise, you might encounter paper jams on the printer.
Once you insert the papers, you should change the paper type and print quality from the printing preference of your printer.
Here, I will be using the HP Ink Tank Wireless 410 series printer to demonstrate the steps. You can go through similar steps on other printer models too.
- Open Control Panel on your PC.

- Go with the highlighted option: View devices and printers.

- Find your printer’s name and right-click it.
- Choose this option: Printing preferences.

- Now go to Paper/Quality tab.
- Select Best on the Print Quality drop-down.

- If available, choose Sticker paper from the Paper Type drop-down. Otherwise, choose Glossy or Matte according to what type of paper you have.

- Click OK.
Step 4: Start Printing Your Stickers
Now that everything is set up, you can start printing your stickers. I recommend you first print a single copy of the sticker just to confirm that everything is fine.
- Open the sticker image on your PC.

- Press Ctrl and P keys on your keyboard together.
- Choose your printer from the drop-down.

- Make necessary adjustments in the Print window and hit the Print button.

- Wait till the printer ejects the printout.
- Do not touch the printout as soon as it comes out of the printer. Let the ink dry properly first.

- If you are using normal sticker papers, you may use the laminating sheets to laminate the sticker. It will make your sticker last long and waterproof as well. If the laminating sheet is not available, you may also use a transparent adhesive tape to coat the sticker.

- Once you are all set, take scissors and cut the sticker.

- Peel off the sticker from the adhesive sheet.

- Paste it anywhere you want.