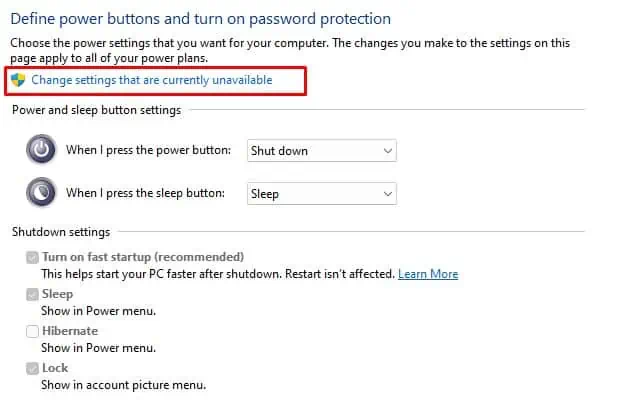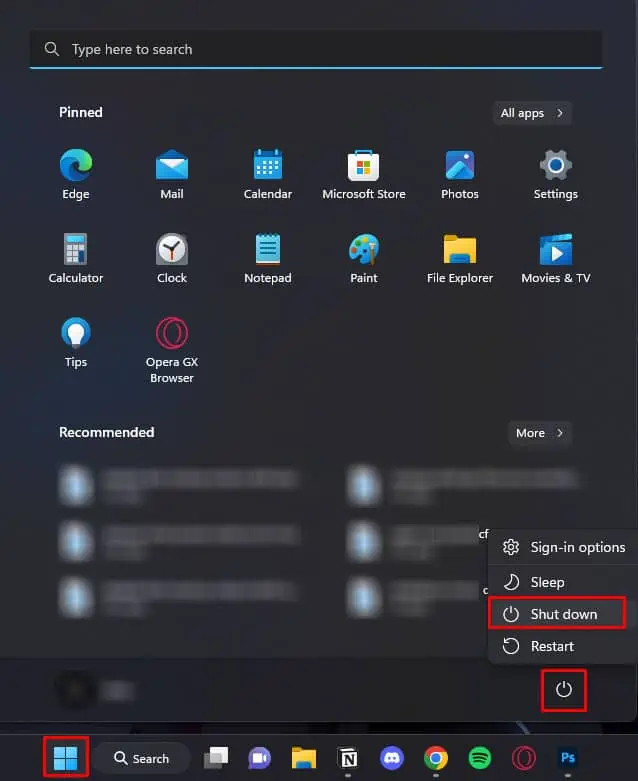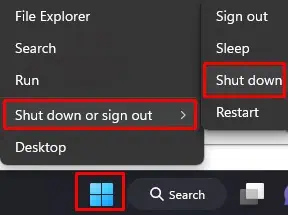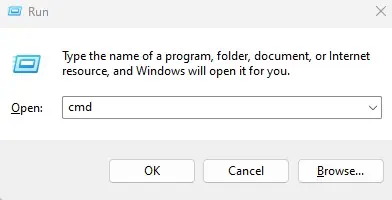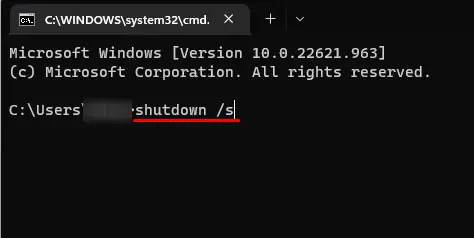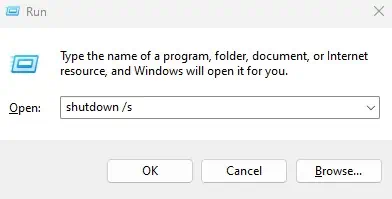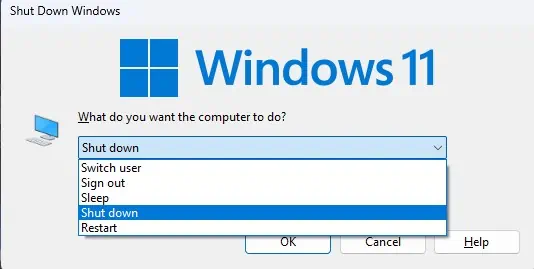Whether you are installing a new driver, applying registry settings, or even installing Windows Update, you will run into several situations where the system forces you to reboot the computer.
One of the easiest methods to reboot is from the power icon in the Start menu. The same steps goes for Dell laptops as well. But if you cannot open the start menu, you cannot access any shutdown options. And you will need to rely on other methods to reboot your Dell laptop.
The following methods are not for a normal restart but for ways you can reboot the system.
Disable Fast Startup
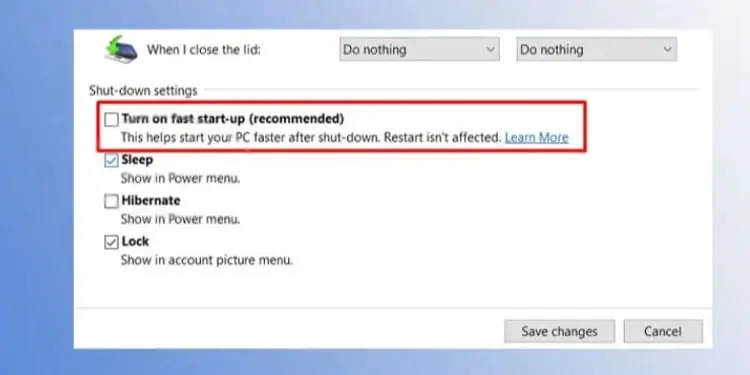
Before rebooting your Dell laptop, make sure that you disable fast startup. When you have fast startup enabled, the state of the driver and kernel are saved in a hibernation file when you shut down Windows.
Once you turn on the PC, the system loads the hibernation file to the memory. This is much quicker than loading crucial kernel files from scratch.
But, by doing this, the system does not fully turn off when you shut it down . Therefore, if you want to reboot your Dell laptop completely, we recommend that you disable fast startup.
- Press the Windows + R key to Open Run.
- Type
powercfg.cpland press Enter to open Power options.
- On the left panel, select Choose what the power buttons do.

- Click on Change settings that are currently unavailable.

- Uncheck Turn on fast startup (recommended).

- Click on Save Changes.
- Now, reboot your Dell laptop using the methods explained below.
Reboot Using Start Menu
The start menu is probably one of the most common methods to reboot any laptop. You can shut down, restart, sleep or even open Sign-in options settings using the power icon in the start menu.
- Press the Windows key on your keyboard to open the Start menu.
- Click on the power icon.
- Here, select Shutdown to turn off your Dell laptop.

Alternatively,
- Right-click on the Start menu.
- Select Shutdown or Sign-out.
- Select Shutdown.

Once you turn off your laptop, wait a few seconds and press the power button again to turn it on.
Reboot Using Command
In Windows, you can perform most tasks using the command prompt. This includes shutting down your system as well. Using the shutdown command, you can shut down the PC entirely using Command Prompt or Run.
- Press the Windows + R key to open Run.
- Type
cmdand press Enter to open Command Prompt.
- Type
shutdown /sand press Enter. The PC will turn off after some time.
- Alternatively, you can also run the
shutdown /scommand in Run to shutdown the PC.
- Wait a few seconds and press the power button to turn on the laptop.
Reboot Using Keyboard shortcut
Like using commands to reboot, you can also use shortcut keys provided by Windows to restart the system. You can reboot your system in two different ways using shortcut keys.
Ctrl Alt Delete Menu
- Press Ctrl + Alt + Delete to open the Ctrl Alt Delete menu.
- On the bottom right side of the screen, click on the Power icon.

- Select Shutdown to turn off your Dell laptop.
- Once the PC is completely off, press the power button to turn on the system.
Alt F4
Alt F4 closes the active window. But if there is no active window, it opens a Shutdown window. Using Alt F4, you can turn off, put your laptop to sleep, sign out of the user account, or restart your system.
- Press Windows + D key to show Desktop.
- Press Alt + F4 or Alt + Fn + F4 simultaneously to open Shutdown Windows.
- Click on the drop-down menu and select Shutdown.

- Select OK.
- Once the PC turns off completely, wait a few seconds and press the power button to turn on your laptop.
Force Reboot
All the methods mentioned above to reboot the system only work if you can navigate through the Operating System. If you cannot use the operating system, or if you have an unresponsive PC, rebooting the system using the methods explained above will not work.
In such a case, you will need to force reboot the system.
- Press and hold the power button until your laptop turns off.

- Wait a few seconds and press the power button again to turn it on.