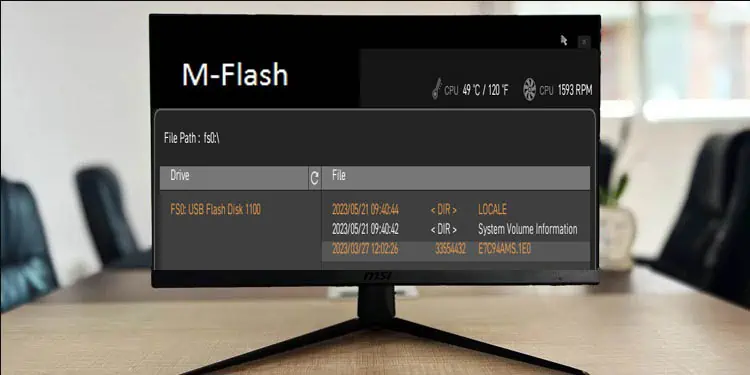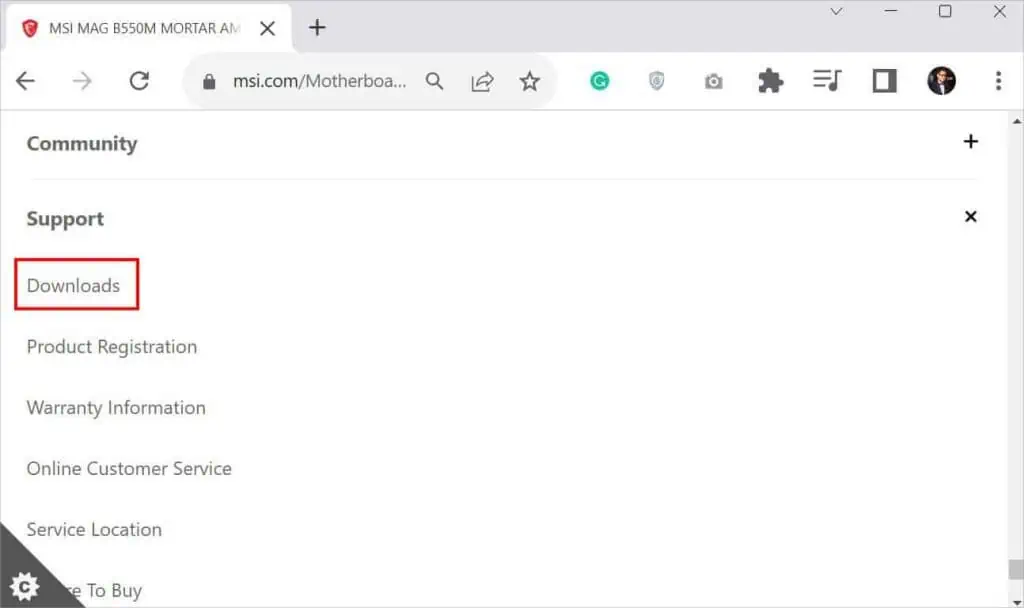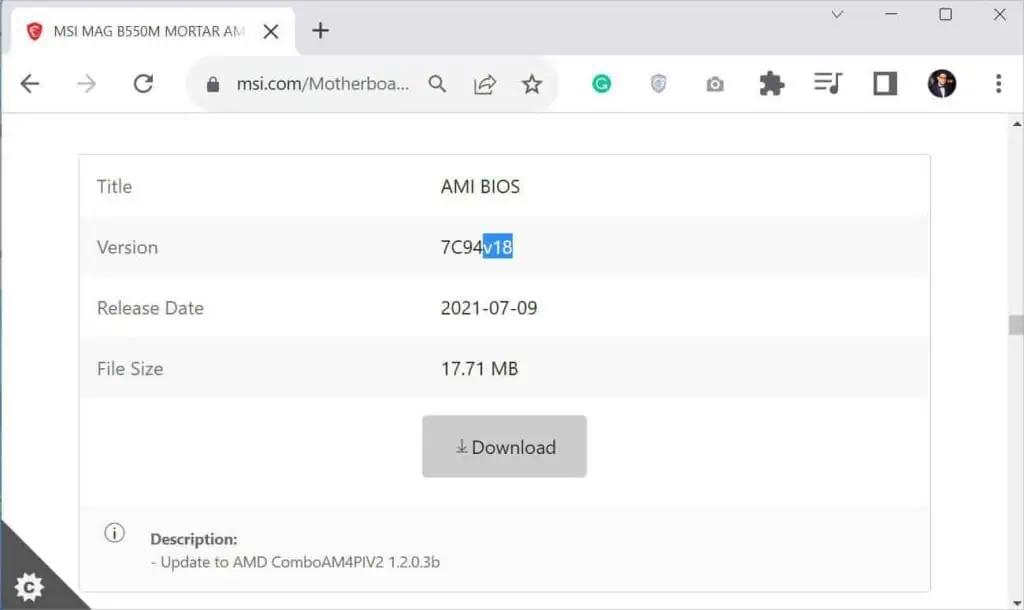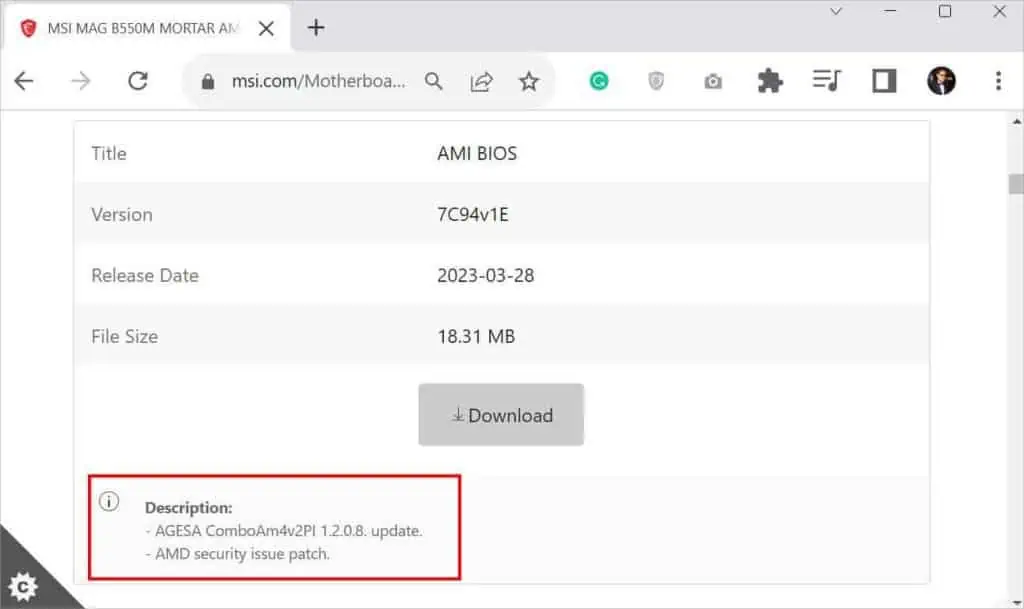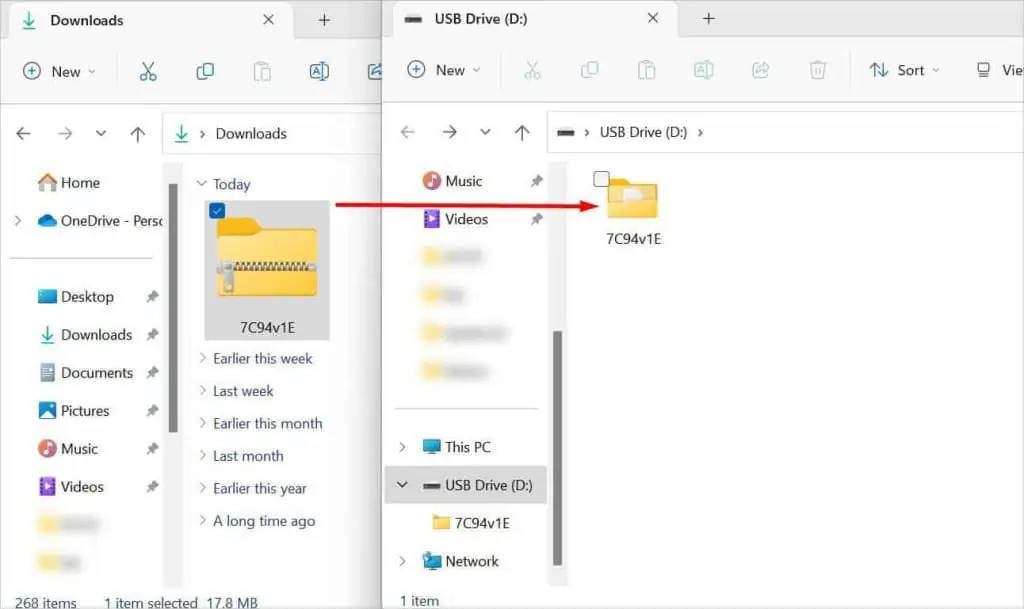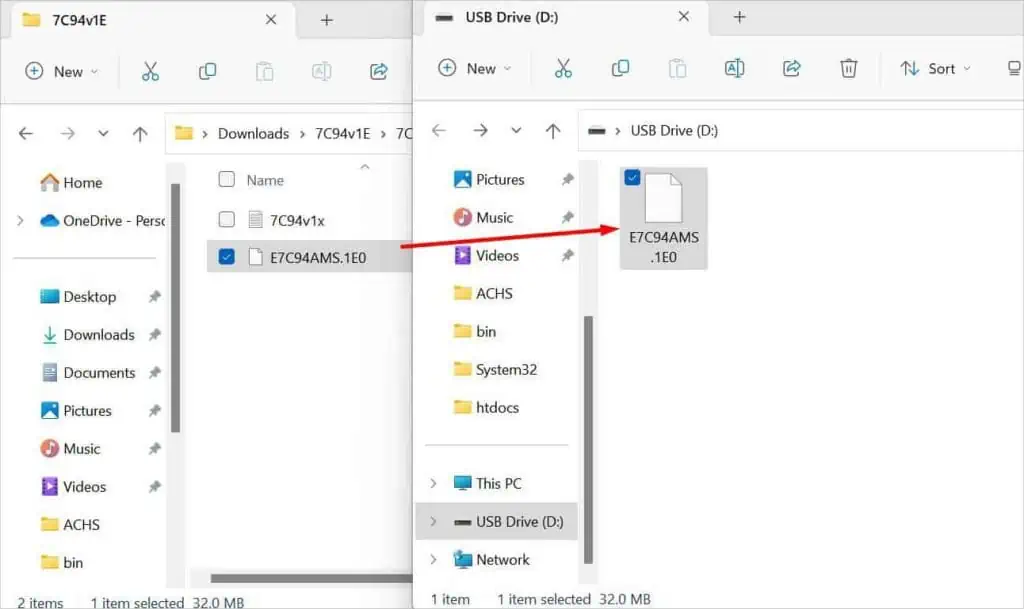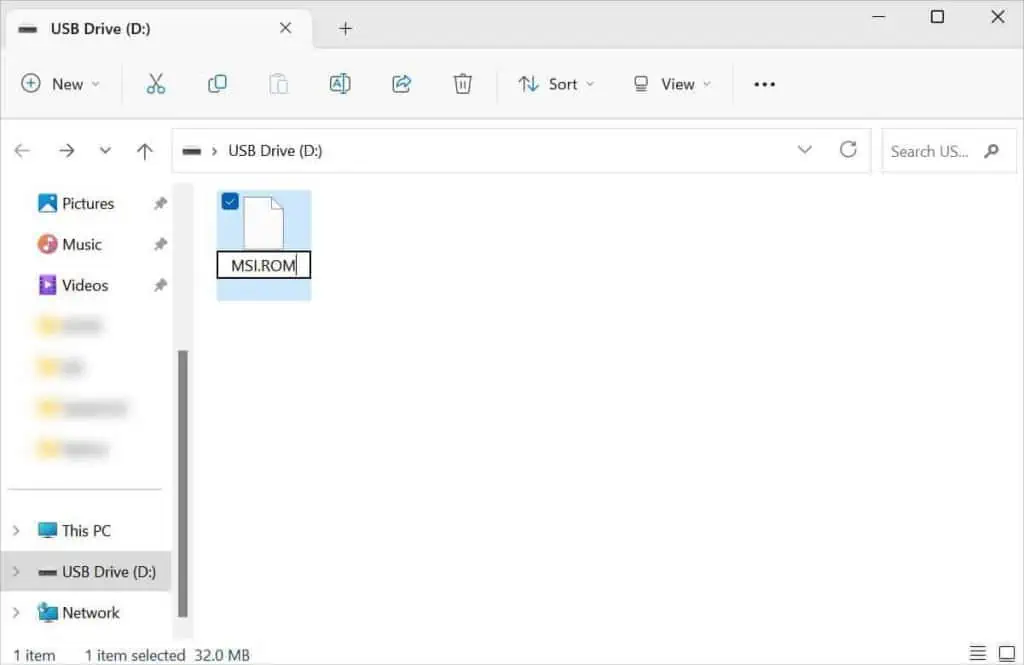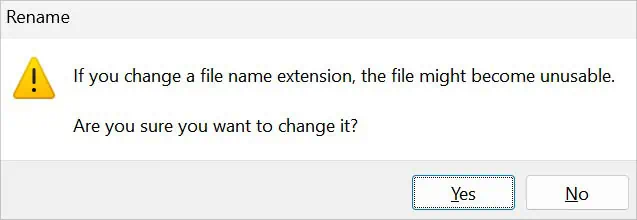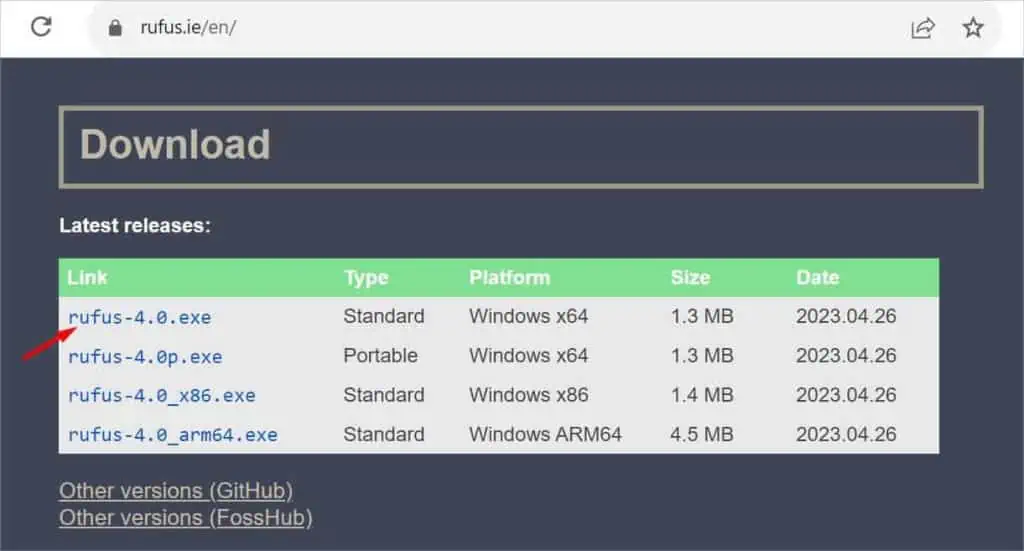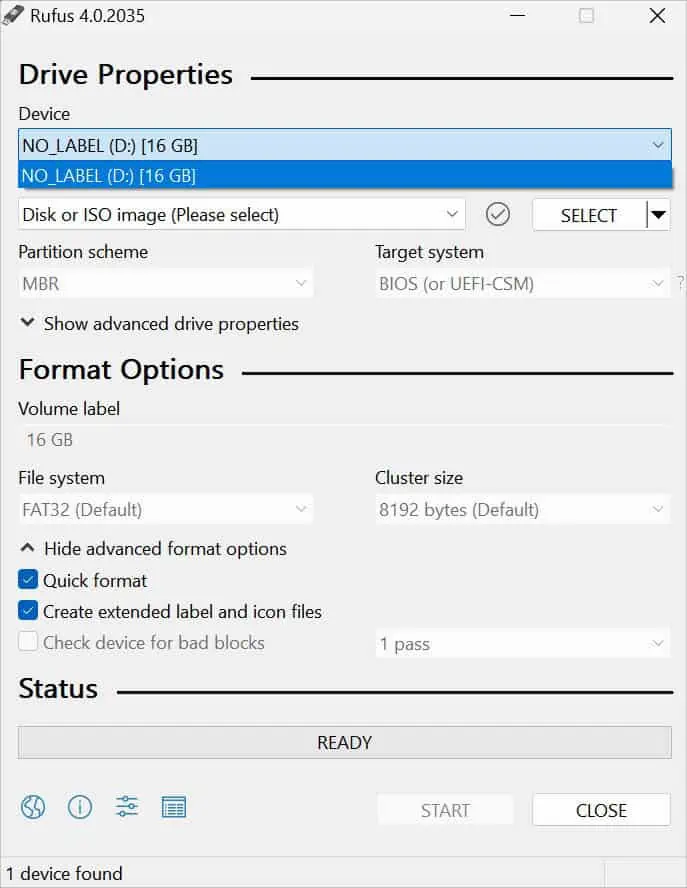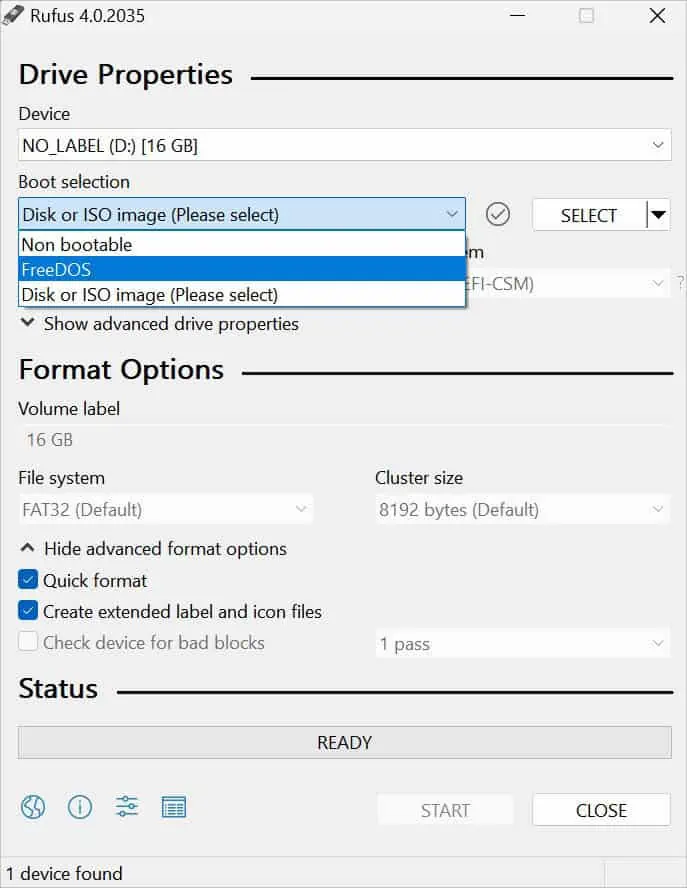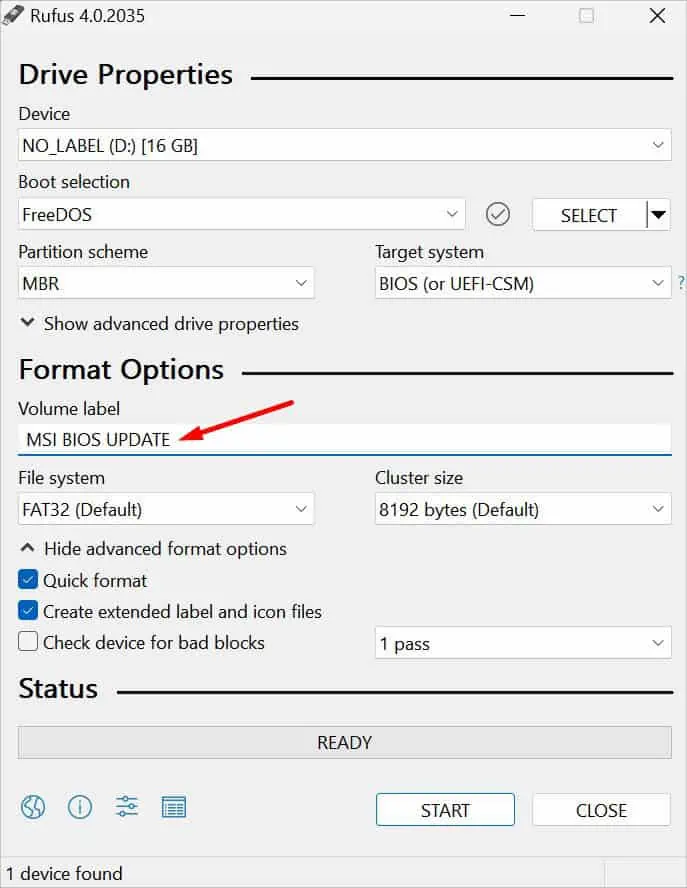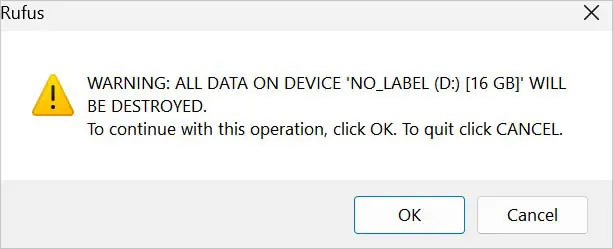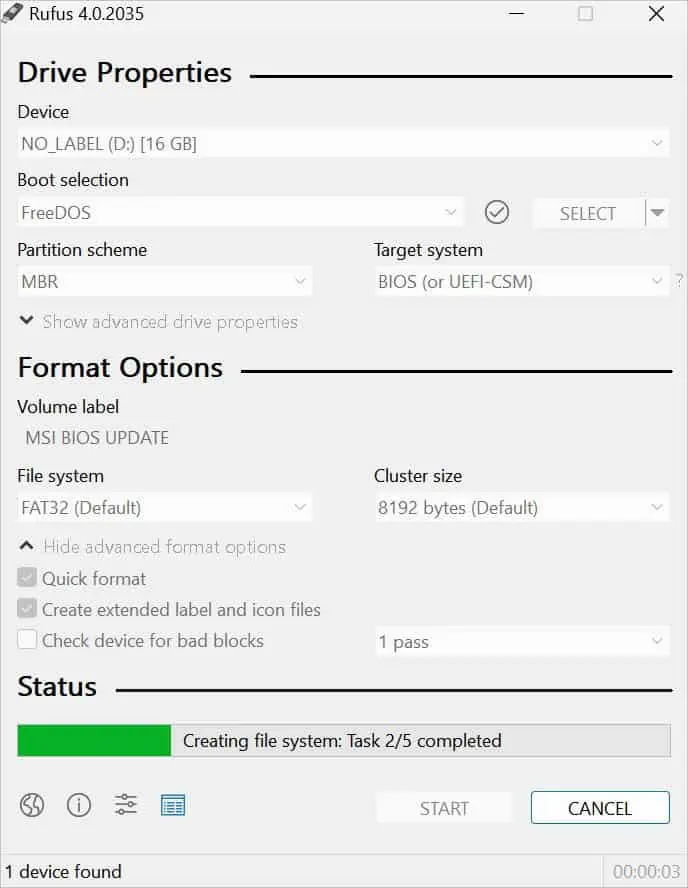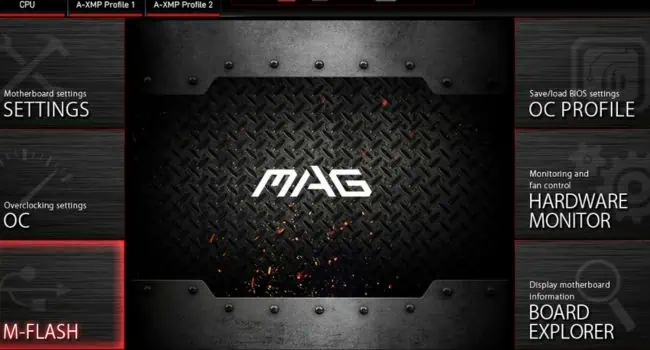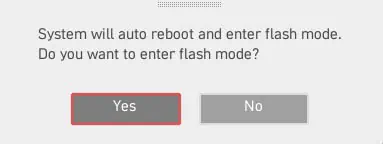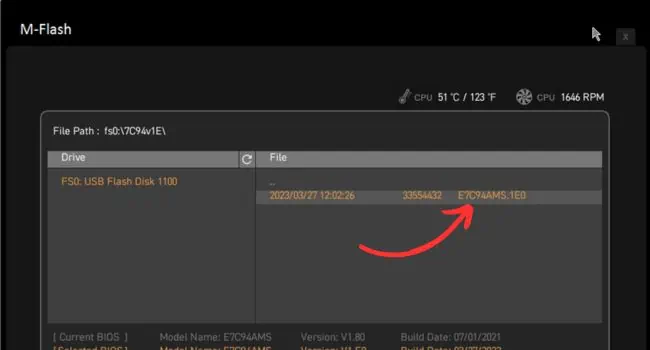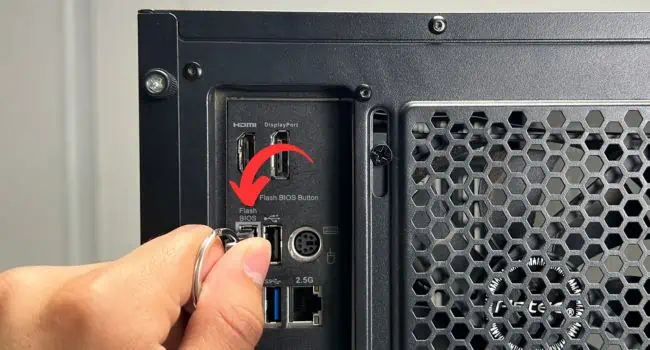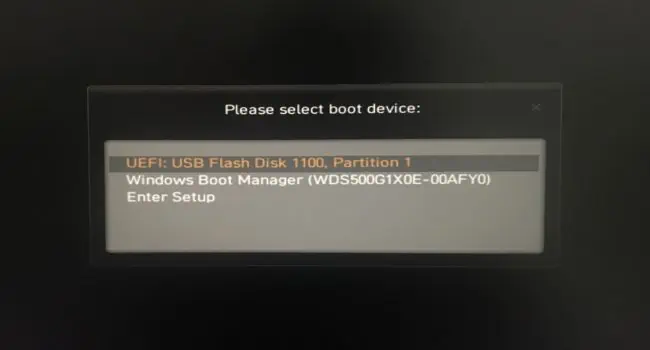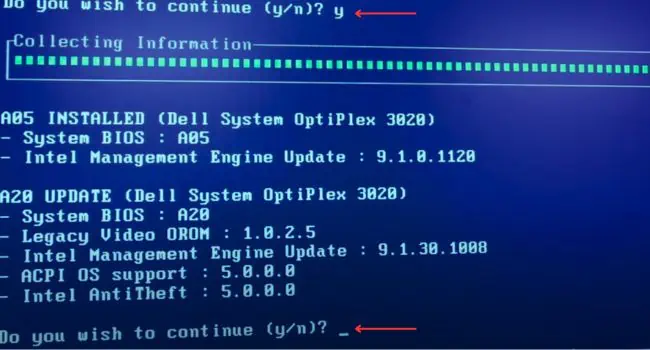If your BIOS got corrupted or you experienced other issues when updating to the latest version, it’s possible to reflash it to ensure the system is stable. In fact, the steps for reflashing are identical to updating BIOS.
As you guessed, the process is going to be tedious, and alongside comes the risk of bricking your motherboard. Thus, if your system is experiencing issues with related settings or boot problems, I suggest resetting the BIOS first.
Before You Begin
Flashing a new BIOS version is entirely different than updating an operating system or any other application software. This involves wiping the BIOS chip completely and reprogramming/rewriting the executable code.
Therefore, if you experience any type of interruption during the update, the code might not be written completely. If that happens, your system won’t POST and in the worst case, the motherboard needs to be replaced.
Some motherboards come with dual BIOS chips or an auto-recovery feature that lets you recover from failed updates. But not all have such a feature–especially the older ones. That’s the reason professionals never recommend flashing BIOS in the first place.
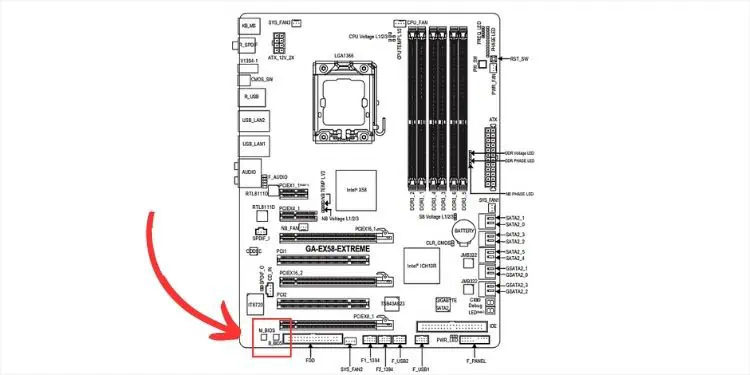
You’re lucky if your motherboard supports such a feature. Now, if you wish to reflash, you’ll have to do it at your own risk! My suggestion would be to contact the manufacturer first before proceeding with the steps below.
Also, make sure you plug in the power adapter for a laptop so that it is powered throughout the reflashing process. You may opt for an Uninterruptible Power Supply (UPS) to prevent a possible power outage.
In some laptops like Dell and HP, the system might not accept the BitLocker key and you won’t be able to boot into Windows after the reflash. For that reason, you need to suspend the BitLocker Drive Encryption first.
Step 1: Find the Compatible BIOS Version
The general idea in most motherboards is to download the latest BIOS version. However, if the firmware is already updated to its latest version and you’re still experiencing an issue, it might be due to incompatibility or you had flashed a beta version.
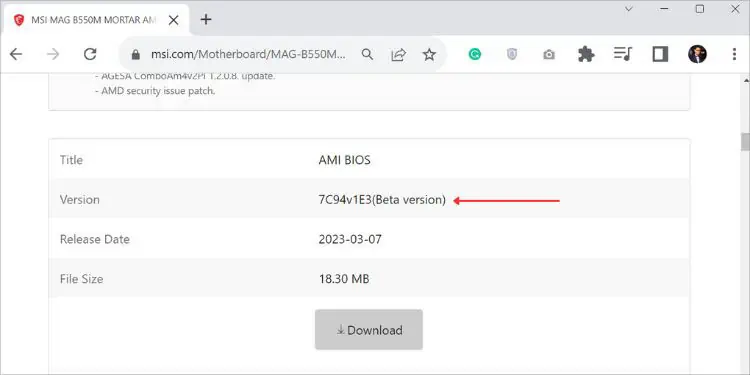
Well, Beta BIOS is only experimental and is not generally recommended unless you’re asked to do so by the manufacturer. Instead, you may reflash an older stable version which should usually solve all of your issues. But do note that some can’t be downgraded.
I’ve also come across users who download firmware from third-party sites. All manufacturers offer necessary utilities on their official websites. So, I do not recommend opting for the former one.
You might have heard about incremental BIOS updates. Well, this entirely depends upon the manufacturer. Most motherboard manufacturers recommend installing the latest version directly. However, some laptop brands suggest doing this incrementally.
For that reason, I advise checking your user manual. If nothing is specified, directly flashing the latest firmware should be the best option.
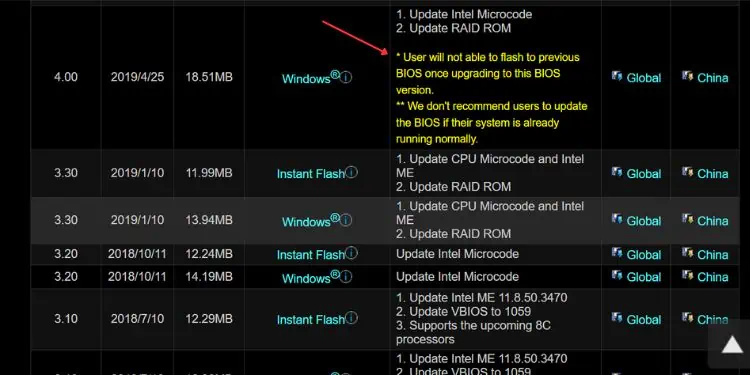
In some cases, the firmware description might ask you to install a prior version or might state that once the version is installed, it can’t be downgraded. You need to follow the incremental approach in such scenarios.
As you’re trying to reflash BIOS, I believe you’ve already flashed one before and understand this well. In case you hadn’t done this right or lack technical expertise, the first step is to download the compatible firmware:
- First of all, get to the BIOS using the dedicated key. In most systems, it’s Del, F1, F2, or F12 (check for it online).

- Once you’re in the interface, check for the BIOS Ver field. This should be somewhere at the top. Note it down.
- If you’re unsure about your motherboard model, you can check it in the MB field. Note this down as well.

- Now, log into Windows. If you’re having boot-related issues, you require a working computer.
- Open any web browser. But do note that some manufacturers recommend a specific one. For example, MSI suggests users download BIOS and drivers from Chrome or Edge.
- Navigate to your manufacturer’s official website and look for Support > Downloads. Generally, this is in the web page’s footer.

- Next, select your product from the Find Your Product section.

- Under Drivers & Download, make sure you’re in the BIOS section.

- Now, compare the version number. In MSI, this is a little different. As per the BIOS interface shown above, the version states
E7C94AMS.180. But you can clearly not find this on the support page. Instead, I need to look for 180 (which happens to be v18) and match it with the specified version.
- Once you’ve identified the version, you can now proceed to download any file above (for reflashing a new version) or below (for reflashing an old stable version) it.

- If your motherboard supports updating the latest firmware directly, you may check the Release Date (usually one on the top) and proceed accordingly (avoid the Beta version).

- Also, you may check the description to find the appropriate version that solves your particular issue. This would probably be the best choice.

Step 2: Prepare a Bootable Flash Drive
Once you’ve downloaded the appropriate BIOS file, it’s time to load it onto a USB flash drive or DVD. For this, you need a flash drive with at least 1 GB free space and formatted in FAT32.
The steps below are applicable if you’re trying to use the built-in BIOS flashing utility or USB Flashback button:
- Insert the flash drive into any USB port on your PC. If you’re unable to boot into Windows on the primary computer, you need another working computer.

- Users opting for BIOS flash utility can directly copy/unzip the content to the flash drive.

On the other hand, users opting for USB Flashback are recommended to copy only the BIOS file and ensure it’s in the root directory of the flash drive.
- Some manufacturers recommend renaming the file. For example, MSI suggests naming it
MSI.ROM. Users trying to use the BIOS Flash utility can skip this step.
- In the confirmation prompt, hit Yes.

- Once the file is copied, you may remove the flash drive.
If you have an older motherboard that doesn’t come with a built-in BIOS flash utility or a USB Flashback button, the process of flashing/reflashing is a bit different. But before that, it’s essential that you prepare a BIOS booting flash drive. For this, I suggest using a dedicated utility like Rufus:
- First, download the application from its official website.

- Insert the flash drive in a desirable USB port.
- Launch the tool and pick your device from the Device drop-down.

- Next, expand Boot Selection and pick FreeDOS.

- Under Format Options, you can provide a desired name in the Volume Label field.

- Once everything is done, hit the Start button. If you get a warning message, hit Ok to continue.

- Wait until your flash drive is formatted and once that’s done, press the Close button.

- Now, copy the BIOS file into the flash drive and unplug it from the dedicated USB port.
Step 3: Reflash BIOS
As mentioned earlier, the steps for flashing and reflashing are identical. Whether you’re experiencing an issue from the previous update or simply trying to flash again, here are the three different ways to do it.
Through BIOS Flash Utility
Every latest desktop and laptop motherboard has a dedicated flashing utility. In your BIOS, you can check for BIOS Flash Update, M-Flash (in MSI), Q-Flash (in Gigabyte), EZ-Flash (in Asus), or similar indications. The process to flash/reflash in all of them have a similar concept.
- First of all, get to the BIOS using the dedicated key.
- Once you’re in the interface, insert the bootable flash drive you prepared in Step 2.
- Get to the dedicated flashing utility. For MSI MAG B550M MORTAR, I’ll navigate to M-Flash.

- A confirmation message should pop up. Press Yes and wait until you’re taken to the flash mode.

- Sometimes, the flash drive might not recognize after entering the flash mode. In that case, you might require reinserting it.
- Now, pick the file you transferred earlier.

- Once a confirmation prompt pops up, hit Yes.
- Now, wait until the BIOS reflash is complete. You can check the progress in the status bar.
Using USB Flashback
USB Flashback is an excellent feature on some motherboards that lets you flash/reflash BIOS without needing to open BIOS. This can especially come in handy when you’re trying to update the firmware without a CPU or DRAM (usually in new PC builds). Follow the basic steps below to do this correctly:
- First, shut down your computer.
- If it’s a new PC build, make sure the power supply is connected. For MSI MAG B550M MORTAR, the user manual suggests connecting the cables to CPU_PWR1 and ATX_PWR1. This might be different from yours. So, I suggest checking your manual.
- Now, insert the flash drive into the dedicated USB port. Check for the label Flash BIOS as shown below.

- Press and hold the dedicated flash button for about 3 to 5 seconds. Check for the label FLASH BIOS Button to identify it.

- You may release the button once you notice a flashing LED (in the motherboard).
- Wait for three to five minutes until the LED stops flashing. This indicates that your BIOS flashback is complete.
Update in DOS Mode
For older motherboards with no flashing utility or the Flashback button, the only way to reflash BIOS is using the DOS mode. This might sound a bit technical but it is actually quite easy. Follow the below instructions:
- Insert the USB Flash drive and start/restart your computer.
- Then, hit the boot menu key to enter the boot selection menu. For MSI, it’s the F11 key. Yours might be different (F8, F12, etc.)
- Select the USB drive you made bootable earlier.

- Your system should now restart and take you to the DOS interface. Here, execute the following command to confirm that the BIOS file is copied:
dir - Now, enter the file name.
- Hit Enter and wait for a confirmation message to pop up. Press
yto continue. You’ll need to do this twice.
- Finally, wait for the flash to complete.
If you’re able to boot into Windows, you may even opt for manufacturer-recommended software to reflash BIOS. For example, MSI offers MSI Dragon Center which makes the process effortless.
Additionally, modern motherboards support directly running the executable file. All you have to do is download the appropriate version and run it.
Step 4: Verify the Update
Once the BIOS is successfully reflashed, your PC should restart. Now, I suggest getting into the BIOS and verifying whether the new BIOS version is detected from the BIOS Ver field.
Now, you may remove the USB flash drive and recover the BIOS settings (only possible if you had backed up your BIOS earlier). Finally, you can boot into Windows and check whether the related bugs and compatibility problems are fixed.