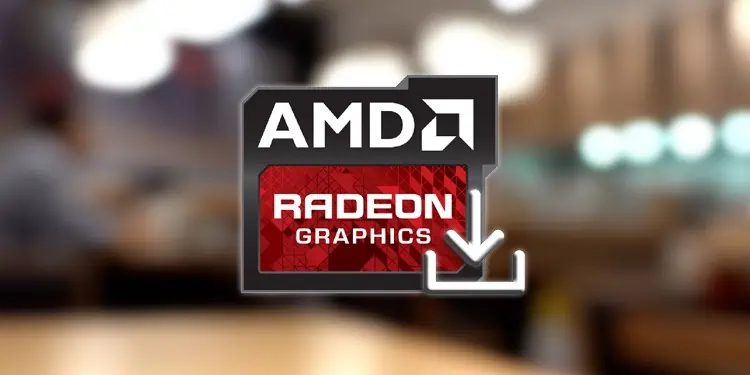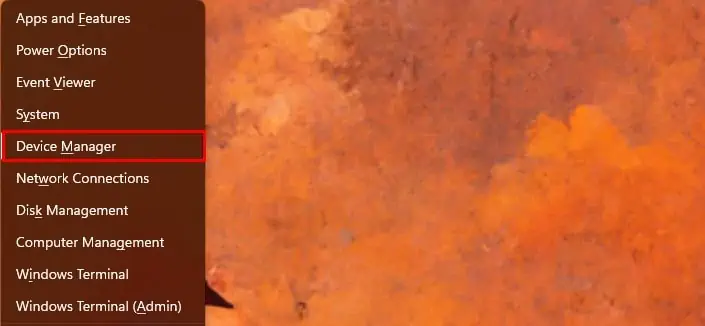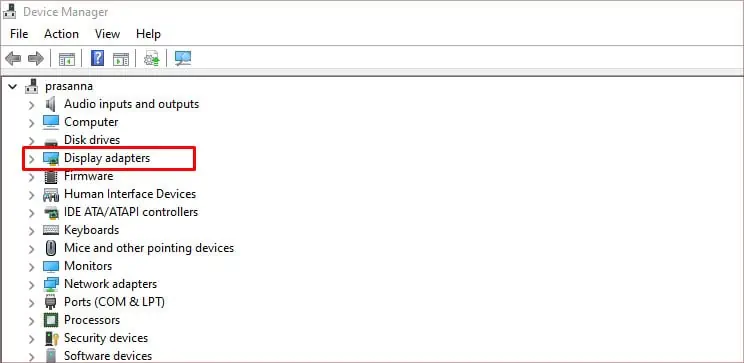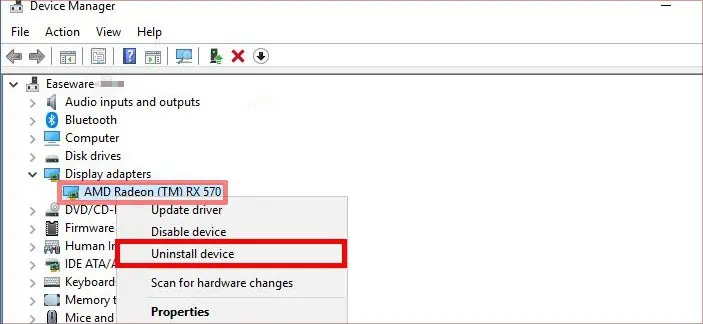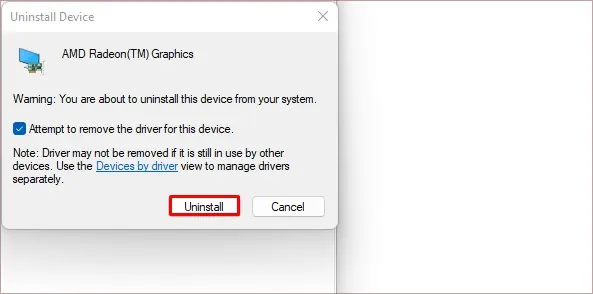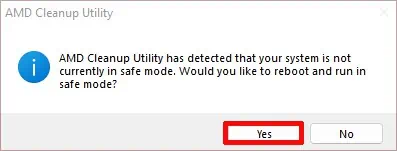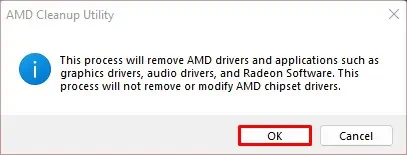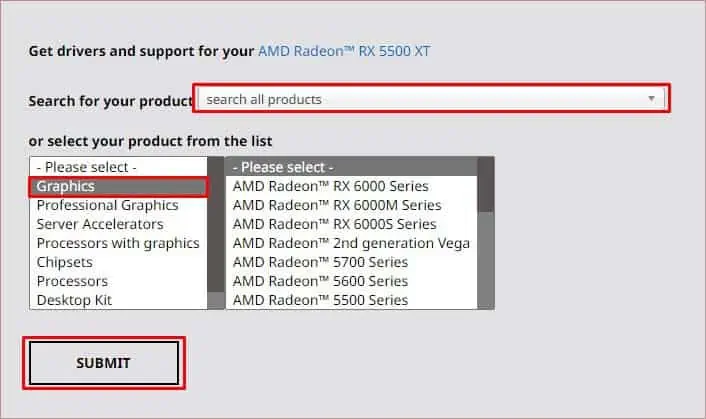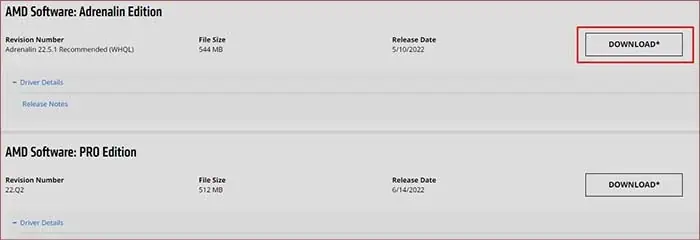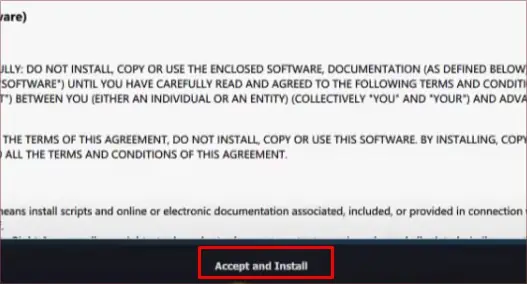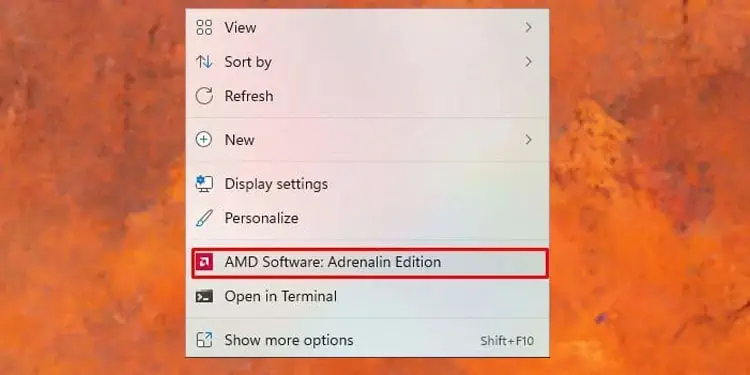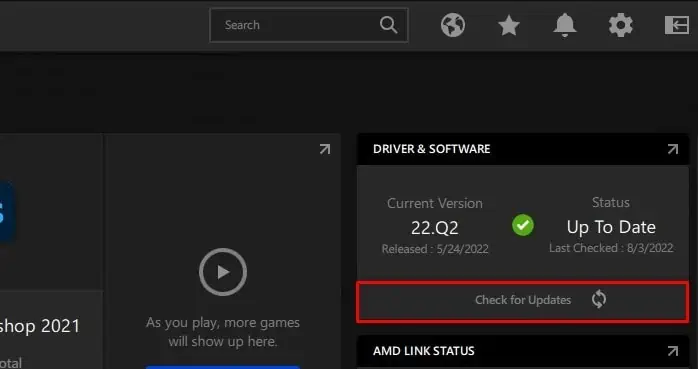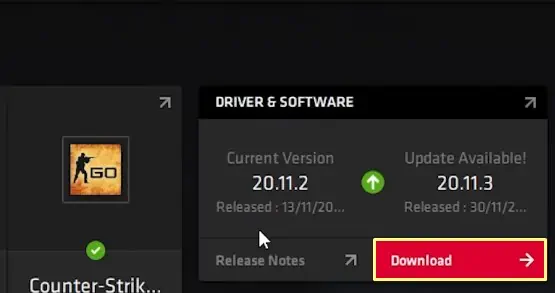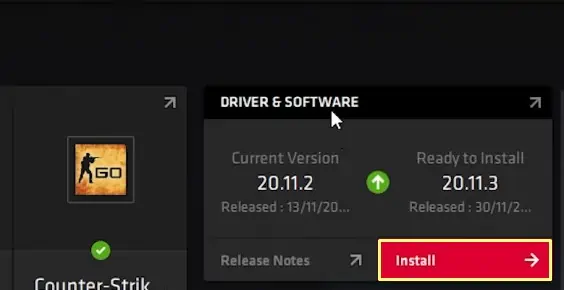Reinstalling your graphics driver is a great option to explore if you’re experiencing display issues. It can help you fix stuttering, lagging, and freezing issues while gaming or during normal use.
Your driver files may get corrupt, which causes your display to misbehave. Installing a fresh copy will replace the corrupted files and fix most graphics-related problems.
In this article, we will guide you on how to reinstall AMD drivers.
How to Reinstall AMD Driver?
The AMD Adrenalin allows you to reinstall the latest driver update, but it does not let you reinstall the whole driver. You will have to manually uninstall and install the driver for that.
Uninstall AMD Driver
Before uninstalling your AMD drivers, we suggest you back up the system by creating a restore point. In case of power failure during the installation process, you can use the restore point to return the system to that point.
Here’s how you uninstall the driver:
- Press Windows key + X and go to Device manager.

- Expand Display adapters.

- Right-click on the AMD Driver and click Uninstall device. Be sure to tick the box labeled Delete the driver software for this device.

- Click Uninstall.

Clicking Uninstall will remove the driver from your PC. If you use your AMD driver for display, it will automatically switch over to the integrated graphics memory.
But uninstalling the driver does not completely remove all the files related to it. Some residual files and registry entries still remain after uninstalling the driver. If these residual files are corrupted, reinstalling the driver may be completely redundant.
You can use the AMD Cleanup Utility software to remove any residuals and registry entries related to that driver. Here’s how you do it:
- Download and run the AMD Cleanup Utility.
- The app will ask you to boot your PC into safe mode. Click on Yes to restart your computer.

- Click on OK to confirm.

- The program will launch automatically when you restart your computer. It will also prompt you to restart once the clean-up process is complete.
Install AMD Drivers
After uninstalling the AMD driver and its software, we will have to install the driver along with the Radeon Adrenalin software. Normally, Windows automatically installs Microsoft drivers when you restart your PC, but third-party drivers like the graphics card require manual installation.
Here’s how you install AMD drivers:
- Go to the official AMD Drivers and Support website.
- Click on the dropdown menu and Search for your product. You can also search for your graphics card model by clicking on Graphics from the list and navigating to your model.
- Click on Submit.

- Click on your Operating system version and Click on the DOWNLOAD button next to it. You can also choose the Auto-Detect and install option to download software that will automatically detect your graphics card model and Windows version. It will then provide you with the option to download the drivers.

- After downloading the driver, launch the application file and install the driver.
- Click on Accept and install.

- Restart your PC after the installation completes.
Alternatively, you can also use your Radeon Adrenalin Software to install the latest driver on your PC.
Is Updating AMD Driver the Same as Reinstalling?
When updating your driver, the update only replaces certain files, leaving the rest of the driver files intact. So, if any of your driver files are corrupted, updating your driver may not fix the corrupted files depending on the update changes.
Unlike updating, reinstalling the driver will remove all the driver files, including the corrupted ones, and install fresh new files. You can opt to reinstall your driver if you face any issues that don’t get solved by updating or basic troubleshooting.
You can update your AMD driver using the AMD Radeon Adrenalin. Using the AMD Radeon Software is easier in comparison to downloading and installing the updated driver manually.
Here’s how you update your graphics driver to the latest version.
- Right-click on your desktop and press the Radeon Settings or AMD Software: Adrenalin Edition depending on your Windows version.

- Adrenalin will automatically notify you if any driver updates are available. You can also check for updates by clicking on Check for updates button.
If updates are available, the check for updates button will be replaced by the Download button along with the current version and the latest released version.
- Click the Download button to download the latest update.

- After the download is complete, click on Install and choose Express Install to install the driver.