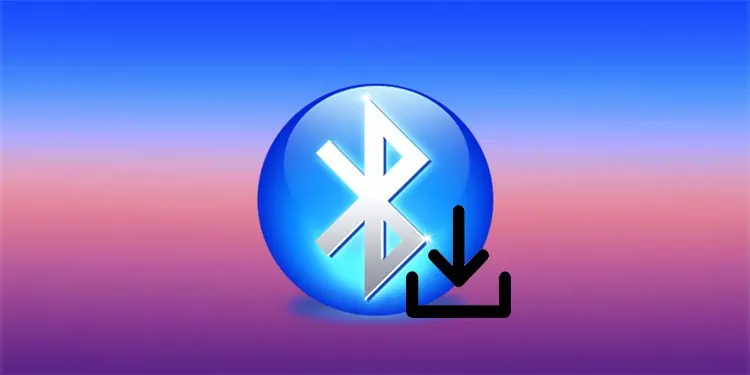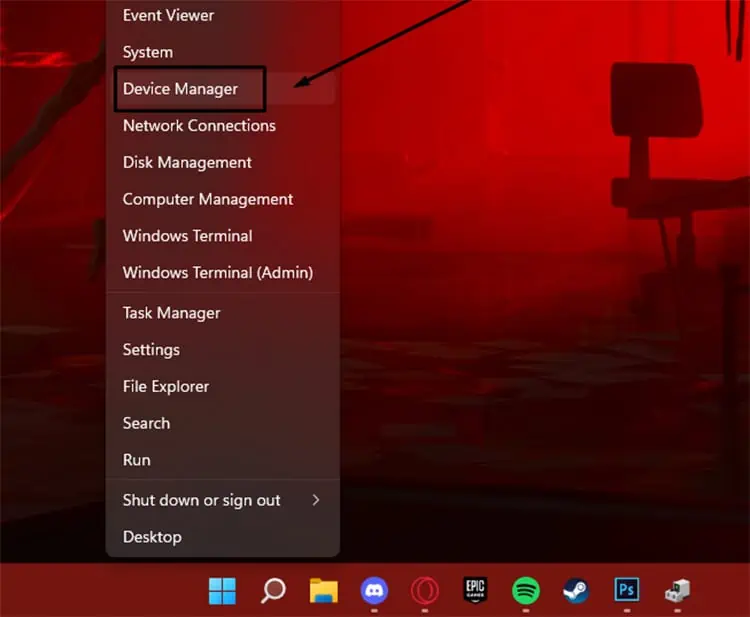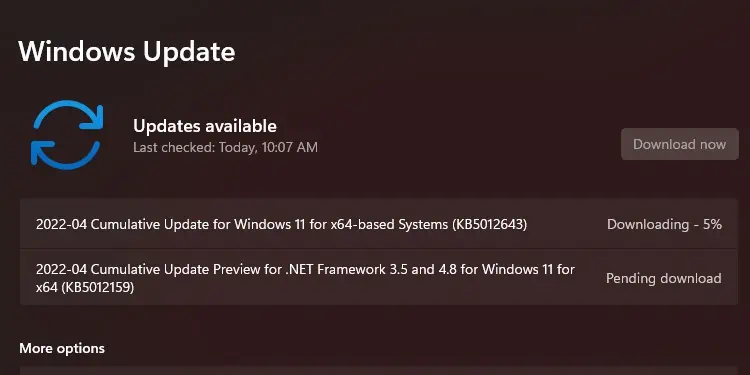You may want to reinstall your Bluetooth drivers when you cannot access the Bluetooth settings. For instance, if you cannot turn on the Bluetooth or a device cannot connect even after running the troubleshooter.
There are a few straightforward ways to reinstall your Bluetooth driver. Let’s look at them one by one.
Use Device Manager
You can use device manager to ensure that your Bluetooth drivers are fully updated.
- Right-click on the Start menu and select Device Manager.
- Find and expand the Network Adapters.
- Right-click on the Bluetooth device.
- Select Uninstall device.

- Once the process is complete, restart your PC. Restarting scans and downloads drivers automatically for “new” hardware components. You might need an internet connection.
- Additionally, if your PC does not install the driver automatically, go to Device Manager.
- Find Network Adapters from the list and right-click on it.

- Select Scan for hardware changes. The computer will then look for hardware changes and download and install new drivers for your Bluetooth.
Download Driver From Manufacturer’s Website
You can also uninstall the Bluetooth drivers and download them from your PC manufacturer’s official website.
- Right-click on the Start menu and select Device Manager.

- Find Network Adapters and expand it.
- Select Bluetooth Device and uninstall it.
- Go to your PC manufacturer and find the drivers section.
- Download the relevant driver and install it.
- Restart your PC.
Use Windows Update Settings
You can also use your Windows Update settings to reinstall your Bluetooth drivers.
- Use the Device Manager to uninstall your Bluetooth Driver.
- Open Search, type in Windows Update Settings, and hit Enter.
- Hit the Check for updates button.

- Windows Update will check, download, and install new and updated drivers for your Bluetooth device.
- Restart your PC if prompted.