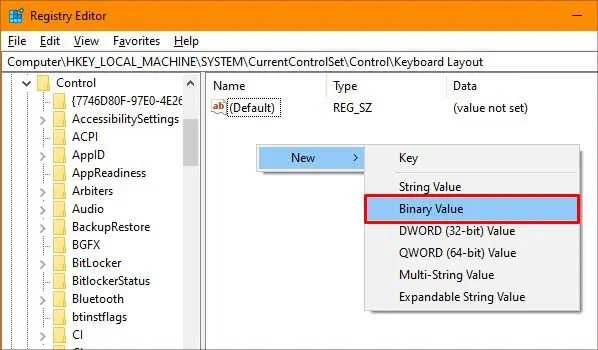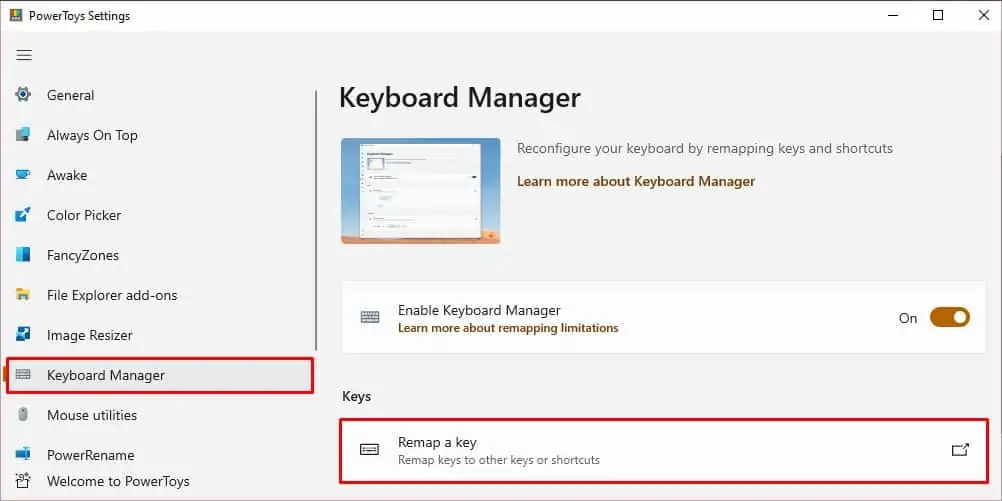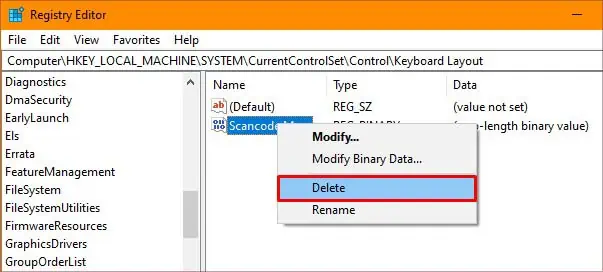If one or more of your keys are broken or your favorite key is too far to reach normally, you can remap that key to a different button. You may also want to disable some keys to stop your PC from interfering with your gameplay, such as the Windows key.
Some exclusive and premium keyboards have special software that allows you to directly remap the keys. However, for any other general keyboards, you can use the Windows registry editor to remap.
This process requires some technical steps but we will easily guide you through every step of the process.
How to Remap Keys on Your Keyboard?
You can either use the registry or the Microsoft Powertoys to remap a key. Be careful not to remap the keys you need to log in to your Windows. You can always use the on-screen keyboard if you’ve done it already.
Using the Registry Editor
The registry is a Windows database that stores the most basic level of data. The registry contains keys that are the root or location of the Windows component. Similarly, values are the binary representation of the state of that component.
Note: We advise being careful while tampering with the registry editor as any unwanted changes can cause serious damage to the operating system. So, backup your registry before making any changes to the registry values.
However, you will be fine if you just follow these step-wise processes.
- Press Windows key + R, type
regeditand press Ctrl + Shift + Enter. - Then navigate to this key from the left bar.
HKEY_LOCAL_MACHINE\SYSTEM\CurrentControlSet\Control\Keyboard Layout
The keyboard layout key defines the layout or the location of each character on the keyboard. - Right-click on the empty space in the right bar and click on New > Binary Value.

- Rename it to “Scancode Map”
- Double click on the newly added registry key.
- We will now enter binary data on the newly added key to remap the keys. Even though it says Binary value, we need to input the hexadecimal representation of the keys. You can check the Hexadecimal key for every character on your keyboard in the table below.
0000 - -- Turn Key Off
0100 - Escape
0200 - Key: 1 !
0300 - Key: 2 @
0400 - Key: 3 #
0500 - Key: 4 $
0600 - Key: 5 %
0700 - Key: 6 ^
0800 - Key: 7 &
0900 - Key: 8 *
0A00 - Key: 9 (
0B00 - Key: 0 )
0C00 - Key: - _
0D00 - Key: = +
0E00 - Backspace
0F00 - Tab
1000 - Key: Q
1100 - Key: W
1200 - Key: E
1300 - Key: R
1400 - Key: T
1500 - Key: Y
1600 - Key: U
1700 - Key: I
1800 - Key: O
1900 - Key: P
1A00 - Key: [ {
1B00 - Key: ] }
1C00 - Enter
1D00 - Left Ctrl
1E00 - Key: A
1F00 - Key: S
2000 - Key: D
2100 - Key: F
2200 - Key: G
2300 - Key: H
2400 - Key: J
2500 - Key: K
2600 - Key: L
2700 - Key: ; :
2800 - Key: ' \"
2900 - Key: ` ~
2A00 - Left Shift
2B00 - Key: \\ |
2C00 - Key: Z
2D00 - Key: X
2E00 - Key: C
2F00 - Key: V
3000 - Key: B
3100 - Key: N
3200 - Key: M
3300 - Key: , <
3400 - Key: . >
3500 - Key: / ?
3600 - Right Shift
3700 - Num: *
3800 - Left Alt
3900 - Space
3A00 - Caps Lock
3B00 - F1
3C00 - F2
3D00 - F3
3E00 - F4
3F00 - F5
4000 - F6
4100 - F7
4200 - F8
4300 - F9
4400 - F10
4500 - Num Lock
4600 - Scroll Lock
4700 - Num: 7
4800 - Num: 8
4900 - Num: 9
4A00 - Num: -
4B00 - Num: 4
4C00 - Num: 5
4D00 - Num: 6
4E00 - Num: +
4F00 - Num: 1
5000 - Num: 2
5100 - Num: 3
5200 - Num: 0
5300 - Num: .
5600 - ISO extra key
5700 - F11
5800 - F12
6400 - F13
6500 - F14
6600 - F15
6700 - F16 // Mac keyboard
6800 - F17 // Mac keyboard
6900 - F18 // Mac keyboard
6A00 - F19 // Mac keyboard
6B00 - F20 // IBM Model F 122-keys
6C00 - F21 // IBM Model F 122-keys
6D00 - F22 // IBM Model F 122-keys
6E00 - F23 // IBM Model F 122-keys
6F00 - F24 // IBM Model F 122-keys
07E0 - F-Lock: Redo
08E0 - F-Lock: Undo
10E0 - Media: Prev Track
11E0 - App: Messenger
12E0 - Logitech: Webcam
13E0 - Logitech: iTouch
14E0 - Logitech: Shopping
19E0 - Media: Next Track
1CE0 - Num: Enter
1DE0 - Right Ctrl
20E0 - Media: Mute
21E0 - App: Calculator
22E0 - Media: Play/Pause
23E0 - F-Lock: Spell
24E0 - Media: Stop
2EE0 - Media: Volume Down
30E0 - Media: Volume Up
32E0 - Web: Home
35E0 - Num: /
37E0 - PrtSc
38E0 - Right Alt
3BE0 - F-Lock: Help
3CE0 - F-Lock: Office Home
3DE0 - F-Lock: Task Pane
3EE0 - F-Lock: New
3FE0 - F-Lock: Open
40E0 - F-Lock: Close
41E0 - F-Lock: Reply
42E0 - F-Lock: Fwd
43E0 - F-Lock: Send
45E0 - €
46E0 - Break
47E0 - Home
48E0 - Arrow: Up
49E0 - Page Up
4BE0 - Arrow: Left
4DE0 - Arrow: Right
4FE0 - End
50E0 - Arrow: Down
51E0 - Page Down
52E0 - Insert
53E0 - Delete
56E0 - < > |
57E0 - F-Lock: Save
58E0 - F-Lock: Print
5BE0 - Left Windows
5CE0 - Right Windows
5DE0 - Application
5EE0 - Power
5FE0 - Sleep
63E0 - Wake (or Fn)
65E0 - Web: Search
66E0 - Web: Favorites
67E0 - Web: Refresh
68E0 - Web: Stop
69E0 - Web: Forward
6AE0 - Web: Back
6BE0 - App: My Computer
6CE0 - App: Mail
6DE0 - App: Media Select
- Click on the empty space under ‘Value data’ and input eight “00” values, making it a total of 16 on the first line.
They are the ‘header’ of the scancode. The first00 00 00 00represents version information while the other00 00 00 00represents Flags.
- Go to the second line and enter the number of mappings you want in
XX 00 00 00 00format. Replace the ‘XX’ with the number of mappings you want to do plus 1 in the hexadecimal system. The extra one represents the null value. For example, if you want to map two keys, you should enter ‘03’ - Then we finally enter the binary values of the keys we need to map.
The first 4 values represent the location of the key we are mapping to, and the later 4 values represent the key we are mapping from. - Finally, add
00 00 00 00at the end, which represents the null terminator.
So if you want to map the Right alt button to the Spacebar, it will look something like this:
- If you want to map multiple keys at once, you will have to add multiple mapping keys before the null terminator. For example,

This will map the Right alt button to the Spacebar ,and the Y key to the P key. Don’t forget to change the ‘XX’ value accordingly. - You can also swap two keys by using this multiple mapping technique. Just make two identical mappings and reverse the mapping position of one of them.

This will swap positions of the ‘P’ key and the ‘I’ key. - In case you want to disable a key, you can map the key to
00 00, which doesn’t refer to any actual keys.
- Restart your computer to apply these changes.
Using the Powertoys Program
Microsoft Powertoys is the official software that provides users with more Windows customization options. You can use the Keyboard manager to remap your keys.
Follow these steps to learn how to use it:
- Go to Microsoft PowerToys and download the app from the Microsoft store.
- Launch the Powertoys app and click on the three horizontal lines in the top left corner.
- Go to Keyboard manager.
- Click on Remap a key.
- Press the ‘+’ button under the key to add a mapping.

- You can either click on the Type button to choose by pressing the character to be mapped or click on the dropdown arrow to select the key yourself.
- Then click the Mapped To button to choose the key to map to. You can click on the + again to map more keys.
- Click on OK to apply the changes.
How to Remove the Keyboard Mapping?
If you mapped the keys using the registry, follow these steps to disable them:
- Press Windows + R and type
regeditto open the registry. - Go to the following key:
HKEY_LOCAL_MACHINE\SYSTEM\CurrentControlSet\Control\Keyboard Layout - Right-click and Delete the ‘Scancode Map’ key we made before.

- Press Yes to confirm and Restart your PC to apply the changes.
If you used the Powertoys app, press the delete button next to the key mapping to remove them and then click OK to confirm.