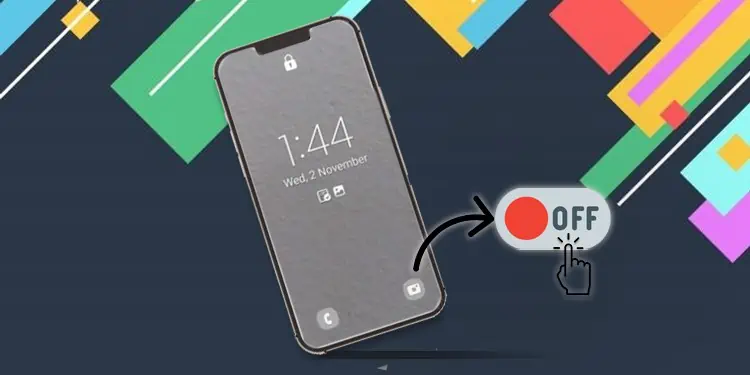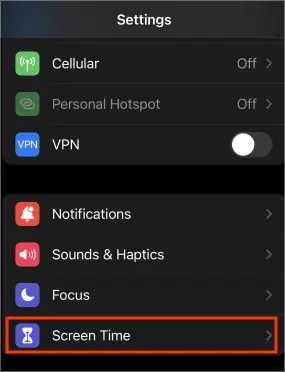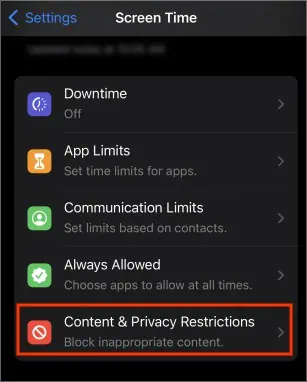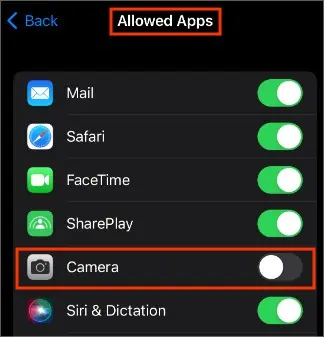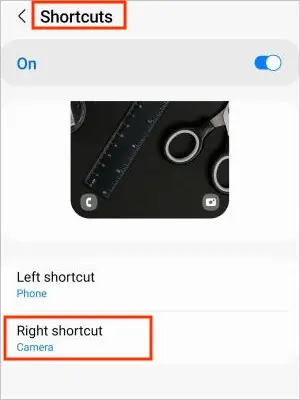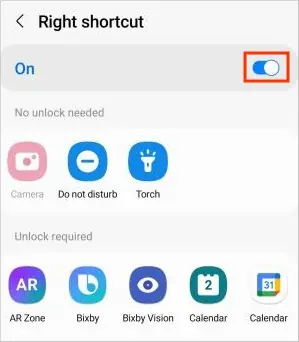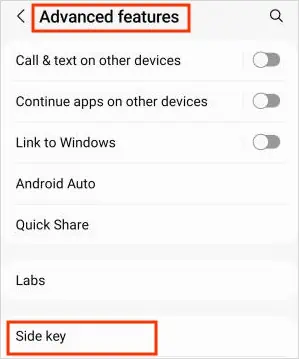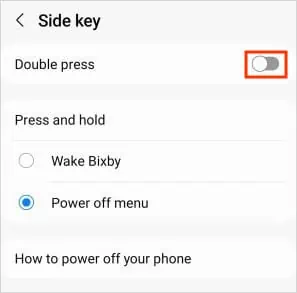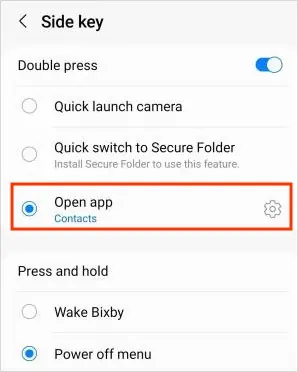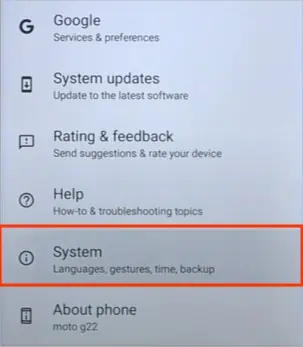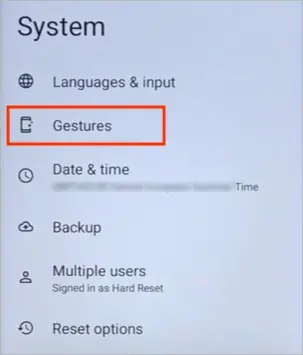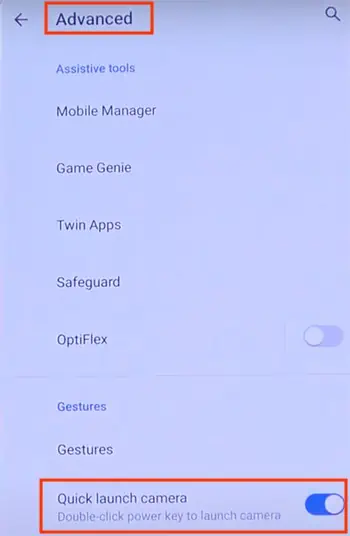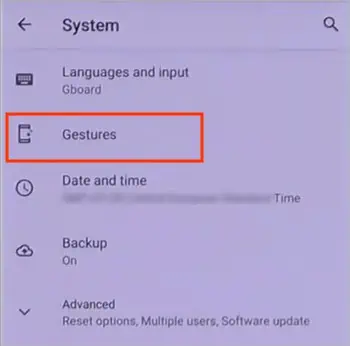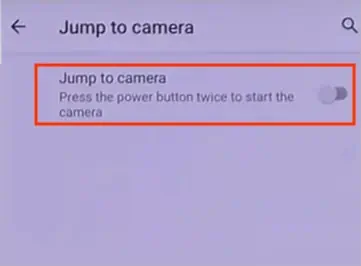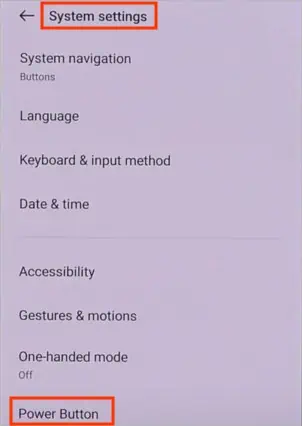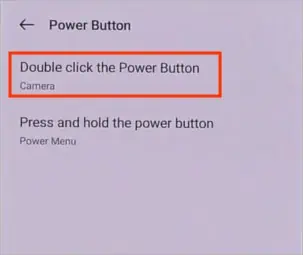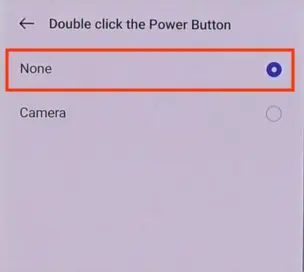By default, most smartphones have a camera on the lock screen for you to conveniently take a quick snapshot without unlocking the phone. It’s helpful at times when you are in a hurry and don’t have time to open and launch the camera app.
However, it can become a privacy issue as anyone can take photos on your phone without knowing your device’s passcode.
While you cannot keep your phone with you at all times to prevent someone from taking pictures, we walk you through different settings to help you disable/remove the camera from your lock screen.
How to Remove the Camera from the Lock Screen?’
When the camera icon is swiped across on the lock screen, it launches the Camera app. And although some smartphones, like Samsung, have the option to remove the camera from the lock screen, most smartphones don’t allow it.
However, you can find some camera-blocking apps available on the Play Store/ App store, which can completely remove the camera app from some smartphones. But you need to provide full permission to the app, which may not be so secure and thus not recommended.
On the other hand, if your camera toggles on accidentally while carrying your phone in a pocket, you can disable specific gesture settings to prevent it.
On iPhone
Whether your iPhone is running on iOS 13, 14, or later, you can disable the camera on the lock screen.
But unfortunately, this also disables the Camera app from the home screen, control center, and the whole system. So, you have to undo the settings below each time you want to reaccess your camera. Alternatively, you can download and install other camera apps to use the camera.
Nonetheless, here’s how to do it.
- Go to the Settings app.
- Scroll down and tap on Screen Time.

- Then, tap on Content & Privacy Restrictions.

- Enter your passcode if required.
- Next, select Allowed Apps and toggle off the button next to the Camera app.

On Samsung
Once you unlock your phone, you can remove the camera from the lock screen. Furthermore, you can even disable the gesture that opens the camera.
- Open the Settings app.
- Go to Lock screen > Shortcuts.

- Assign the Left and Right shortcut settings to open a different app on the lock screen.

- If you don’t want any shortcuts to appear whatsoever, toggle off the button under Shortcuts. Alternatively, you can toggle off the Left or Right shortcut button separately.

On the other hand, the Camera app can still launch automatically when pressing the side key (power button). To stop it,
- Open the Settings app.
- Navigate to Advanced features > Side key.

- Toggle off the button next to the Double press setting to prevent any app from launching while double-pressing the side buttons.

- Alternatively, you can assign a different app to open when pressing the side key.

On Other Devices
There isn’t an option available yet to entirely remove the camera app from the lock screen for the devices below. However, you can disable the gesture settings that open the camera when pressing the power button twice.
On Motorola
- Open Settings.
- Scroll bottom to System.

- Next, go to Gestures.

- Tap on Open camera quickly option and turn it off on the next page.

On Asus ROG
- Open Settings.
- Next, tap on Advanced.
- Now, disable the Quick launch camera option.

On Google Pixel
- Launch the Settings app.
- Next, navigate to System > Gestures.

- Tap on Quickly open camera and toggle off its button on the next page.

On Sony Xperia
- Open Settings and navigate to System > Gestures.

- Select the Jump to camera option.

- Then, toggle off the button next to it.
On Oneplus NORD
While some OnePlus smartphones have this option, others may not have it. However, look for similar settings on your phone and turn them off if found.
- Launch the Settings app.
- Navigate to System settings > Power Button.

- Now, open Double click the Power Button.

- Then, select None instead of the Camera option.