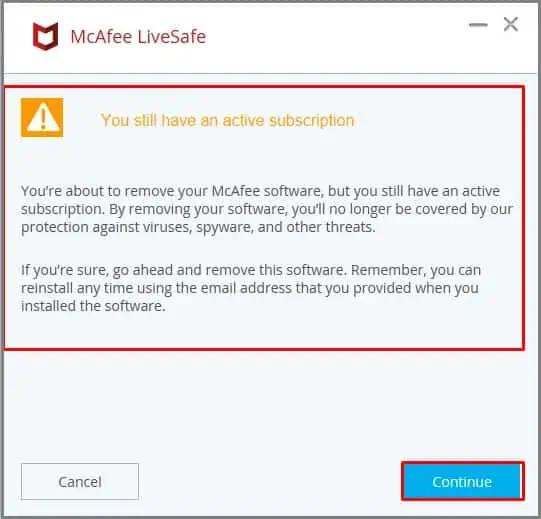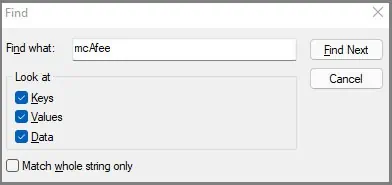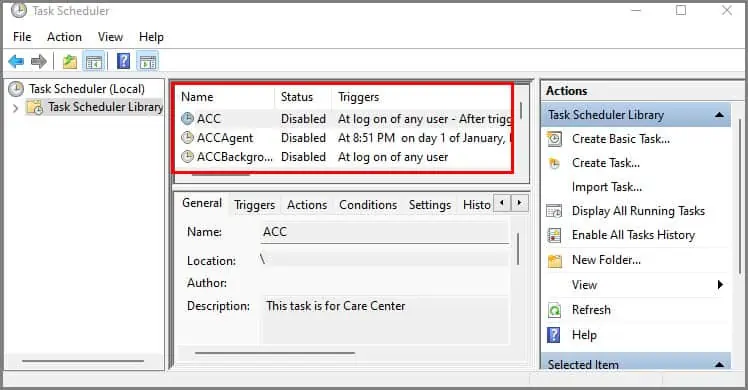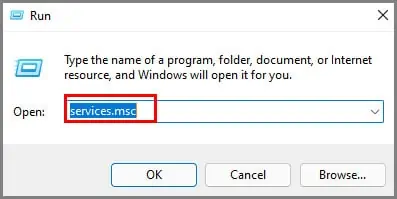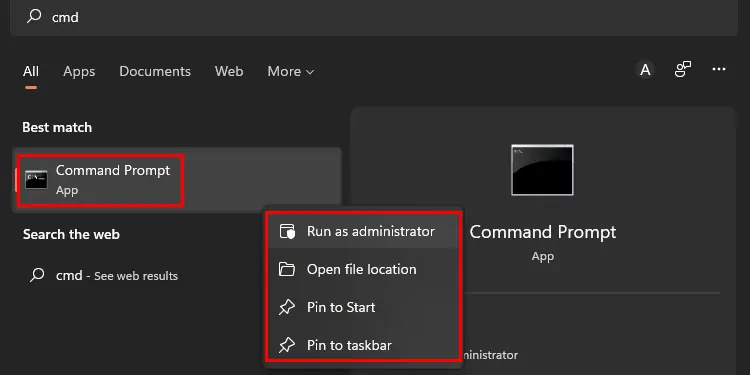McAfee is by no means a bad antivirus. But users should get the choice of using it or migrating to a new antivirus.
Many users report that the installation process of McAfee is really easy, but when it comes to uninstalling it, they get a little lost.
Do not worry; we can uninstall McAfee through simple windows settings or removal tools. But, Uninstalling the program may not be enough. We always need to check residual files, settings, and services activated by the antivirus.
Check out the steps below and remove McAfee from your PC.
How to Remove McAfee from Windows 11
Check out the steps serially to remove the program efficiently. We have compiled solutions covering windows settings, third-party apps, and some final checks to get the residual files, services, or tasks sorted.
Uninstall it from Window Settings
Windows has its own way of uninstalling programs. We can do it via Apps > App & features of windows settings. Follow the steps below to uninstall McAfee via windows settings.
- Press Windows Key and search/select Add or Remove Programs. This action will take you to Apps > Apps & Features.
- On the Apps list section, search McAfee.
- You should see a listing named McAfee or something like McAfee @Total Protection. Click on the three-dotted button on the right-hand side.
- Select the Uninstall option. Selecting this option should trigger the Uninstaller

- You will see a “Select What you want to Remove “section in the Uninstaller. Make sure you select all the checkboxes.
- Click on Remove.

- We will see a confirmation message about ending the subscription, go ahead, and click on Continue.

- Let the process complete and select Restart Now at the end.
Now, this method should be enough for most users. But if the program isn’t uninstalled, we recommend the next alternative.
Use Removal Tool
McAfee has its own removal tool that users can download and use. The official title given to this tool is “McAfee Consumer Product Removal Tool (MCPR).”
There are a couple of things that the McAfee company emphasizes. Make sure you follow the suggestions below:
- We should always download a fresh copy of the tool before each use. This action ensures that we are using the latest removal tool version.
- The removal tool is primarily focused on removing components required for the reinstallation of the program. It is not made to get rid of 100% of the components.
- You will have to compulsorily restart the PC after using the program.
- It is also recommended to save unsaved files and close unnecessary programs before running the removal tool.
Follow the steps below to understand how to use the tool.
- Download the MCPR tool for the official McAfee website.
- Run the program.
- We will get a confirmation message asking us if we want to allow this app to make changes to our device. Make sure you select Yes.
- Once the tool runs, click on Next.
- Check the Agree box on End User Agreement License and select next.

- You will be asked to do a security validation CAPTCHA, complete it and select next.

- Let the uninstallation process complete.
- Click on Restart.
There are also plenty of third-party Uninstallers that can get rid of McAfee. E.g., IObit Uninstaller, Revo Uninstallers, Geek Uninstaller, Z Soft Uninstaller, etc. However, we only recommend trying these uninstallers if the McAfee company’s Uninstaller doesn’t work.
If you are using the enterprise version of McAfee software, there is a separate tool called EPR Removal Tool which can also be downloaded from the official McAfee website.
Check & Clean Any Residual files & Settings
Once the above options are done, we recommend checking the following elements to ensure no residual files exist on the PC.
Check Files Manually
Check McAfee listing on the following file paths in the drive that houses the operating system. If you do not find any listing in one of these paths, move on to the next. Do this till all of these paths are checked.
- C:\Program Files
- C:\Program Files\Common Files
- C:\Program Files (x86)
- C:\Program Files (x86)\Common Files
- C:\ProgramData
- C:\Users\USERNAME
- C:\Users\USERNAME\AppData\Local
- C:\Users\USERNAME\AppData\Roaming
Clean Registry
Please backup your registry before doing this step just to be safe. Mistakes in the registry can be fatal to the operating system.
- Press Windows Key + R and run regedit

- You will see 5 HKEY listings, click on each one & press Ctrl + F, to search McAfee
.
- If any listing pops up, right-click on it and select Delete.
Check Task Scheduler
Check and disable any leftover tasks in the windows task scheduler with listings titled McAfee or McAfee Updater.
- Press Windows Key and search/ select Task Scheduler
- Check the list of tasks and Delete McAfee listings.

Check Windows Services
Check and disable any windows services with the McAfee listing if found.
- Press Windows Key + R and run services.msc

- Search any listing with the name McAfee. Right-click on it to select Properties.
- Click on Stop.
- Under startup type, select Disabled and select apply.
- Press Windows Key and search CMD.
- Right-click on it and select Run as administrator.

- Run the following command by replacing the service name with the actual name of the service with McAfee included on it.
sc delete service name
McAfee still doesn’t Go Away?
Suppose none of these options work for you. We recommend contacting the technical support of McAfee. You can contact them via their official website.
What to Do After Removing McAfee from Windows 11?
Congratulations, you have successfully removed the antivirus program from the PC. But if you leave it as it is, your PC is vulnerable to attacks. You should consider either of the following options:
- Use Windows Defender (built into Windows 11)
- Use an alternative antivirus program
There are plenty of antivirus brands in the market like Norton, Kaspersky, AVG, Avast, Bitdefender, and more. Make sure you read the features of each antivirus before choosing the best one that suits your needs.
This process is essential because each antivirus program has its own specialty.
Some of the important factors to consider are:
- VPN functions
- Password Manager
- Resource usage during deep scans
- Customer Support
- Dark Web monitoring
- Cloud backups
- Ransomware/ Malware / Online threat protection
- Price points
We highly recommend checking out google reviews and threads on Reddit/Quora to see past customer experiences before choosing a new antivirus program.
An alternative to third-party antivirus programs is using the Windows defender. The defender will automatically disable itself when the antivirus is turned on.
Once an antivirus program is uninstalled, it should turn itself back on. However, sometimes it does require a reboot before it activates.
We can also run third-party antivirus and defender simultaneously.
If it’s still not working, you may have to do a bit of troubleshooting. We have a specific article dedicated to this issue. We recommend checking it out to solve the issue of Windows defender not working.