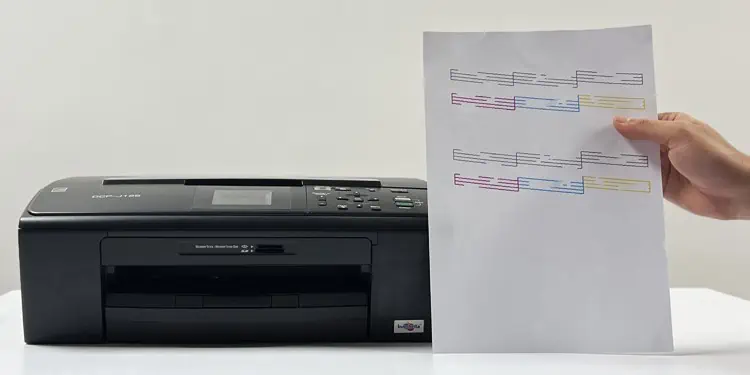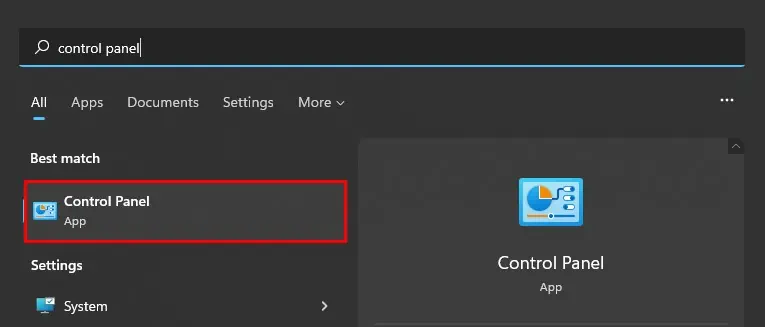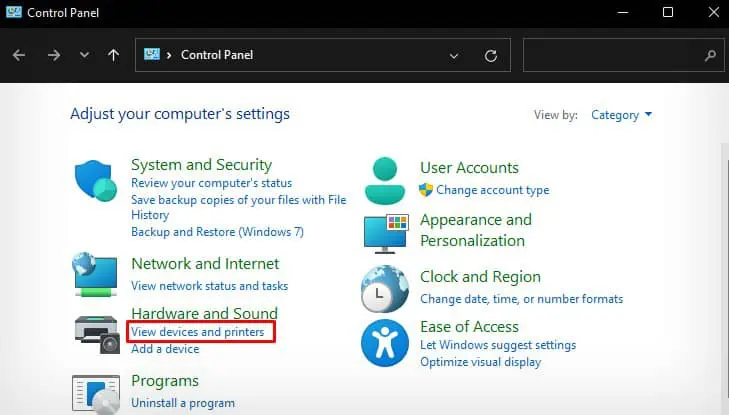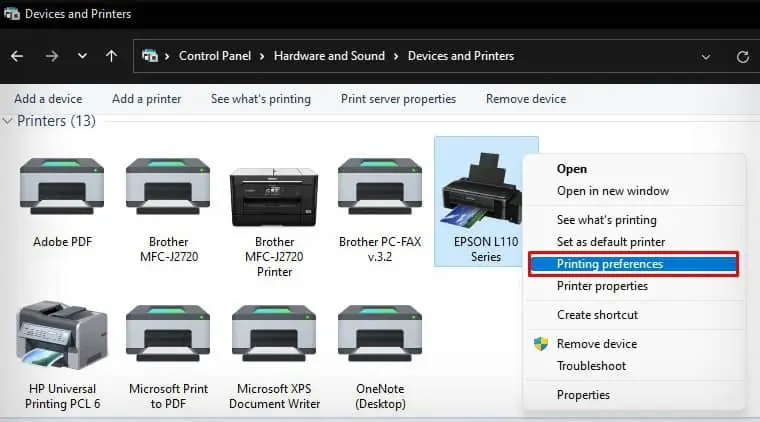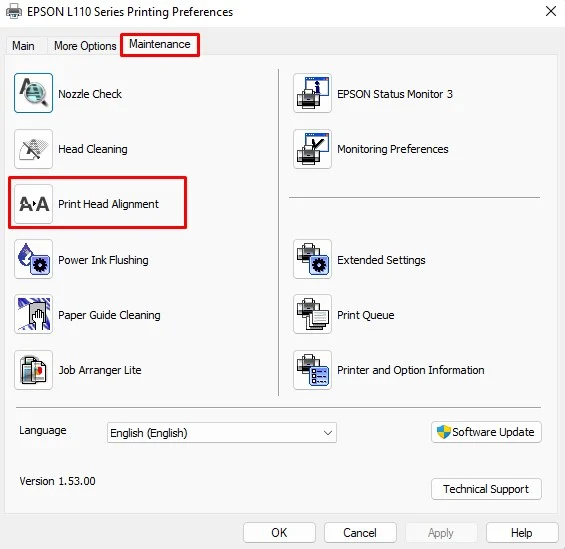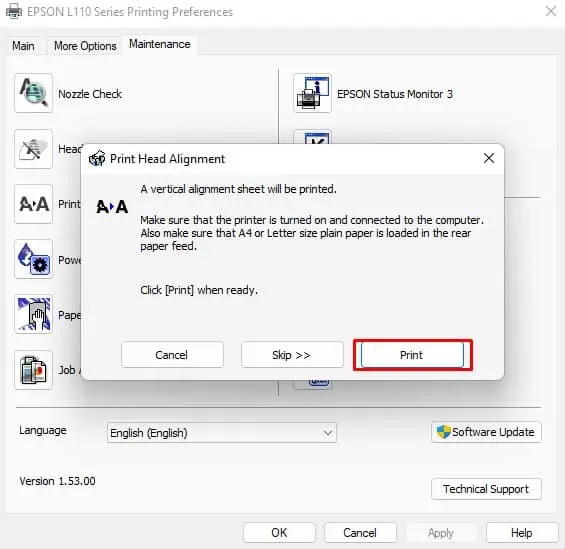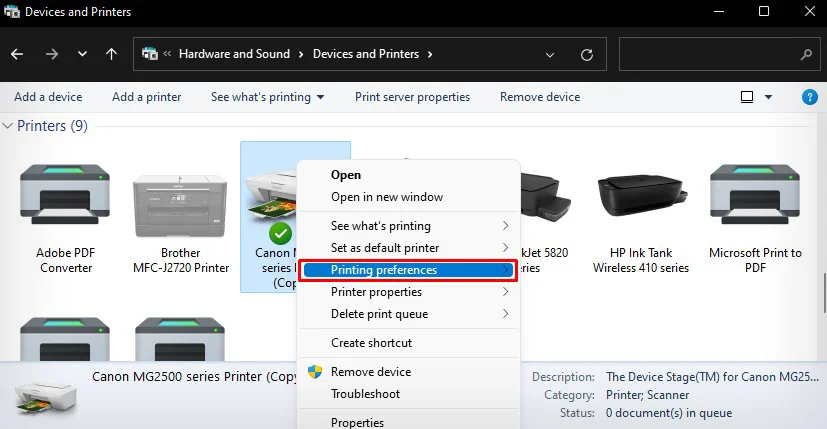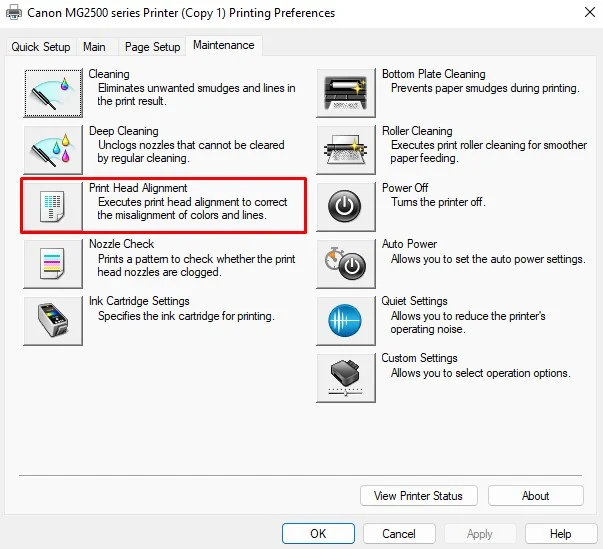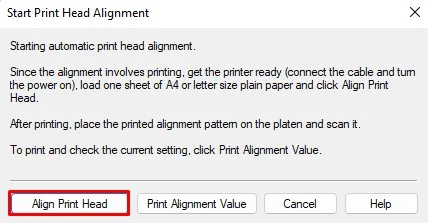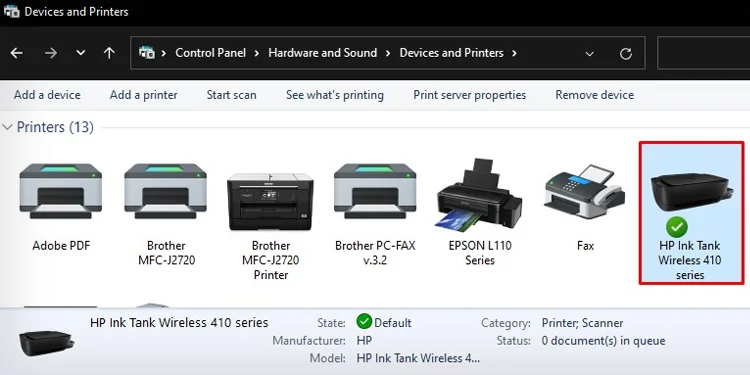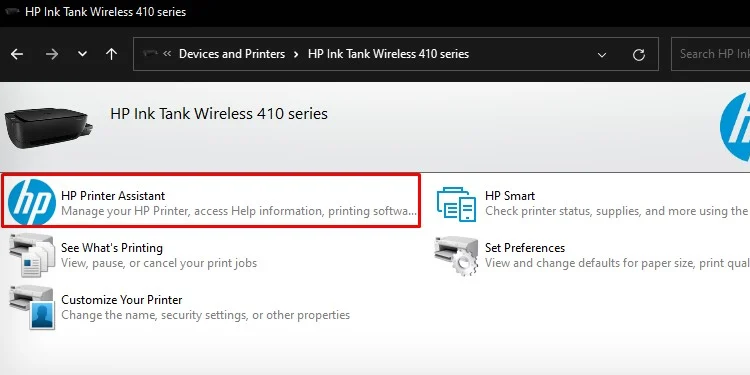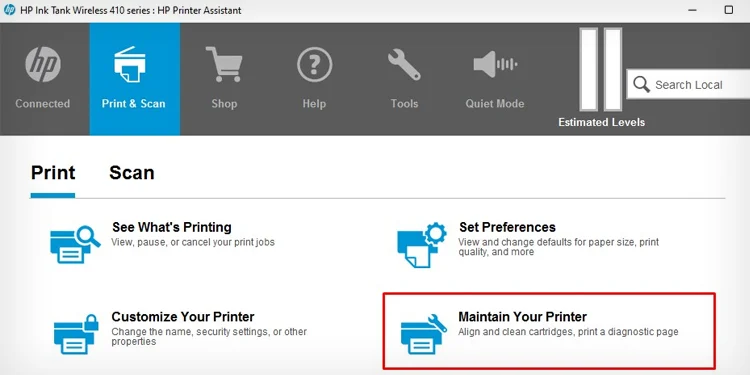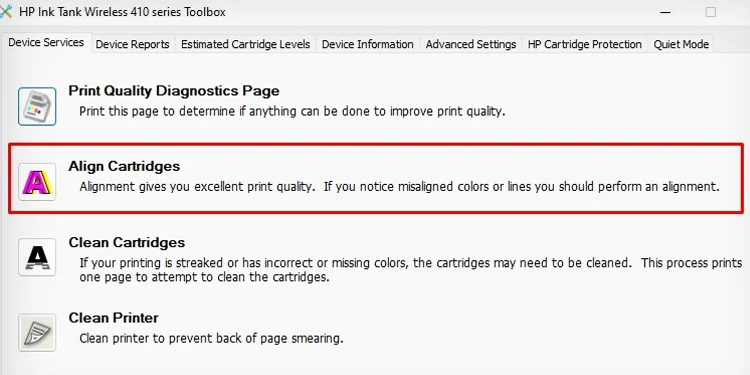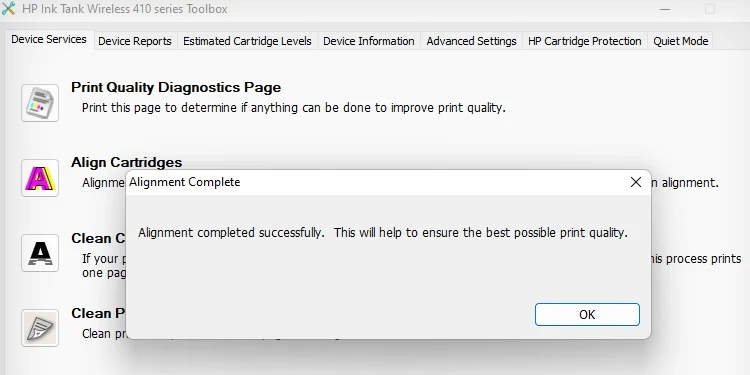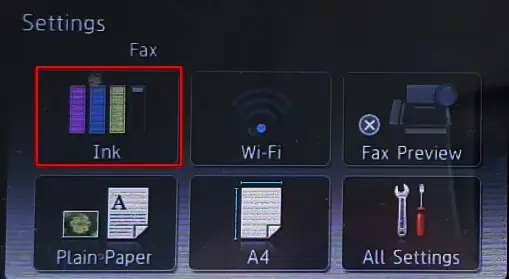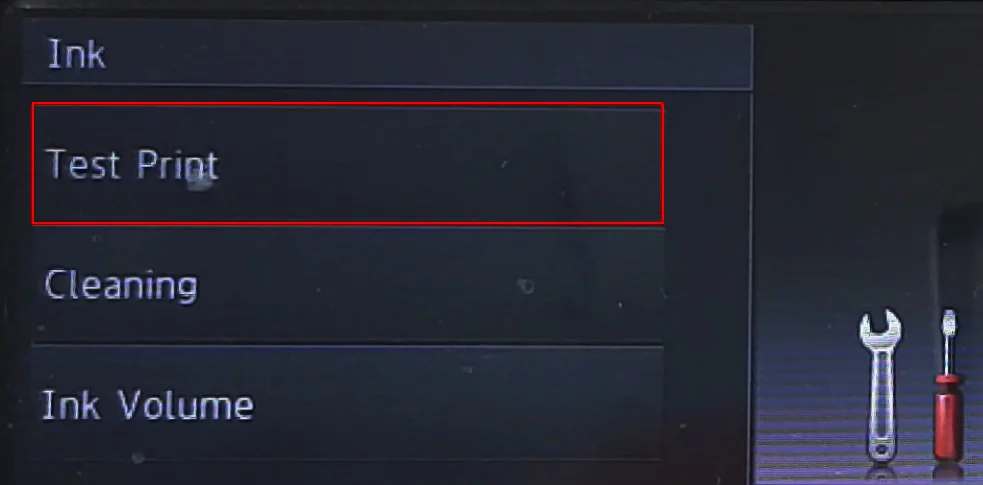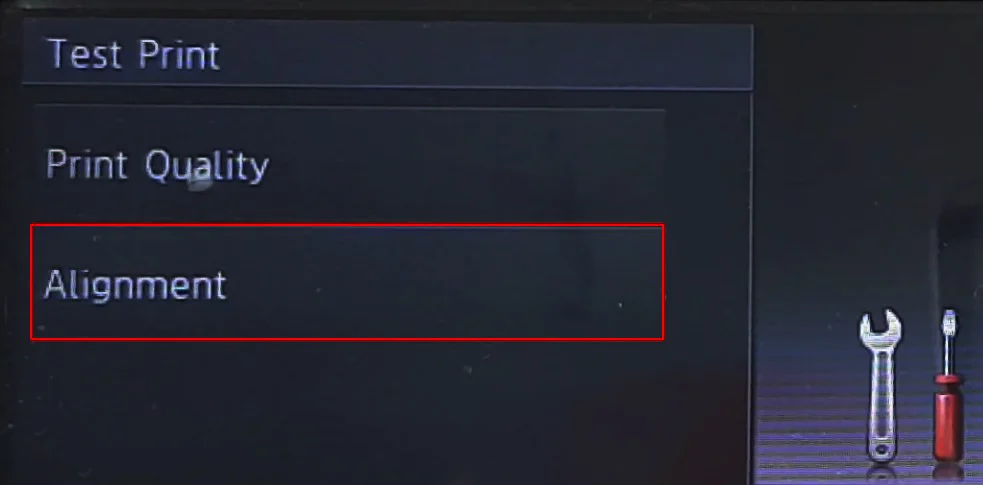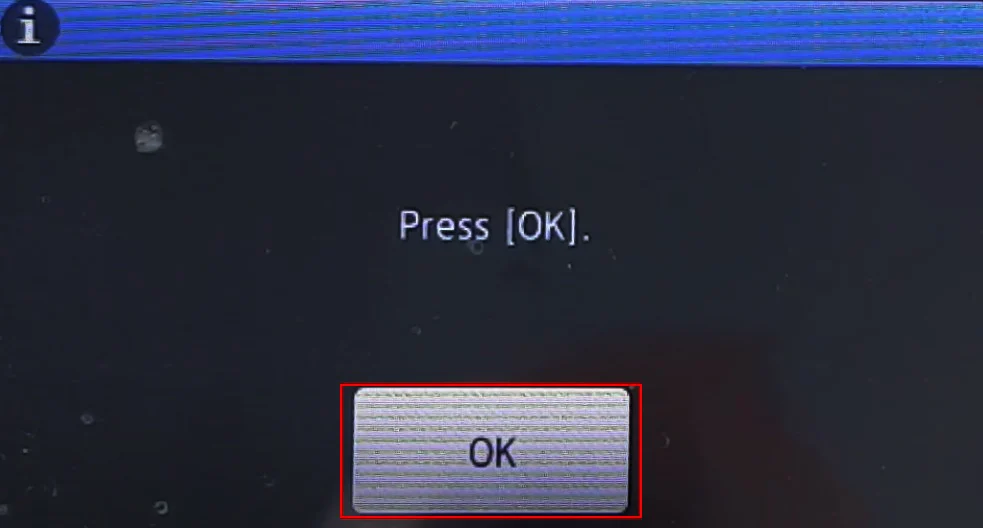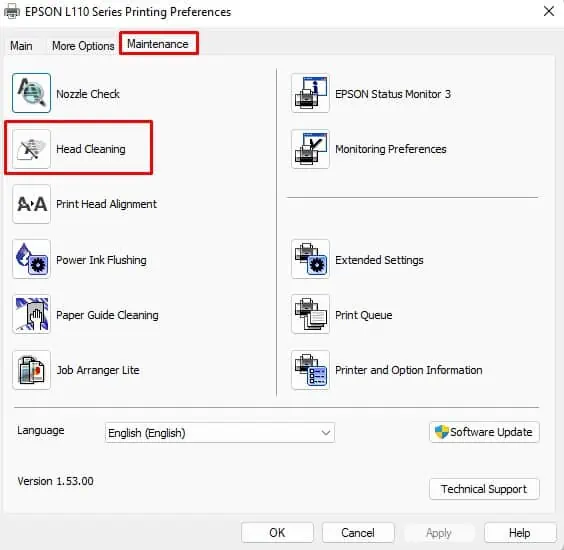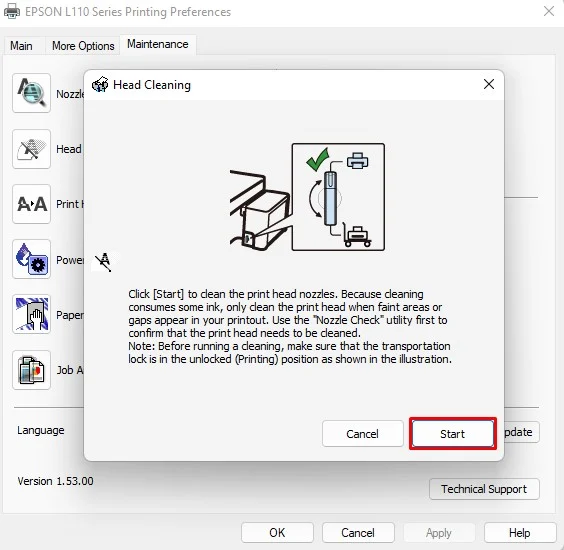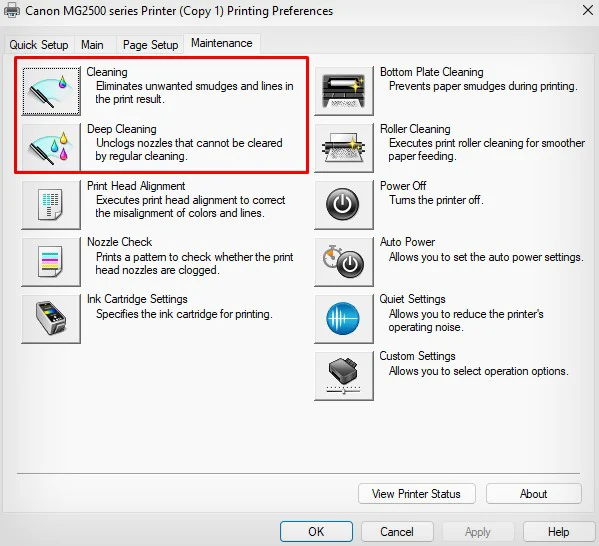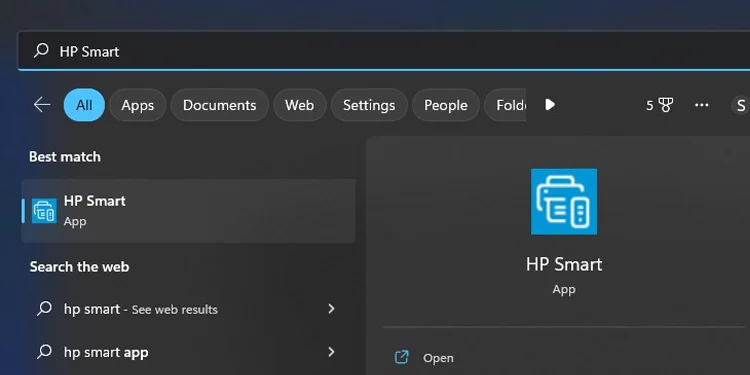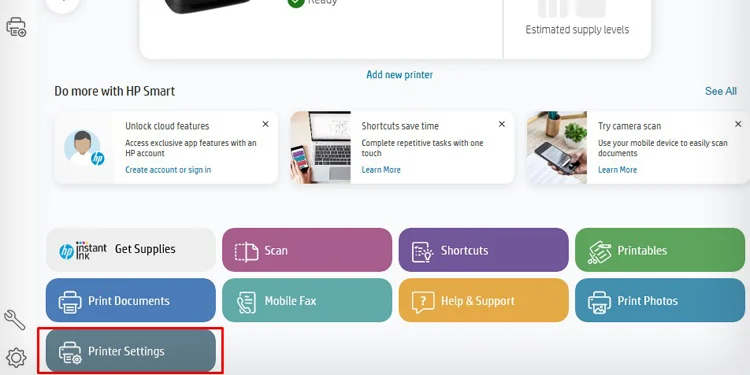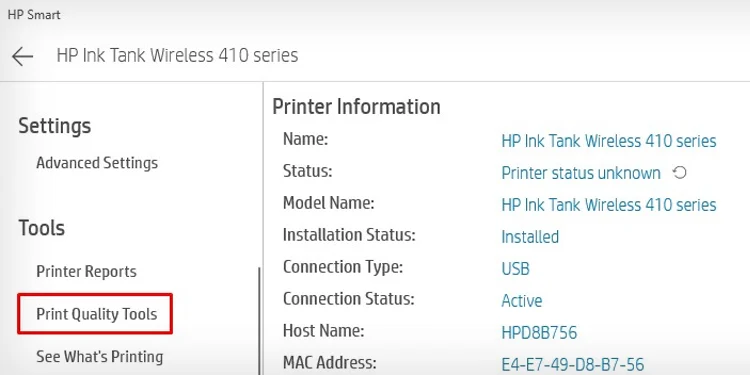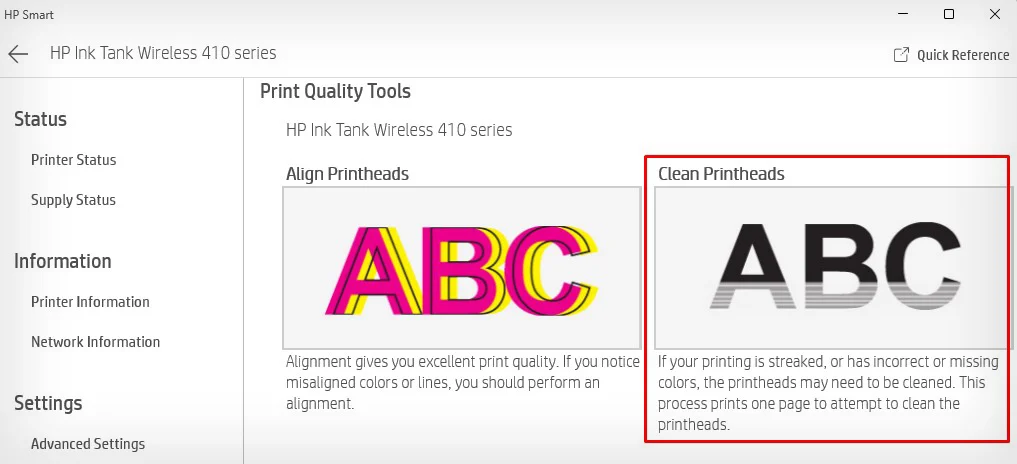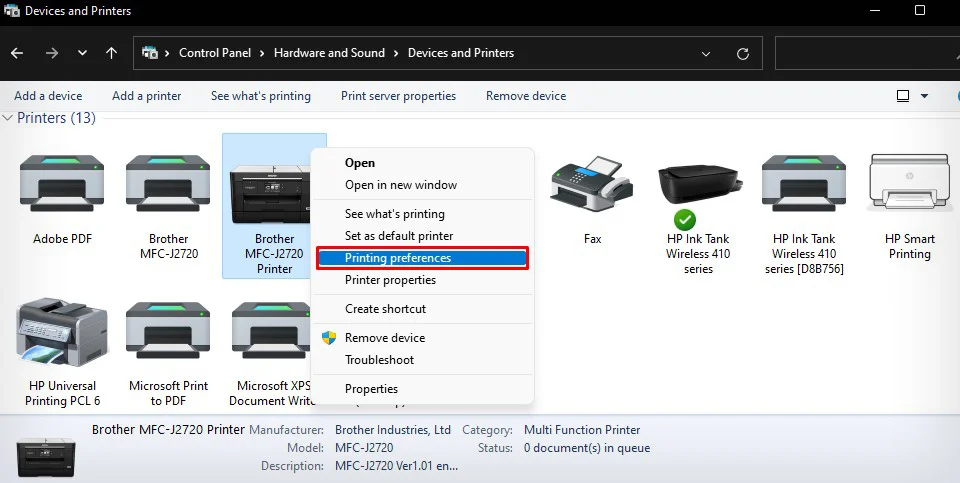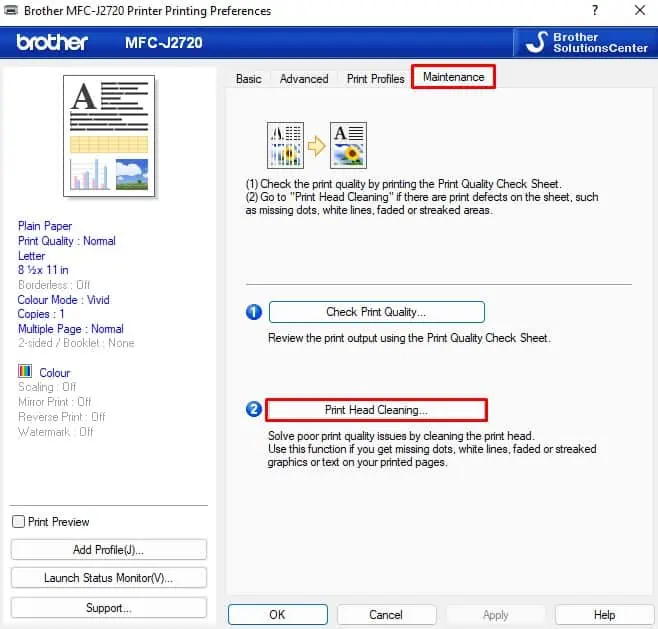If your printer is missing lines while printing a document, it clearly indicates that the printer is unable to transfer the ink correctly onto the paper.
There can be multiple reasons why your printer exhibits such behavior. But, more often, it is due to a clogged printhead. A printhead can not spray the ink correctly if its nozzles are clogged with foreign particles like paper dust and ink residues, resulting in the issue.
Sometimes, the printer can also miss lines if you are using incompatible papers or printing in low-quality settings.
Align the Printhead
Printhead is a major component of your inkjet printer that sprinkles ink onto the papers to print your documents. Further, it is also the most movable component of the printer. By its very nature, it is normal for the printhead to misalign from its actual position over time.
This misalignment can sometimes be the culprit behind the missing lines on your printer. You can run the printhead alignment cycle to bring the printhead back to its original position and see if it solves the issue.
On Epson Printers
- Open the Control Panel on your computer.

- Go to the highlighted option.

- Locate your Epson printer, right-click it and choose Printing preferences.

- Jump to the Maintenance tab.
- Click Print Head Alignment.

- Click Next.
- Then follow the on-screen prompts.

On Canon Printers
- Open Canon printer’s Printing preferences.

- Go to Maintenance > choose this option.

- Choose Align Printhead. Then follow the on-screen prompts.

On HP Printers
- On the Devices and Printers window, double-click HP printer.

- Launch this tool (HP Printer Assistant.)

- Go with this option: Maintain Your Printer.

- Tap Align Cartridges.

- Follow the on-screen prompts. You will see the “Alignment completed successfully” message at the end.

On Brother Printers
- Open Settings from the printer’s home screen.

- Open the Ink menu.

- Tap this option: Test Print.

- Choose Alignment.

- Press OK.

Clean the Printhead
If anything blocks the nozzles on the printhead, by any chance, it prevents the printhead from sprinkling the inks efficiently. It may result in missing lines on the printout.
Further, if you have not used your printer for a long time, there are chances that air bubbles have formed inside the ink tube of the printer, preventing the printhead from spraying ink.
You can simply run the printhead cleaning utility from your computer to sort out the problem. I recommend you run multiple cleaning cycles unless the prints come out as expected.
Once the head cleaning completes, you can also print a nozzle check pattern to see if the nozzles are spraying the ink properly. If any of the colors appear fainter than normal, consider refilling the ink tank or changing the ink cartridge.
On Epson Printers
- Launch Printing preferences.
- Go to Maintenance > Head Cleaning.

- Click Start and follow on-screen prompts.

On Canon Printers
- Open Printing preferences.
- Click Maintenance > Cleaning. Also run Deep Cleaning after normal cleaning.

On HP Printers
- Download and install, then launch the HP Smart app.

- Click Printer Settings.

- Open this tool.

- Tap the Clean Printheads option to initiate head cleaning.

On Brother Printers
- Open your Brother printer’s Printing preferences.

- Click the Maintenance tab on the top and then choose Print Head Cleaning.

- Follow on-screen prompts.
Clean the Paper Path
Another probable reason for missing lines on the printer is a dirty paper path. The paper path should be clean and even a strand of hair lying between the paper and printhead may cause the issue.
The dirt, debris or foreign particles on the paper path can interrupt the ink from getting into the paper and cause missing lines.

You can quickly grab a blower and clean the paper path of your printer. Also, you can also purchase cleaning sheets from a nearby printer store and use them to clean the paper path.
Use Compatible Papers
Printers can only print on the papers that are compatible with them. Using any kind of specialty paper, for instance, paper with shiny and glossy surface can result in issues like printer printing blank pages. In some cases, you might even see missing lines on the printouts.

Such things generally happen because these specialty papers have problems absorbing the inks from the printer. To counter this problem, you should only use printer-compatible papers and then change the paper type settings on the printing preferences.
Print in High Quality
Most printers these days allow you to change the print quality manually.
If you have been using the draft quality print settings with your printer, it might save some ink on your printer and speed up the printing process. However, it is equally responsible for degrading the print quality and causing issues like missing lines on the printouts.
You can try changing the print quality to the Best quality from printing preferences and see if that solves the problem.