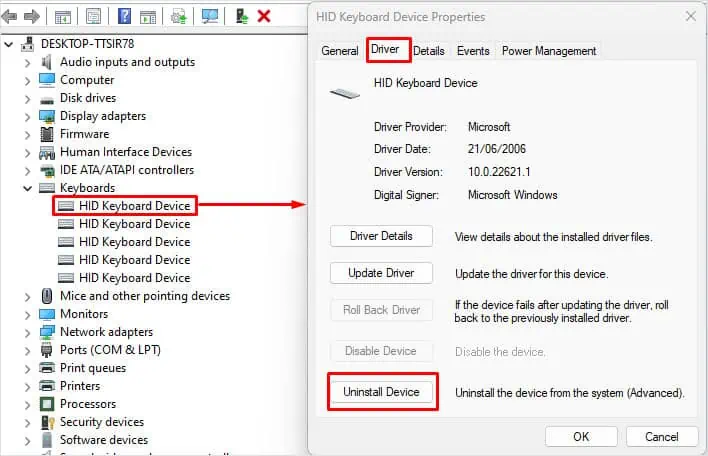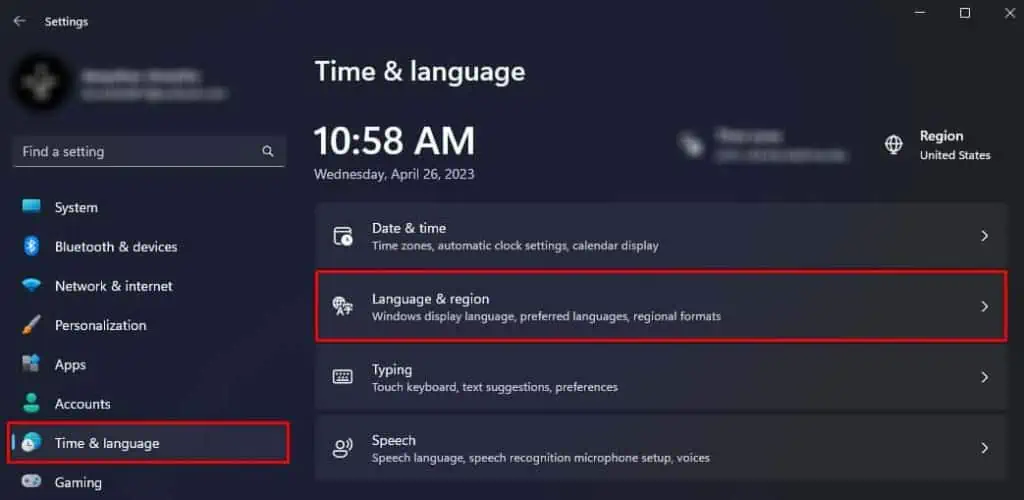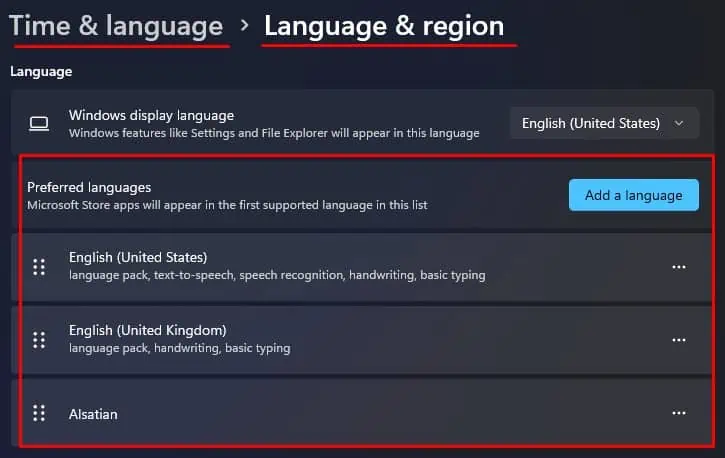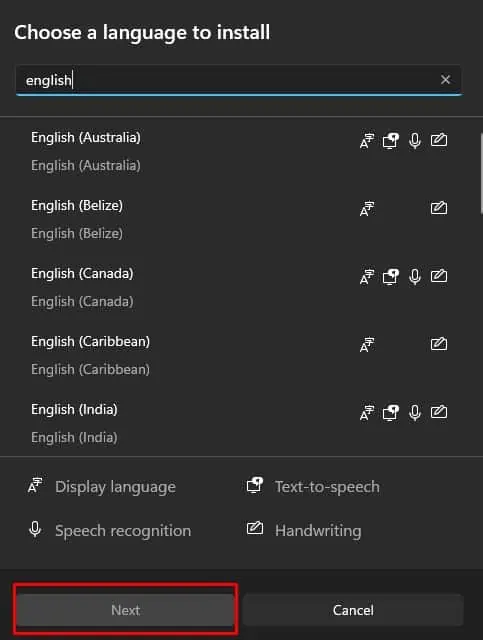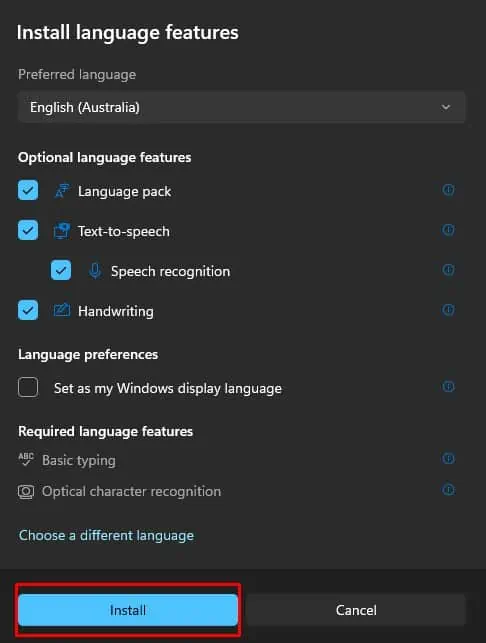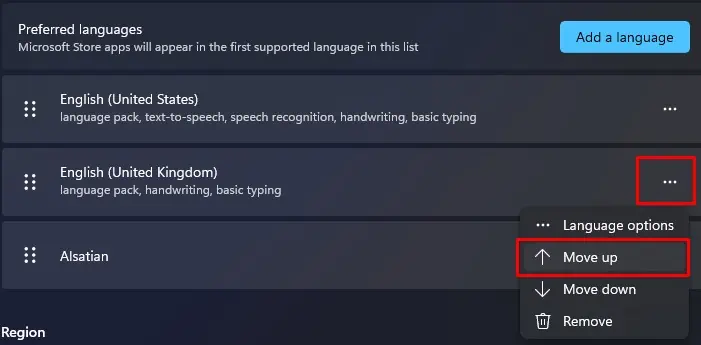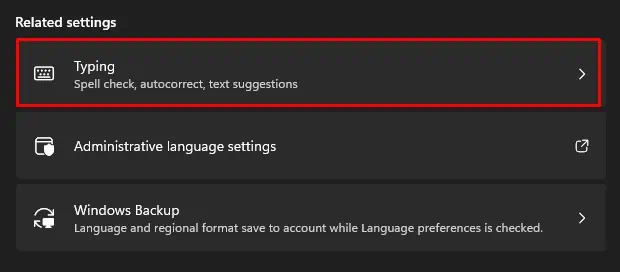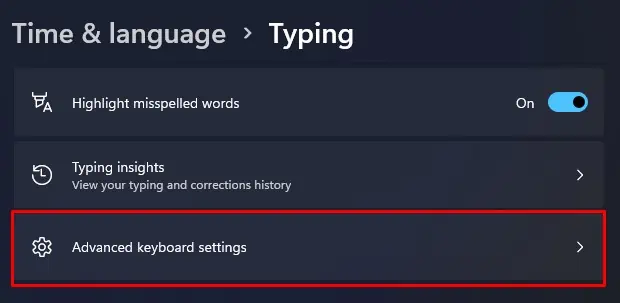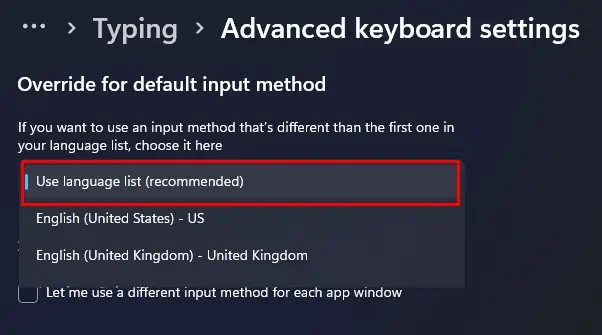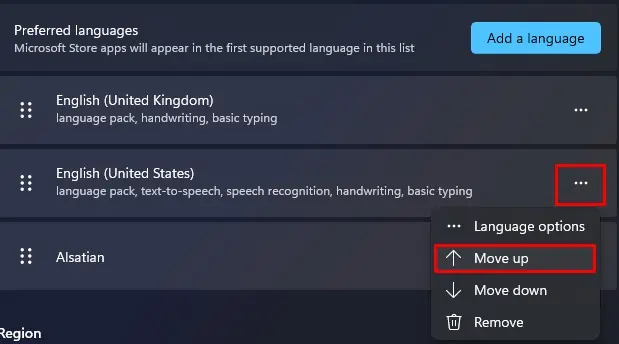Although it is uncommon for a laptop keyboard to stop working, there are instances where a keyboard does not register any key press or only registers the incorrect key press.
In such a scenario, resetting the keyboard can fix software related issues with the device.
As a matter of fact, Windows does not have specific settings to reset the entire keyboard. At most, you can reinstall the keyboard driver or reset the keyboard layout to get the laptop keyboard in an out-of-box state.
Reset Keyboard Driver
The keyboard driver allows the PC to communicate with the Operating System. To reset the keyboard driver, you can simply uninstall the driver from the device manager.
When you uninstall, the keyboard may not function. You simply need to reinstall the keyboard driver for it to work again.
- Right-click on the Windows icon on the Task Bar.
- Click on Device Manager.
- Expand Keyboards. Here, you will see several keyboard devices even if the system uses one keyboard.
- Double-click on any one keyboard device.
- Go to the Driver tab and select Uninstall Device.

- Click on Uninstall.
- Uninstall all the keyboard devices listed in the Keyboard.
- Restart your PC. The OS will automatically reinstall the necessary keyboard driver for your keyboard/s.
Reset Keyboard Layout
You can download and add several languages to your laptop. Each installed language offers features like keyboard layout, speech, and different language packs.
When you have multiple languages installed, the keyboard might use a keyboard layout from other languages. A simple keyboard reset should fix any issues with the keyboard layout.
You can easily reset the language and keyboard layout configuration through Windows Settings.
- Right-click on the Windows icon on the Task Bar.
- Select Settings.
- In Settings, navigate to Time & Language > Language & Region.

- Under Preferred Languages, you will see a list of languages installed on your PC. If you do not have second language installed, you need to install it first. If you have multiple languages, you can jump to Step 8.

- To install, click on Add a language.
- Select any language and click on Next.

- Select Install and wait for the installation to complete.

- The language at the top of the list is the preferred one. Click on the three horizontal dots on the language listed on the second.
- Select Move up.

- If the system is running Windows 10, click on the language listed and click on the upward facing arrow.
- Now, go to Typing under Related settings.

- Scroll down and select Advanced keyboard settings.

- Make sure that Override for the default input method is set to Use Language list (recommended).

- Now, Restart the PC.
- Again, navigate to Time & Language > Language & Region in Settings.
- Click on the three horizontal dots on your preferred language (original language) and set it on top of the languages list.

- For Windows 10 select the original language and click on the up arrow to move it to the top of the list.
Reset Using Companion Application
Finally, you can try using your laptop’s companion application to reset the keyboard.
If you are using a Gaming laptop or a laptop keyboard that supports RGB keys, it might have a companion application to control said keyboard.
The companion application controls macros, hotkeys, and RGB lighting on the laptop keyboard.
Razer laptops have Razer Synapse, MSI laptops have Dragon Center and Lenovo has iCUE. You can refer to the laptop’s user manual to check if it has a dedicated companion application.
Open the companion application and check if there is a specific setting that resets the keyboard.