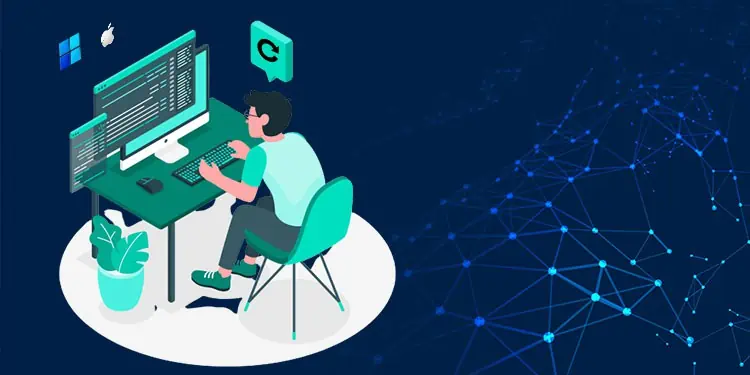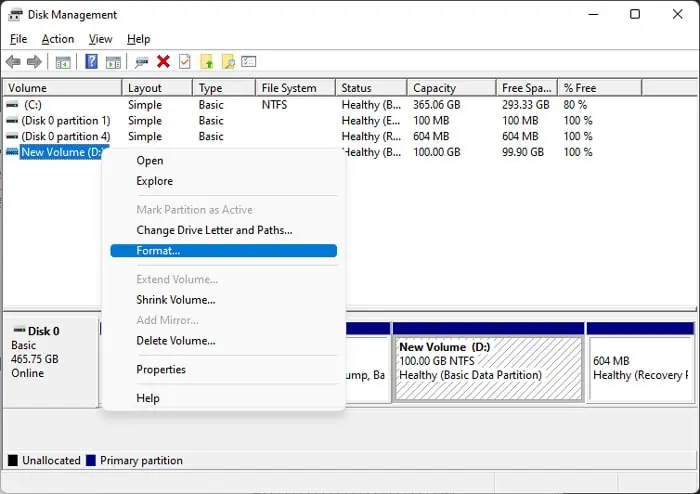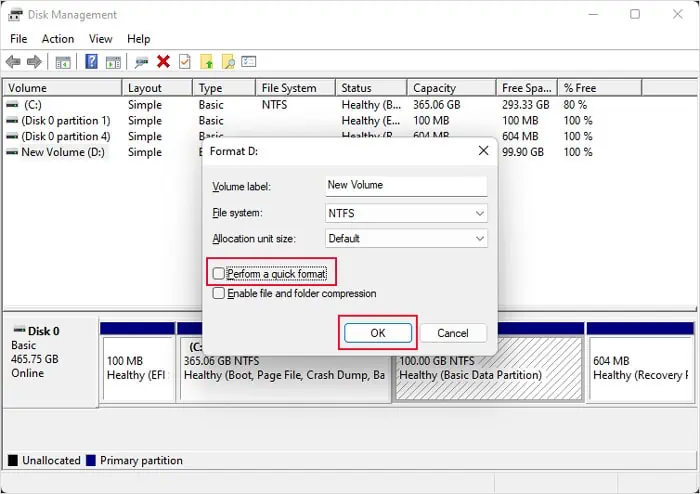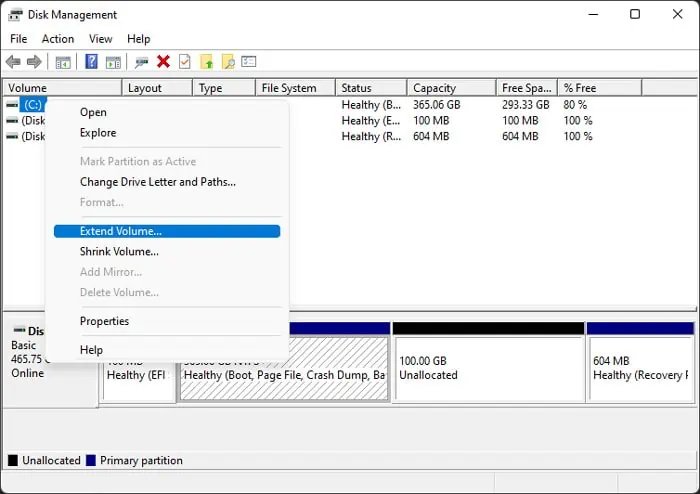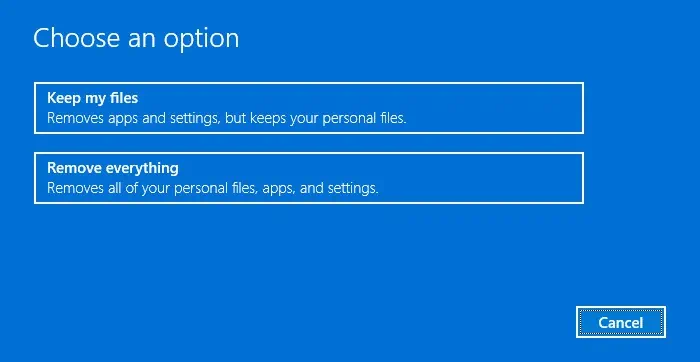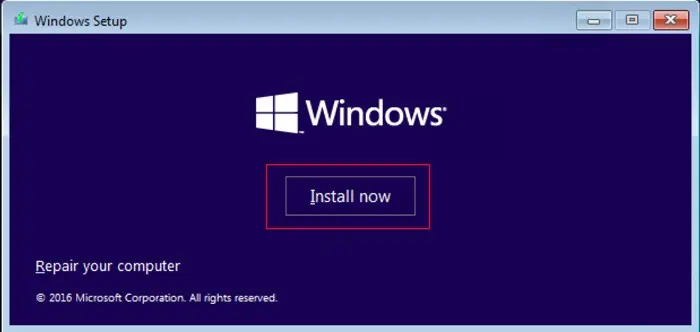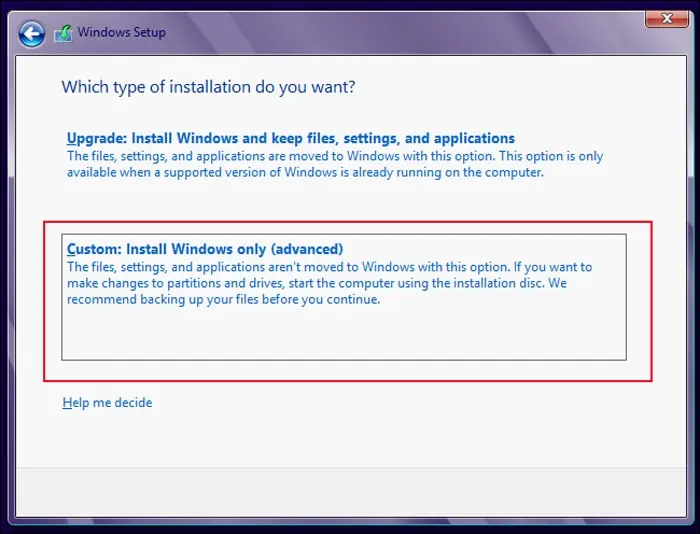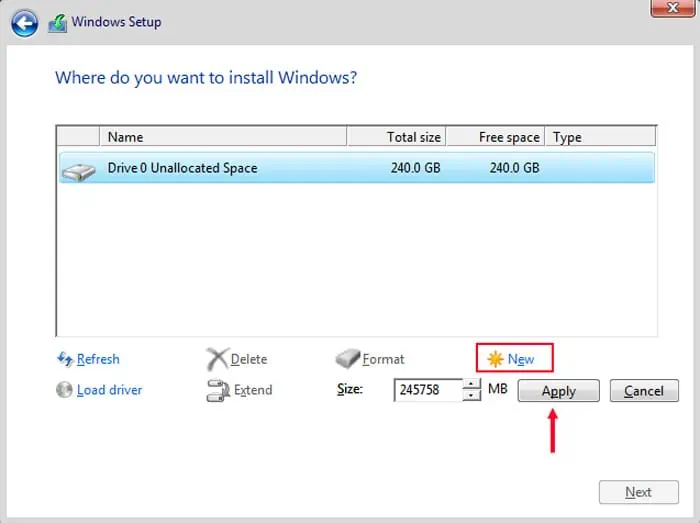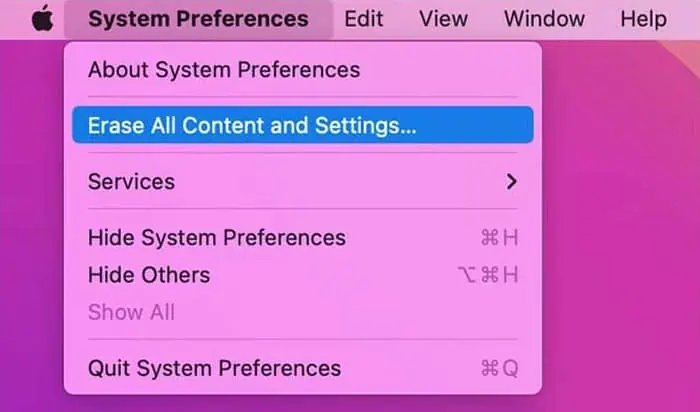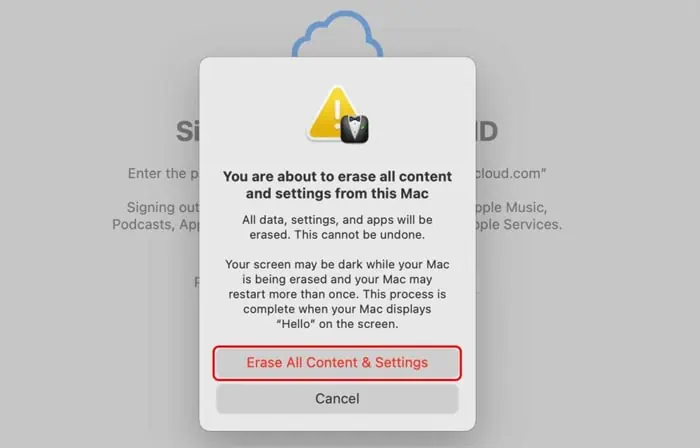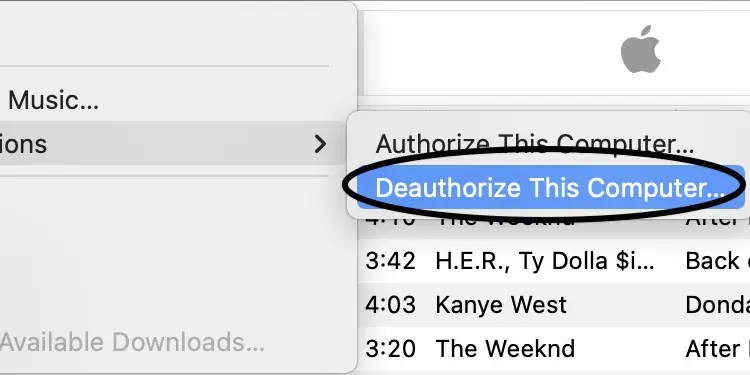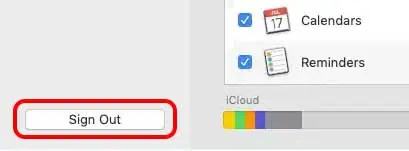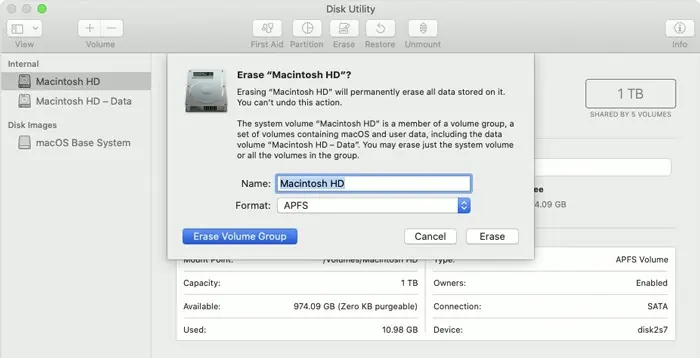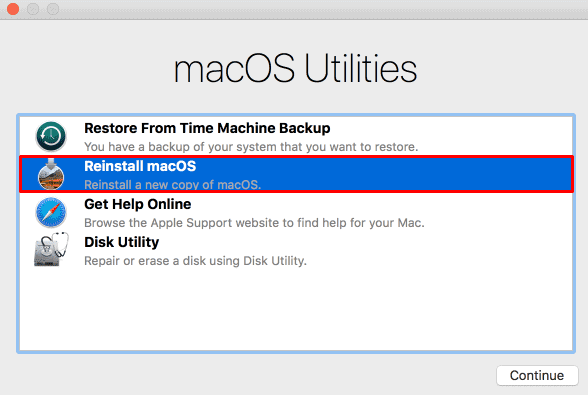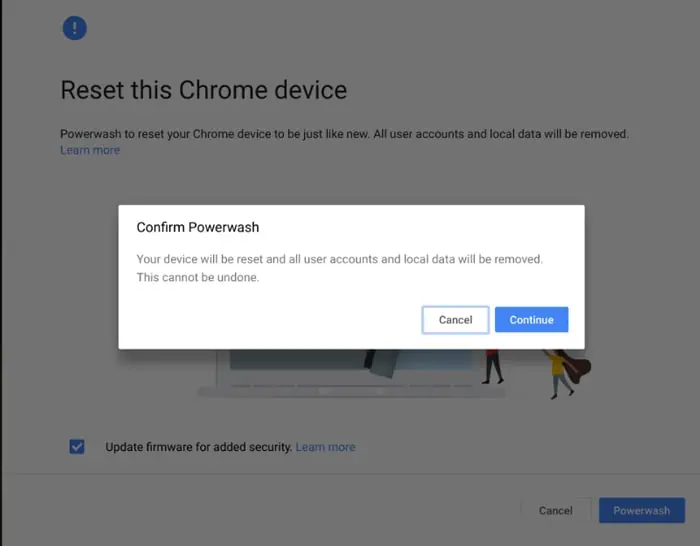Reformatting a computer is a must if you are selling or giving it away. You don’t want anyone to access or dig up your personal information and files. It is also better to reformat your PC if you want to throw it away to avoid any potential risk.
Reformatting a PC is not a difficult task, and you only need about half an hour. In this article, we have mentioned the ways to reformat a computer for your particular OS.
How to Reformat Windows Computer
On a Windows device, you can either perform a system reset or clean install the OS to reformat your PC. The first option reinstalls the OS your PC came with or a later version if you upgraded your system. You can install any version of Windows OS by clean installing it, so you might prefer this option if you are selling the computer.
First, back up your necessary files or system to an external hard drive. Then, follow the steps for the method you prefer.
Factory Reset Windows
The easiest way to reformat a Windows PC is by resetting it to factory settings. It removes and reinstalls Windows from your recovery partition. You also get the option to remove all the user files during this process.
If you want to give away or sell the PC, first, you should delete all the partitions apart from the system drive (usually C). Here’s how you can do so:
- Open Run (Win + R) and enter
diskmgmt.msc. - Right-click on a partition (not Boot or Recovery) and select Format. This step is essential if you want to prevent others from recovering your data.

- Set the options as default, uncheck Perform a quick format, and click OK.
- Quick Format actually doesn’t delete any data on the drive but marks all the space as free. A full format instead writes zeroes to the whole drive, so it’s difficult to recover data.
- Click OK to confirm.

- Right-click on the partition, select Delete Volume, and confirm with Yes.
- Perform these steps for all additional volumes.
- Then, right-click on your System drive and select Extend Volume.

- Follow the on-screen instructions while making sure to add all the unallocated space.
Then, reset your PC to factory settings using the steps below:
- Open Run and enter
systemreset -factoryreset. - Select Remove Everything and then Remove files and clean the drive.

- Click Reset to initiate the factory reset.
You can also perform the system reset from WinRE or use other methods. Check out our article on How To Factory Reset on Windows 11 for more information.
Clean Install Windows
Another way to reformat a Windows PC is to clean install Windows. If you want to install a different version of Windows on the computer, it is definitely the best method.
First, you need to create a bootable Windows installation media. There are multiple ways to do so, but the easiest one is to use the Media Creation Tool. Here are the necessary steps:
- Go to the Windows download webpage and select your Windows version.
- Under Create Windows Installation Media, select Before you begin and learn the requirements you need to fulfill. Then, click on Download Now below it.
- Run the tool and accept the license agreements.
- Check Create Installation media for another PC and click Next.
- Tick USB flash drive and click Next.
- Follow the on-screen instructions.
Then, insert and boot using the bootable drive, and follow the steps below to clean install Windows:
- Set your language and other preferences, and click Next.
- Click Install now, accept the license agreements, and hit Next.

- If it displays the Activate Windows page, click I don’t have a product key.
- Choose Custom: Install Windows only (advanced).

- Select each partition and click Delete.
- Select the unallocated space and click New and then, Apply.

- Select the Primary partition (see Type) and click Next.
After the process completes and your PC restarts, it will load a customization screen to set up Windows for the first time.
If you want to change the ownership of the computer, you may not want to customize it. Here, press Shift + F10 or Shift + Fn + F10 to load Command Prompt. Here, enter shutdown /s /t 5 to shut down your computer after 5 seconds. Alternately, you can also press the Power button for 3 seconds to force shut down the PC.
How to Reformat Mac Computer
To reformat a Mac computer, you need to factory reset it. This process actually erases all Mac contents and then reinstalls a new OS from the online source.
Before your begin, back up any data you want on external storage using Time Machine or move the data to a new computer using Migration Assistant.
Then, move on to the actual steps below, depending on your macOS.
Reformat macOS Monterey Computer
Resetting macOS Monterey is much more convenient than resetting older Mac versions. This OS allows you to erase all your contents and settings, which you have to do manually for older macOS.
Also, macOS Monterey on a Mac with Apple silicon or Apple T2 Security Chip does not provide this option. So, in such a scenario, you’ll need to follow the same steps for earlier versions.
Here’s how you can factory reset a macOS Monterey computer:
- Go to Apple icon > System Preferences and select Erase All Contents and Settings.

- Enter your credentials and click OK.
- If it displays the Time Machine Backup page, you can choose to back up your system to an external drive by clicking Open Time Machine and following the given instructions.
- Click Continue to skip the backup process.
- Select Continue again.
- Enter your Apple ID password and hit Continue to sign out of Apple ID.
- Confirm with Erase All Content & Setting.

Your Mac may restart multiple times for the process to finish. During the process, you’ll get to the screen where it asks to connect to a Bluetooth device or set up the Mac.
Here, press and hold the power button to turn it off if you aren’t going to use the reformatted device yourself. Otherwise, follow the on-screen instructions.
Reformat macOS Big Sur or Earlier Computer
As mentioned earlier, you must manually erase all your contents and settings on macOS Big Sur or earlier.
First, you need to sign out of the following accounts:
- iTunes (Only on macOS Mojave or earlier)
- Open iTunes.
- Select Account > Authorizations > Deauthorize This Computer from the menu bar.

- Enter your credentials and click Deauthorize.
- iCloud
- Go to Apple icon > System Preferences.
- On Catalina or later, choose Apple ID > Overview > Sign Out. On an earlier OS, select iCloud > Sign Out.

- Follow the on-screen instructions.
- iMessage
- Open Messages.
- From the menu bar, select Messages > Preferences > iMessage > Sign Out.
Then, unpair your Bluetooth devices if you are giving away your Mac. To do so,
- Plug in USB keyboard and mouse.
- Go to Apple menu > System Preferences > Bluetooth.
- Hover your pointer over to a device and click X.
- Hit Remove.
Now, depending on your processor, follow the steps below to reset your Mac:
On Apple Silicon Mac
Here are the steps to factory reset Mac with Apple Silicon processor:
- Shut down your Mac.
- Power it up by pressing the power button and continue holding it until you see the startup options.
- Click Options and then select Continue.
- Log in with your credentials.
- On the macOS Utilities window, choose Disk Utility and click Continue.
- Select your startup disk (the first on the list), and click Erase from the top.
- Set the name as Macintosh HD and Format as the top option.
- Click Erase Volume Group, if available. If not, click Erase.

- Enter your Apple ID if prompted, and then click Erase Mac and Restart.
- After Mac restarts, follow the on-screen instructions till your Mac activates.
- Select Exit to Recovery Utilities.
- Select Reinstall macOS and follow the given instructions.

On Intel-based Mac
Here’s how you can factory reset Mac Intel-based Mac computer:
- Restart your Mac and instantly hold down either of the following key combinations to enter recovery mode:
- Command + R – Reinstall macOS without upgrading.
- Option + Command + R – Upgrade to the latest supported macOS.
- Log in with your credentials if prompted.
- When you get to the macOS Utilities window, choose Disk Utility and then, Continue.
- Choose your startup disk (the first one from the list), and select Erase.
- Set the name as Macintosh HD and Format as APFS or Mac OS Extended (Journaled), whichever the Utility recommends.
- Select Erase Volume Group, if available. Otherwise, click Erase.
- Enter your Apple ID if prompted.
- If you partitioned your disk, you need to remove all volumes. Select the internal volumes except for Macintosh HD and Macintosh HD – Data, and click – (minus).
- Exit Disk Utility to get to the Utilities windows. If it doesn’t load, restart to recovery mode again.
- On the Utilities windows, select Reinstall macOS and follow the on-screen instructions.
On Both Mac systems, you should reset NVRAM after reinstalling macOS. To do so, restart your Mac, and as soon as it starts booting, press and hold Command + Option + P + R for 20 seconds.
Your computer opens up to the setup assistant. Here, press Command + Q to shut it down if you want to give the Mac to someone else.
How to Reformat Chromebook
Chromebook has a built-in feature, Powerwash, which basically deletes all user accounts and resets your Chromebook to the default factory state.
Before you begin, backup necessary data to Google Drive and sync your information and settings to your Google account. Then, follow the steps below to reformat your Chromebook using Powerwash:
- Open Settings and click on Show Advanced Settings.
- Scroll down and click on Powerwash.
- Select Continue.
You can also Powerwash Chrome without logging in to an account. To do so,
- On the login screen, press Ctrl+Alt+Shift+R.
- Click Restart.
- Select Powerwash > Continue and follow the on-screen instructions.