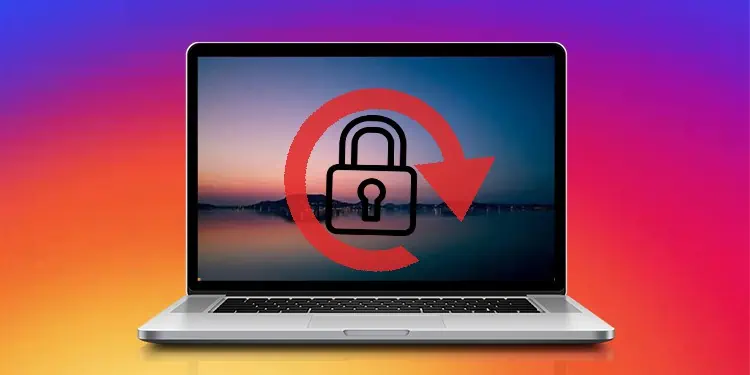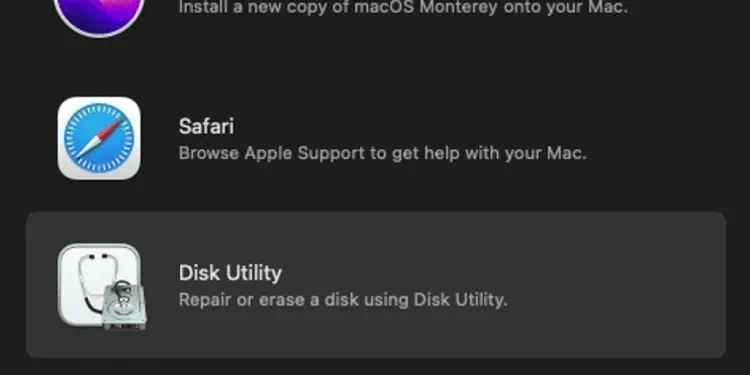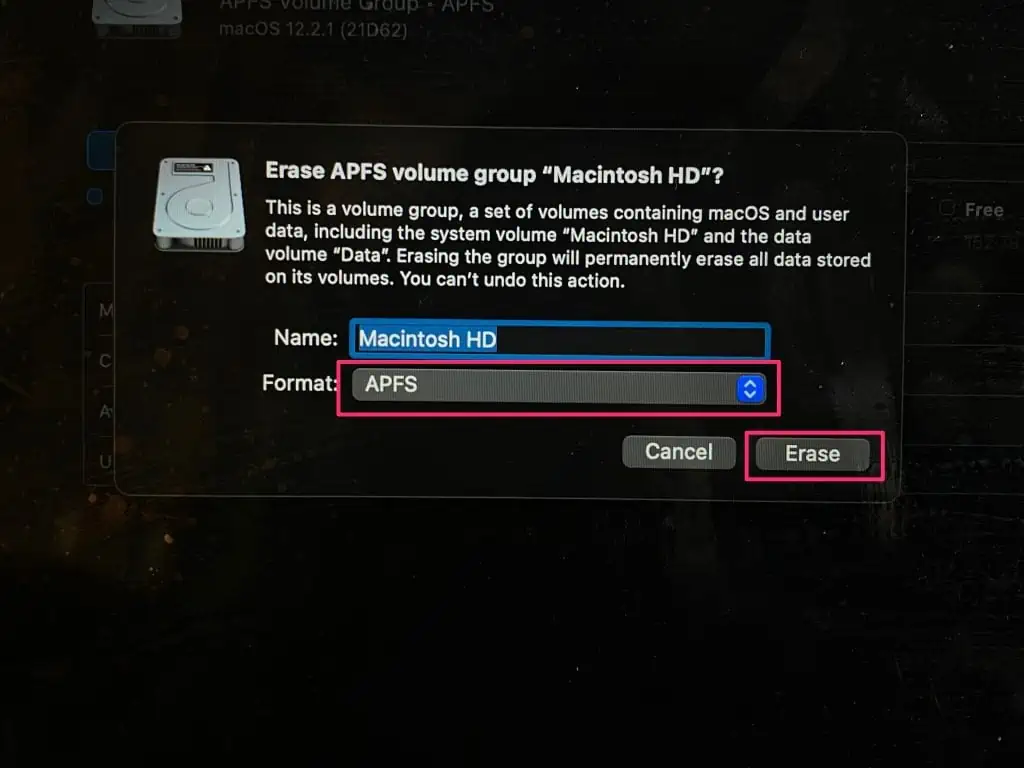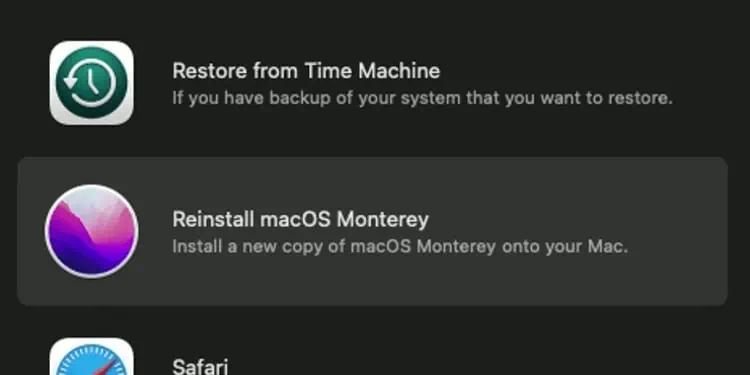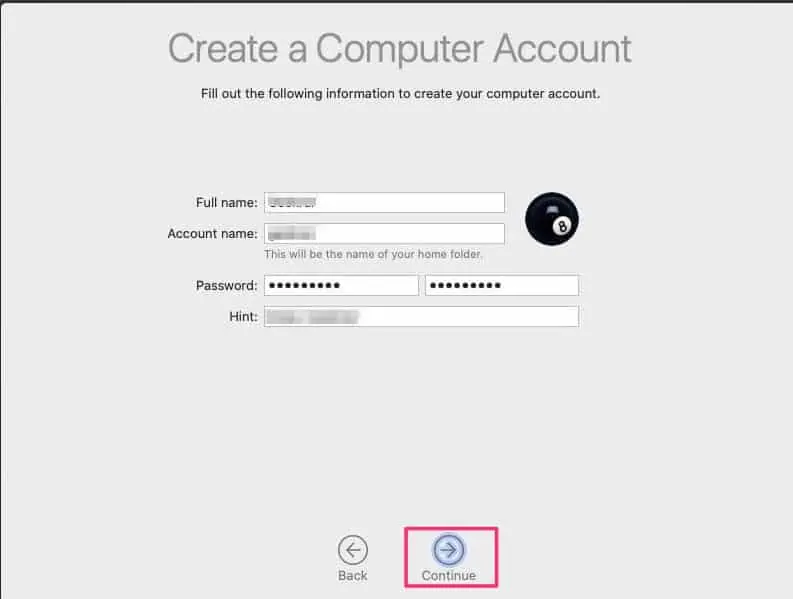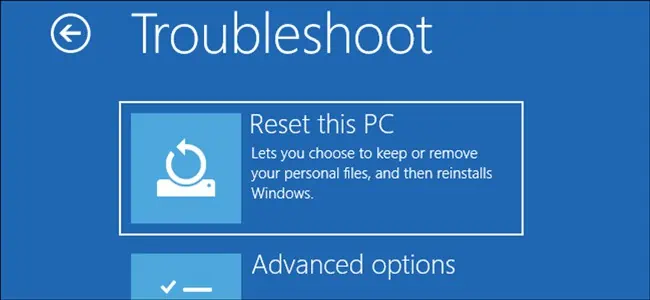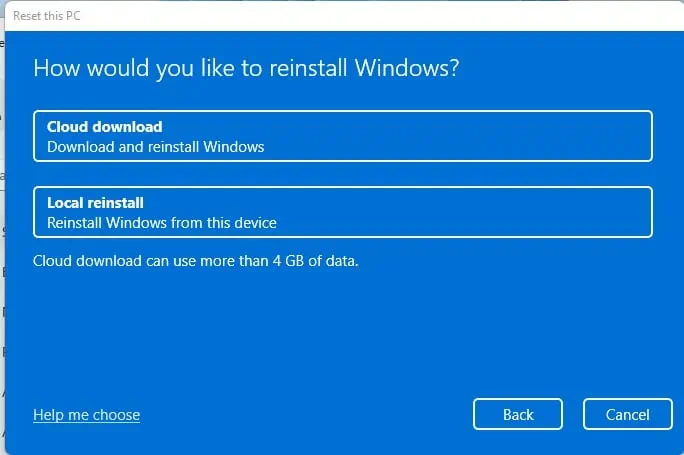If you are experiencing multiple lags or frequent app crashes on your Mac, then as a last resort, you can perform a factory reset.
This method has proven quite effective as it allows you to revert to the device’s previous settings deleting all problematic apps or data files from your device.
While initiating the factory reset through the settings, your iMac will require you to enter the administrator password to start the process.
But, in some instances, you might not know the password. You could have possibly gotten the iMac device secondhand, or you just have simply forgotten the password. Regardless of your circumstance, there is no need to worry.
This article will present a detailed guide on resetting your Mac devices without needing a password.
Before We Begin,
There are certain things that you must consider while initiating the factory reset. Firstly, make sure you are connected to power. It is because sometimes, the resetting process might take longer than usual. So, it is best to charge your device to avoid system cutoffs. Also, please ensure you have an active and stable internet connection throughout the resetting process.
How to Reset iMac Without Password?
To reset your iMac without an administrator password, you must go through the device’s built-in recovery mode. There are two main stages to this process. First, you will need to erase all data through the Disk Utility and reinstall the macOS on your device.
Here is a detailed step-by-step guide you can follow.
Step 1: Erase All Data
- First, shut down your Mac.
- Now, press the Power button and hold down the Command + R keys.
- From the Mac Utilities window, click on the Disk Utility option.

- Navigate over to the left panel and click on Macintosh HD labeled under Internal Device.
- Now, head to the top menu bar and click on the Erase option.
- From the pop-up window, please make sure the Format is set to APFS from the drop-down menu.

- Now, click on the Erase button to apply the changes.
- Once the process is complete, hit the Done button.
Step 2: Reinstall macOS
- Exit out of the Disk Utility by clicking on the X symbol from the top-left corner of the window.
- Now, click on the Reinstall macOS option and hit the Continue button.

- Follow the on-screen instructions to set up the macOS on your device.
- From the Create a Computer Account page, enter your Full name, Account Name, and Password. You can also add in a Password Hint.

- Next, continue following the on-screen instructions and finish setting up your new account.
Related Questions
How to Reset Your Macbook Password?
If you do not remember your Mac password, then there is no need to panic. There are a couple of ways to reset your password. The methods include resetting it through the log-in window, File Vault, entering Recovery Mode, and so on. This article contains a detailed guide on the password recovery methods of each of these methods.
How to Reset Windows Without Password?
The easiest way to reset your Windows PC is through the log-in screen. So, here are some steps you can follow.
- First, turn on your Windows PC.
- Navigate to the bottom right corner and click on the Power icon.
- Press and hold down the Shift key and click on the Restart option.
- Click on the Restart Anyway button, if prompted.
- Click on Troubleshoot > Reset this PC.

- From the Reset this PC screen, you can either choose to keep your files or proceed to remove everything.
- Your PC will reboot again. Now, follow the on-screen instructions.
- Now, according to your preference, choose between Local reinstall and Cloud download.
.
- Finally, click on the Reset to start the process.