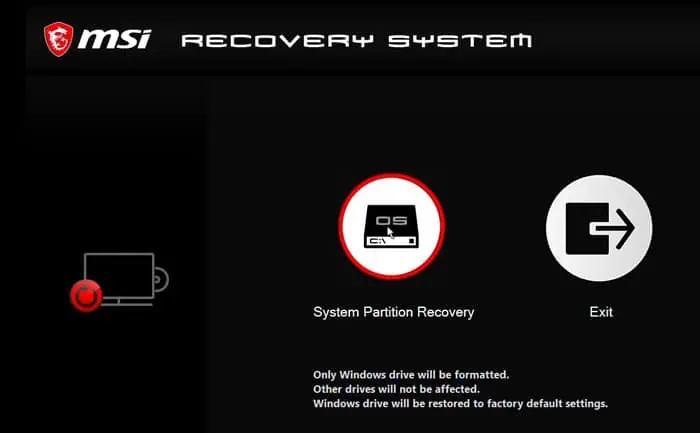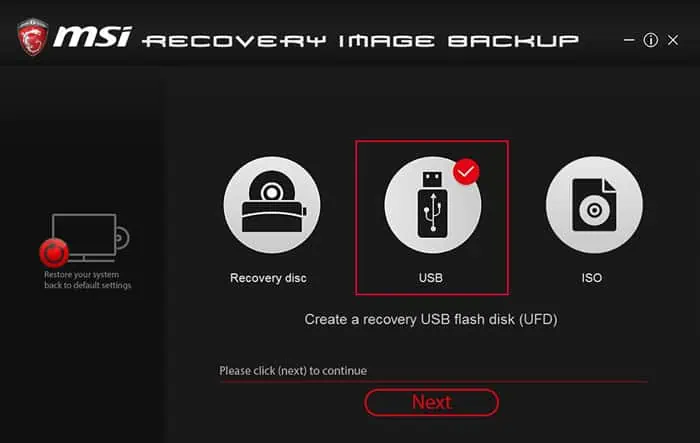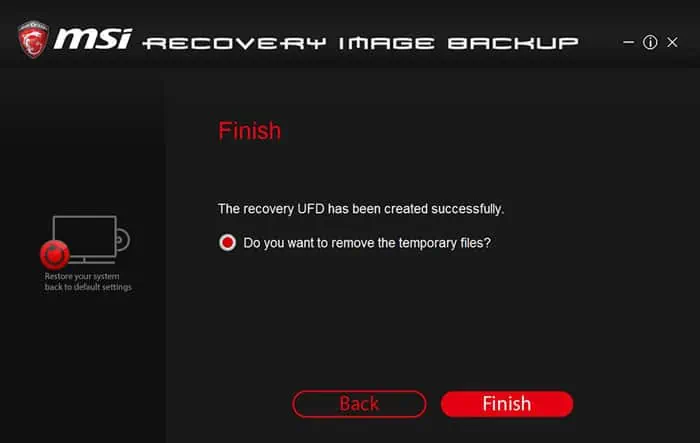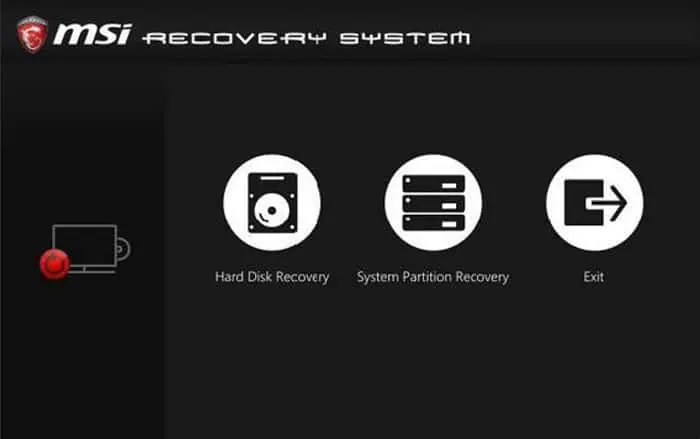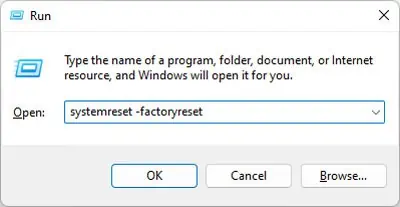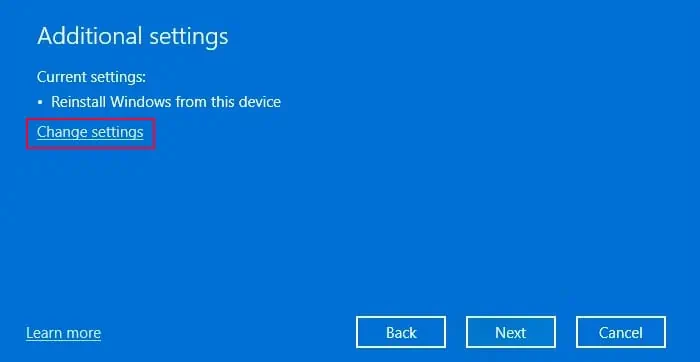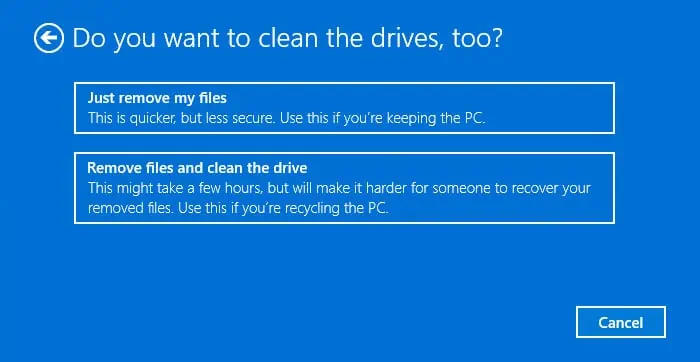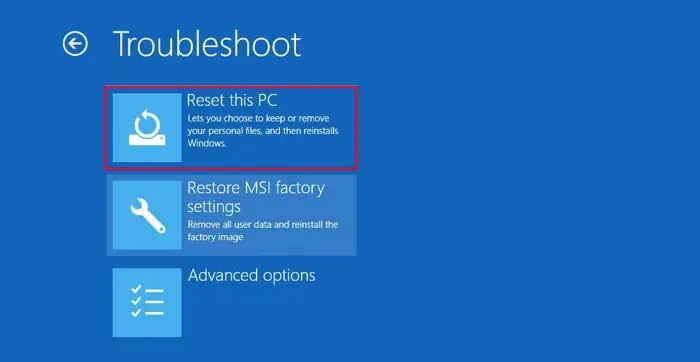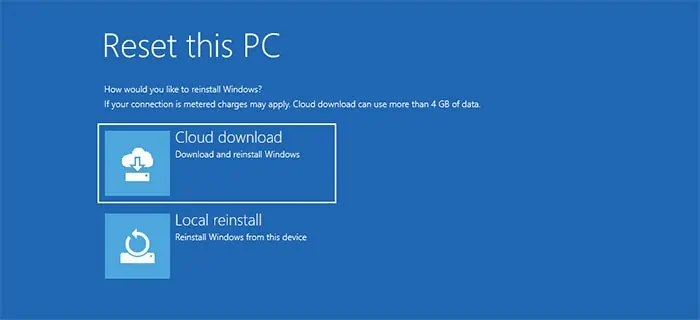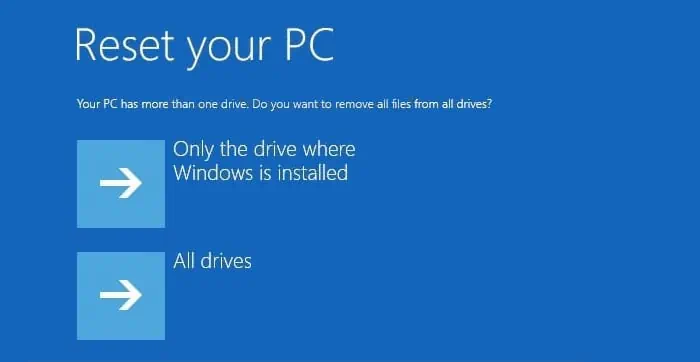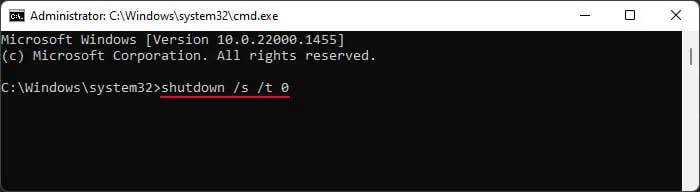Resetting your MSI laptop is the final resort if you encounter any severe system issues or if you are going to sell it or give it away. While the process to reset the laptop is easy for most devices, it depends on your recovery partition.
The recovery partition contains a default Windows image, which you can use to reset your Operating System (OS) anytime. If you ever remove this recovery partition, you may need to create a recovery disk to factory reset the device.
MSI Factory Restore
The MSI factory restore is MSI’s proprietary restore interface on MSI laptops. While this method does not allow you to protect your user data, it requires fewer steps and uses MSI-recommended options instead of asking you to configure them. As such, you might prefer it if you don’t want to reset Windows with a custom configuration.
Using System Recovery Partition
- Power up or Restart your MSI laptop and press F3 repeatedly as soon as it boots up (you see the logo). It will lead you to the Windows Recovery Environment (WinRE).
- Select Troubleshoot and then Restore MSI factory settings.

- Click System Partition Recovery and then Yes. This process will only clear your system drive (the drive with Windows OS).

Using Recovery Disk
- You need to create a Recovery USB using MSI Burnrecovery first.
- Open MSI Burnrecovery and select USB.

- Prepare a USB flash drive with enough capacity (we recommend using one with at least 32 GB capacity) and insert it into the MSI laptop.
- Click Next, select the flash drive and click Next again.
- Check Do you want to remove the temporary files? And select Finish.

- Open MSI Burnrecovery and select USB.
- Then, insert the USB device into your laptop and turn it on or restart it.
- Press F11 repeatedly as soon as it starts booting to access the Boot menu.
- Select your USB flash drive and press Enter.
- If you want to clean all the partitions, select Hard Disk Recovery. And if you wish to reset your system drive only, select System Partition Recovery.

- Choose the destination disks per your requirement and follow the on-screen instructions.
Windows Factory Reset
You can access Windows’ own factory reset utility from within your account or the Recovery Environment. The WinRE method is useful if you can’t log in to your account at all.
Also, on older Windows builds, you needed to create an installation or recovery disk if you didn’t have the recovery partition. However, newer builds provide an alternative by using Cloud download to avoid this process.
Through Settings
- Open Run.
- Type
systemreset -factoryresetand press Enter to initiate the System Reset program.
- If your OS is older than Windows 10 build 18970 and the device does not contain a Recovery Partition, the program will ask you to insert a Windows Installation or Recovery media. In some cases, you need to reset it from WinRE. Here, do as it says.
- After that, select Keep my files or Remove Everything per your preference.
- Keep my files: Preserve the files inside your Users folder (user files).
- Remove Everything: Completely clear your system, application, and user files.

- Then, choose between Cloud download and Local reinstall (only available from Windows 10 build 18970 onwards).
- Cloud download: Download the Windows image from the cloud. You need to use this method if your device lacks a recovery partition. Also, an active internet connection is a hard requirement.
- Local reinstall: Use the Windows image in the recovery partition to reset the OS.
- For older systems, click on Change settings to access other options. Otherwise, the program will provide other options in the normal process.

- If you selected Remove everything, you can pick whether to clear the Windows drive only or all drives.
- Then, select Just remove my files or Remove files and fully clean the drive (For older systems, you can enable/disable Clean data). Cleaning the drive actually deletes all of its data. If you don’t enable it, Windows will simply mark the previously occupied space as empty without clearing its contents.

- Follow the rest of the instructions to reset Windows. Finally, click Reset.
Through Windows Recovery Environment
- Boot into the WinRE.
- Go to Troubleshoot and select Reset this PC. It will initiate the Windows System Reset Utility.

- Choose between Keep my files and Remove Everything per your preference.
- Select Cloud download or Local reinstall if prompted.

- For older builds, if the recovery partition does not exist, you need to insert the Windows installation or recovery media.
- If you have more than one OS, select the one you want to reset.
- Choose whether to clear the Windows drive or All drives. (Only if you have more than one drive)

- Select Just remove my files or Fully clean the drive. Selecting the first option will simply mark the space occupied by the files as empty without actually clearing the data.
- Click Reset to begin the process.
Finishing Up
After resetting your OS, you’ll need to set up your user account and set the region/language preferences as well as the privacy settings. If you wish to give someone else the laptop, you can skip this process by using the steps below:
- Press Shift + F10 to open the Command Prompt.
- Type
shutdown /s /t 0and press Enter.
Doing so will turn off the laptop and the next time anyone opens it, they can perform the initial setup themselves.