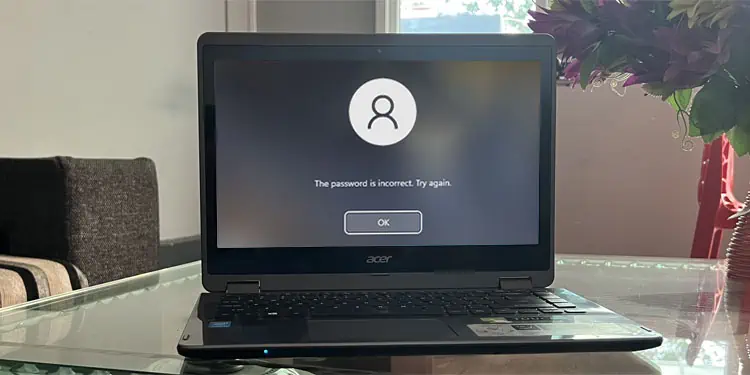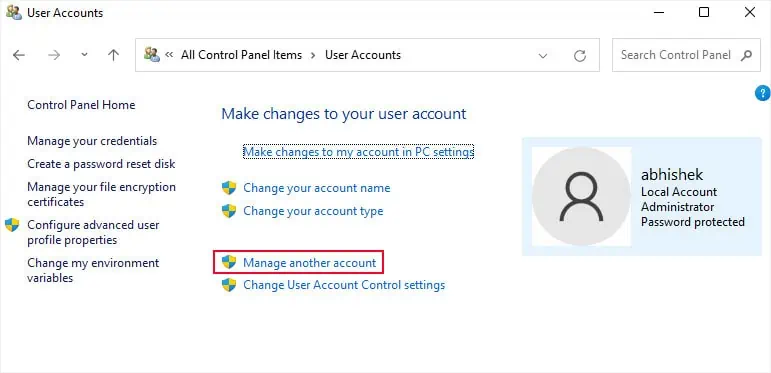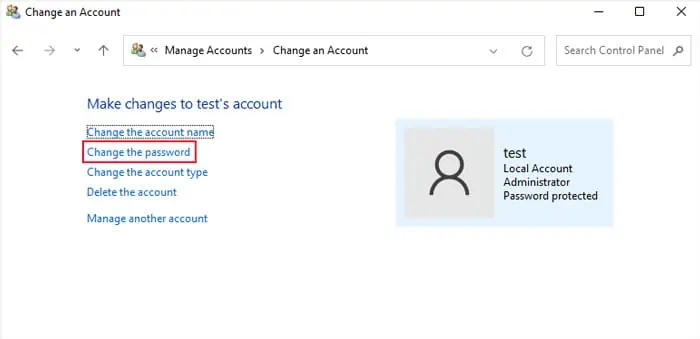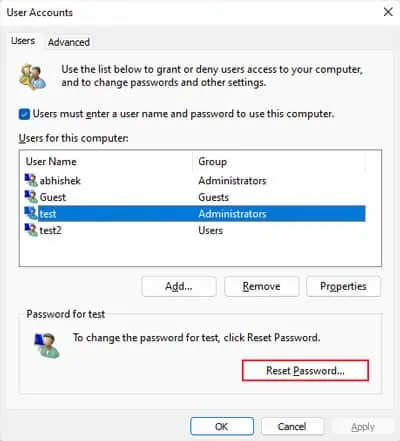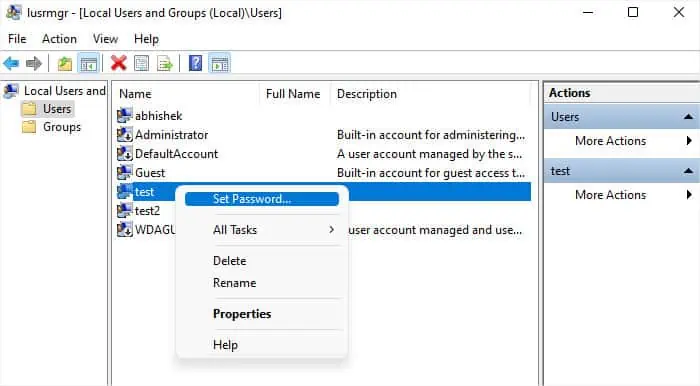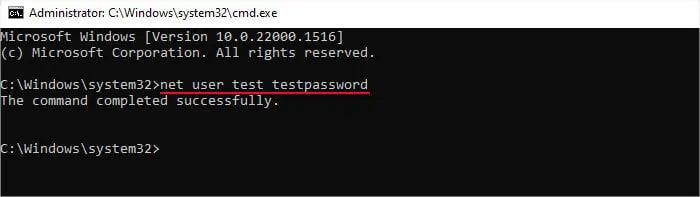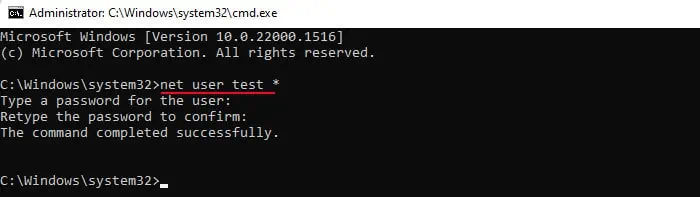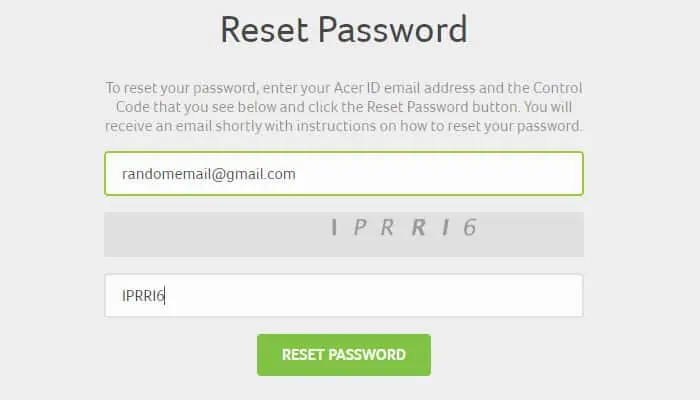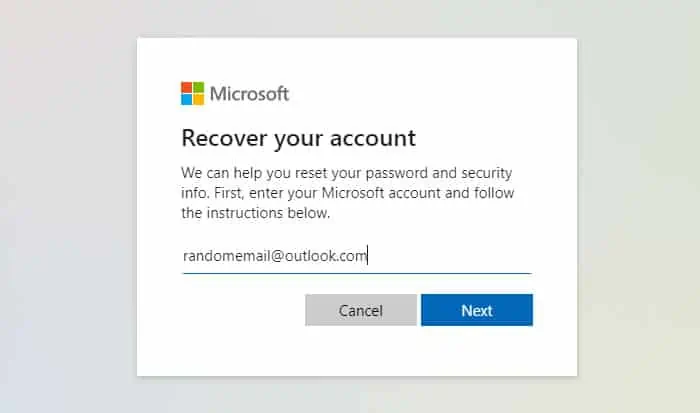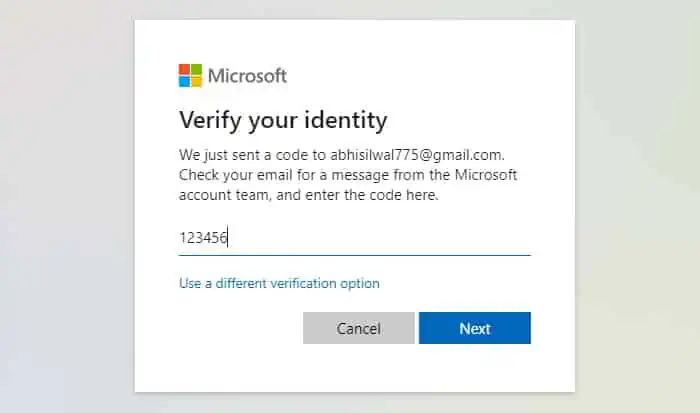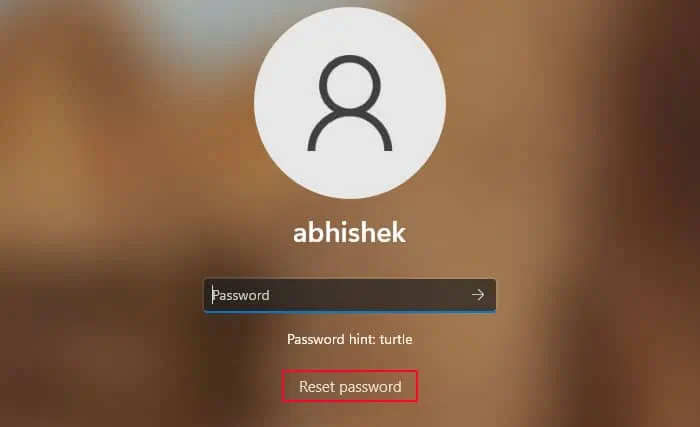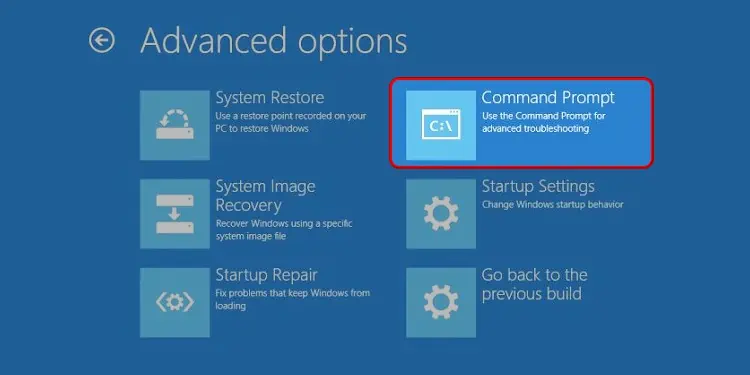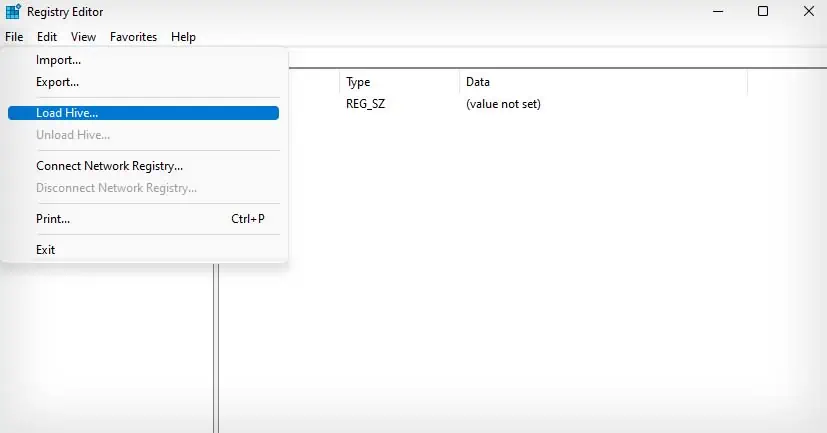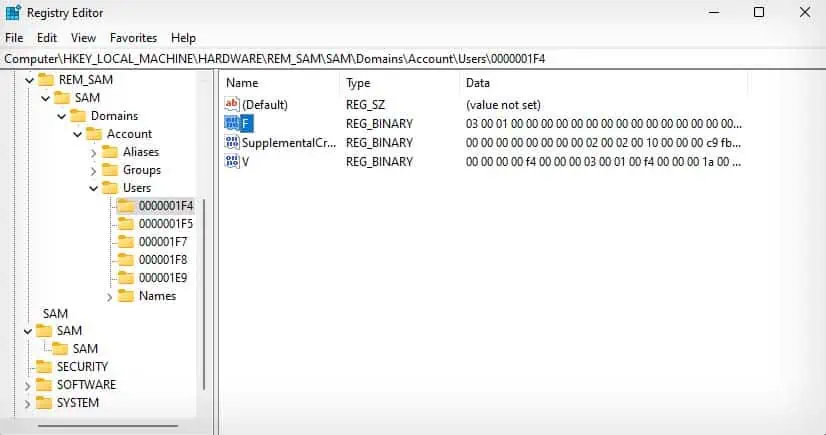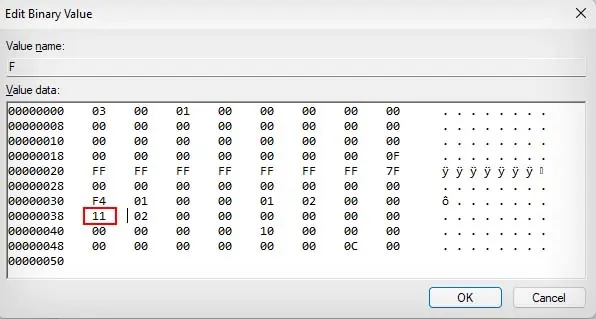It’s a good idea to create a strong password with different cases, symbols, and numbers to prevent unauthorized access. However, if you make it too complicated, you might forget the password and need to reset it.
Depending on whether you have access to other accounts or not, there are different ways for you to reset the password on your Acer laptop. On the other hand, it is also possible that you want to reset the password to make it stronger or if you suspect it has been compromised. We have covered all these situations in this article.
If You Know the Account Password
When you know the current password of the account, you can easily change or reset it from the Windows settings after logging in to the account.
- Press the Windows key + I to open Settings.
- Go to Accounts > Sign-in options.
- Click on Password and then Change.

- Type your current password and click Next.
- Enter the new password and its hint. Then select Next > Finish.
- If you leave the fields blank, it will remove the password.

If You Know Another Admin Password
Windows offers a few ways to reset the password on another user account from an admin account. So, if you don’t know the password to an account, you can log in using any other admin account on the Acer laptop and then use such methods.
However, keep in mind that doing so can cause you to lose personal credentials and encrypted files on the account.
Change Password From Control Panel
Using the Control Panel’s User Accounts program is the most traditional way of changing or resetting passwords on Windows. In the latest versions, if you try changing the account settings of the current login account, it redirects you to the Account Settings. However, you can still reset the password for other users.
- Press the Windows key + R to open Run.
- Type
controland press Enter to open the Control Panel. - Go to User Accounts or User Accounts > User Accounts.
- Click Manage another account.

- Select the relevant user account and click Change the password.

- Enter the new passwords and click Change password.
Change Password Using Netplwiz Utility
Another program you can use to reset the password of any other user is the netplwiz utility. You can’t, however, change the password of the current account using this program.
- Open Run.
- Type
netplwizand press Enter to open this utility. - Click on the User Account whose password you wish to reset and select Reset Password.

- Enter the new password on both text boxes and click OK.
- Click OK again.
Change Password Using Local Users and Group
If you are not a Windows Home user, you can also use the Local Users and Group policy to reset another user’s account. This Microsoft Management Console (MMC) snap-in is disabled in Home editions, so unless you manually enable it, you can’t use this program in such systems.
Unlike Netplwiz, you can also reset the current login account’s password through this application.
- Open Run.
- Type
lusrmgr.mscand press Enter to open the Local Users and Groups MMC snap-in. - Go inside Users and right-click on the relevant account.
- Select Set password and then Proceed.

- Enter the new passwords and click OK.
- Hit OK on the prompt as well.
Change Password Using Command Prompt
You can also use Command Prompt with administrator privileges to reset the password of the current as well as another user on the computer.
- Open Run.
- Type
cmdand press Ctrl + Shift + Enter to open the Elevated Command Prompt. - Enter the command
net user “User Account Name” “New Password”to reset and change the password.
- If you want to remove the password, you need to enter
net user “User Account Name” *. And then press Enter twice when it asks you for the password.
If You Don’t Know Any Password
There are a few options you can use to reset a password if you can’t access any accounts on your computer but most depend on prior preparation. For instance, if you linked the computer or the user account to Microsoft or Acer Account, you can reset the password from within these accounts. Or if you had created a password reset disk, you can also use this disk to reset your account’s password.
Reset Password Using Acer ID
- Open a web browser on any device and go to the Acer Password Reset webpage.
- Enter your Acer id email and the control code displayed on the webpage.
- Click Reset Password.

- Open your email account and look for an email from Acer.
- Follow the instructions there to reset the password.
Reset Password Through Microsoft Account
- Open a web browser on any device and go to Microsoft’s Password Reset webpage.
- Enter the Microsoft Account email id or phone number and click Next.

- Follow the on-screen instructions to get a security code to reset the password.
- Look for the code on your email or messages depending on your choice and enter it under Verify your identity.

- Enter the new password for your user account and click Next.
Reset Password Using Password Reset Disk
Windows allows creating a password reset disk to account for any situations where you might forget the password. If you ever used this feature, you can reset your account’s password even if you had changed or reset the password multiple times since creating the reset disk.
- After booting the laptop, enter anything in the password.
- When you get ‘Password is incorrect. Try again’, click OK.
- Insert the password reset disk into the laptop and select Password Reset.

- Hit Next, select the disk on the drop-down box, and click Next again.
- Enter the new password and the password hint.
- Select Next and then Finish.
Reset Password by Enabling Hidden Admin Account
There is another method you can try if you haven’t made any prior preparations. It involves changing a registry entry from the Windows Recovery Environment to enable the hidden administrator which doesn’t have a password by default. Then, you can log in with this admin account and use the above methods to reset the password on the relevant user account.
- On the login screen, click on the power icon.
- Press and hold the shift key and click on Restart. It will load the Windows Recovery Environment.
- Go to Troubleshoot > Advanced options > Command Prompt.

- Type
regeditand press Enter to open the Registry Editor. - Click on HKEY_LOCAL_MACHINE under Computer to select the key.
- Go to File on the menu bar and select Load Hive.

- Look for the operating system partition by opening each drive. It is a partition other than Boot (X) that contains folders like Program Files, Windows, Users, etc.
- Go inside the drive and navigate to
Windows\system32\config - Double-click on SAM.
- Set the Key Name to
REM_SAMand click OK. - Navigate to
Computer\HKEY_LOCAL_MACHINE\REM_SAM\SAM\Domains\Account\Users\000001F4
- Double-click on the F entry to edit its value.
- Right next to the 00000038 row, change 11 to 10. Click OK.

- Close the Registry Editor and the Command Prompt. Then, select Continue to boot into normal Windows.
- Here, you’ll see the Administrator account. Log into it and perform one of the methods above to reset the password on other accounts.