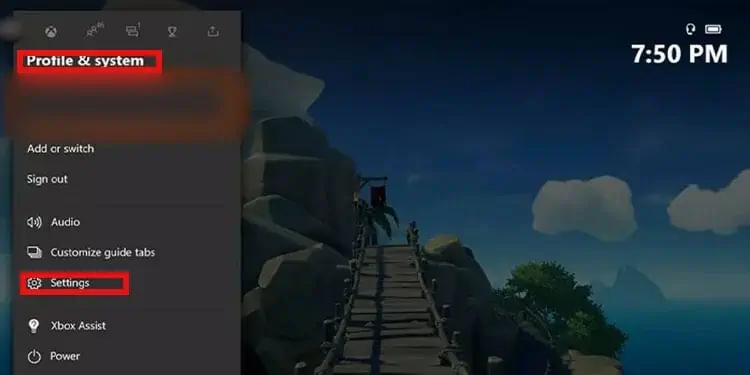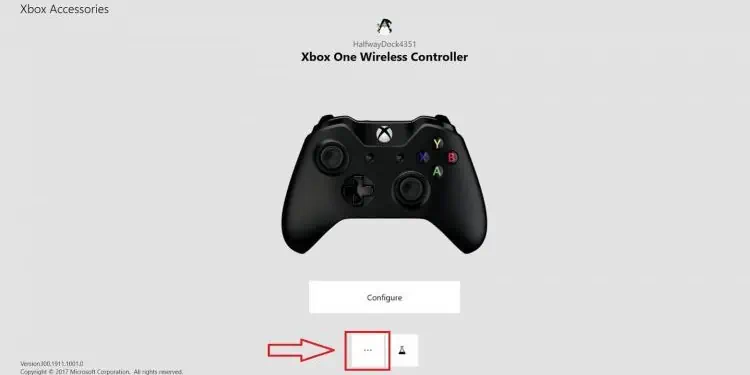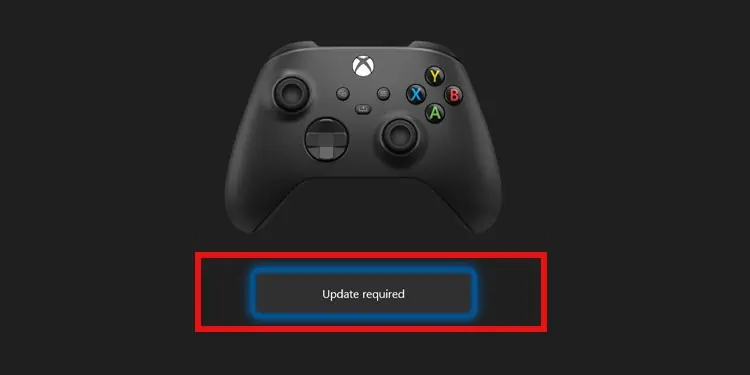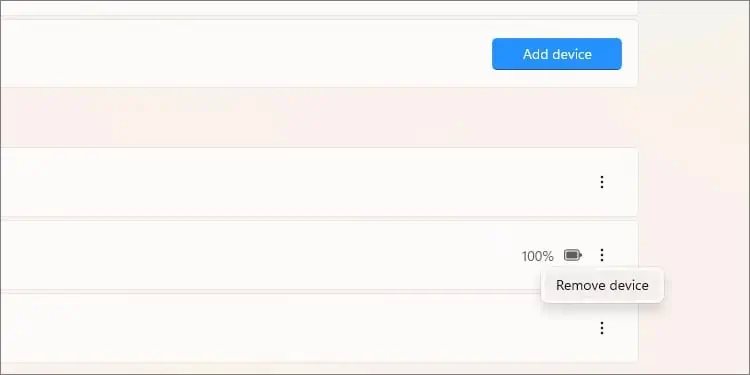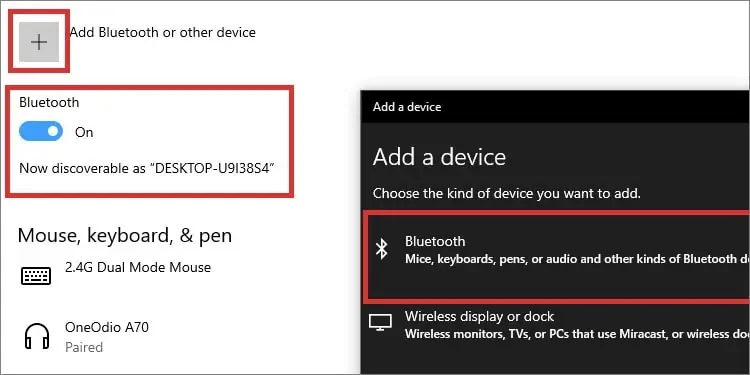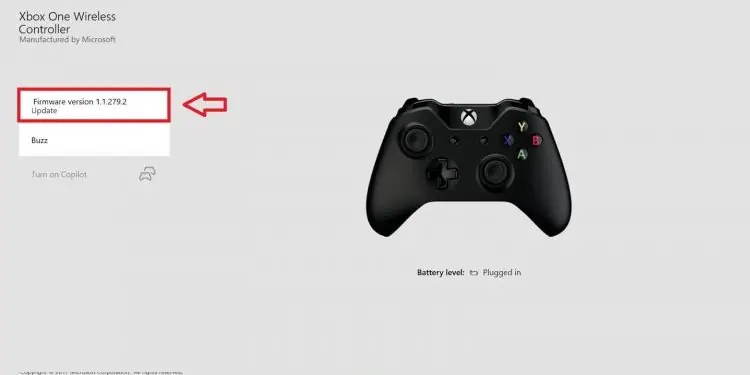Xbox Wireless Controllers are ready to play on Windows PCs and Xbox consoles alike. The shared ecosystem between both platforms makes it easier than ever. And if you’re having trouble, we’re teaching you an all-in solution. That is: how to reset Xbox controllers?
See, Xbox One and Xbox Series controllers share similar features and designs. Contrary to the DualShock 4 and the DualSense 5, the Xbox peripherals are interchangeable. You can play Xbox One with the newer controllers or play Xbox Series with the older ones.
There’re significant changes regarding design to make the newer peripherals more comfortable. But the fact is either option is practically the same, so they share issues and solutions.
And, as we said, resetting an Xbox controller will fix most firmware-related problems.
When to Reset an Xbox Controller?

Before troubleshooting, you should check the common problems you’d find when the controller’s firmware malfunctions.
- The controller has difficulty syncing with your Windows PC or Xbox consoles.
- There’s a significant lag when you press a button until you see the game responding.
- The controller can’t update via the Xbox menu or the Xbox Accessories app on your Windows computer.
- Your PC can’t identify the controller via Bluetooth or USB cable.
- You could also find unexpected behavior. These include joystick drifting, weird calibration, or controls temporarily not responding. Sometimes, the buttons don’t work at all.
- The controller can’t charge.
These are the common problems you’d find when you need to reset the Xbox Controller firmware. Doing it regularly (about every six months) will increase the lifespan of the accessory.
How to Reset Xbox Controllers?
We’re teaching you how to reset the Xbox controller and the additional steps Microsoft recommends. In particular, after resetting the controller, there’re other steps you can take to ensure the accessories return to perfect condition.
Also, we’re sharing steps to reset and update the controller depending on the platform you’re using (Windows or Xbox).
Lastly, compared to PlayStation controllers, resetting the Xbox controller is about taking the battery in and out. But we can do better if you’re finding additional issues.
Power Cycle the Controller
The first step is to power cycle the controller, which you could understand as resetting the item.
- If the console is on, press and hold the Xbox button on the controller for 5 seconds. Hold it until the controller shuts off.

- Take out the batteries.

- Check that your batteries are not the culprit by testing them elsewhere – The Xbox Elite Wireless Controller Series 2 has a built-in battery. Skip this step if you’re using this controller.
- Put the batteries back into the controller.
- Press and hold the Xbox button again to turn the controller on.
After turning on the controller, charge it to its fullest.
Hard Reset the Controller While Using the Xbox
If you’re trying to connect the controller to an Xbox console, but you can’t follow these steps:
- Turn on the console and the controller.
- Plug the controller into the console with its USB cable. This will automatically sync the controller to the device.
- While the controller is connected to the cable, hold down the console’s power button. Hold it until it shuts down.
- Wait 10 seconds, and remove all the cables from the console except the USB cable connecting the controller.
- Remove the controller’s battery for about 10 seconds. Then, put it back in.
- Plug back the console’s cables (like the power cord, HDMI cable, and USB extended drives.
- Press and hold the controller’s Xbox button to turn the console back on.

At this point, you should be able to remove the USB cable and keep using the controller.
Update the Controller on Xbox
Here’s how to update the controller with the Xbox:
- Press the Xbox button on the controller to open the guide.

- Go to Profile & system.
- Go to Settings.

- Select Devices & connections.
- Select Accessories.

- Select your controller.
- Select the “…” icon next to the controller.

- Select the “Update” option if you see it, and follow the steps.

Hard Reset Controller on Windows
Suppose you’re using the Xbox controller on a PC. In that case, you can also try removing the controller from the Bluetooth list and then syncing the peripherals again.
Here’re the steps:
- Type “Bluetooth” on the Windows search bar
- Open “Bluetooth & other devices.”

- Find the controller on the list of accessories, click on its three dots, and select Remove Device.

- Remove the batteries from the controller.

- Connect the controller to the PC using a USB cable. This will hard reset the controller.
- Put the battery back into the controller after a couple of minutes.
- Toggle the Bluetooth slider on.
- Click on Add a device at the top.
- Select Bluetooth.

- Hold the controller’s Xbox button for three seconds until the lights start flashing.
- Select the wireless controller from the list.
After you pair the controller, it would be best to update it.
Update the Controller on PC
You can update the controller on Windows 10 and 11 via the Xbox Accessories app. So, first, get into the Microsoft Store for free.
- Connect the controller to the PC via its USB cable or via Bluetooth.
- Open the Xbox Accessories App.

- There might be an Update Require message on the app.

- Select the update and let it install on the controller.