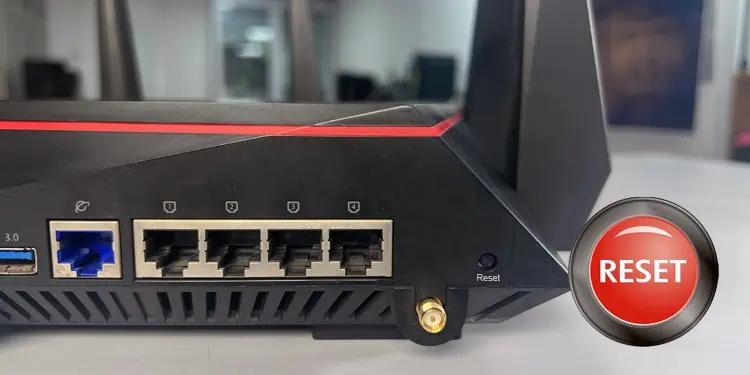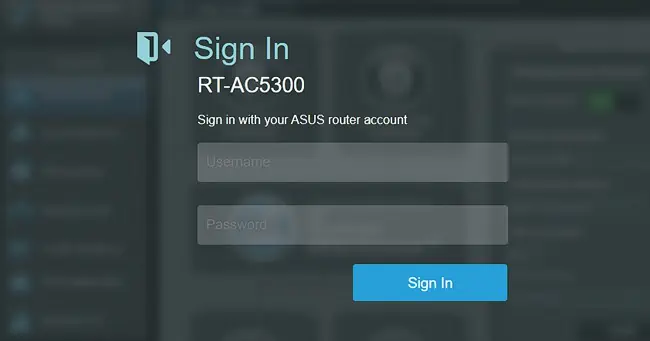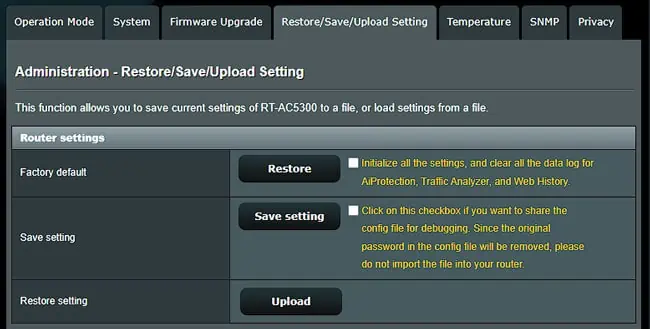Restarting a router clears its cache, reloads the firmware, and reestablishes connections, among other things. This is why a simple restart is often all that’s needed to fix internet issues.
When restarting (sometimes called soft resetting) doesn’t help, the next step is to hard reset the router. This clears all the custom configs and sets the router in a factory default state.
With most routers, there are two ways to do this. You should first try resetting from the router control panel. If that isn’t possible, you can use the physical reset button on the router.
Via Router Settings
In order to use the Reset function, you’ll first need to log in to the router settings interface. You’ll need the router login details for this.
If you’ve never changed these before, then you’ll find the default values (address, user, password) on the sticker at the back of the router.
- Enter the address in a web browser, then enter the username and password here to log in.

- Go to Administration, Restore, or a similar section.
- Since resetting clears any custom changes you might’ve made, you can save your settings if you want. Then, click on Reset, Factory Restore, or a similar button.

Note: You can also reset the router using the smartphone app if you want.
After resetting, the router should power back up within a minute. Use the default login credentials to access the router setup page again.
As your router is basically in a brand new state (software-wise), you’ll need to configure your WAN connection (internet) and the LAN connection (Wi-Fi).
This will include selecting your connection type and configuring your WiFi details like SSID, password, and so on. The linked articles will guide you through this if you need any help.
Using the Reset Button

If you’ve forgotten the router login details or can’t use the previous method for whatever reason, you can also use the physical reset button on the router.
While the router is plugged in and functioning as usual, use your finger or a pin to hold down the Reset button for around 10 seconds. It’s a very simple process, nothing fancy.
The power LED will blink while the other indicators turn off, then eventually turn back on. After the router powers on, the reconfiguration process is the same as described above. You’ll basically need to set up your internet and Wi-Fi again.
Other Ways to Reset Router
The above two methods will work for most routers most of the time. There are the occasional exceptions, though. Sometimes, routers stop working after a reset and enter recovery mode or a similar state.
In such cases, you should follow the instructions from your router manufacturer to get your router working again. For instance, you can hold the WPS button on ASUS routers and power cycle to recover them. Or if the manufacturer might provide a dedicated restoration program that you can use.