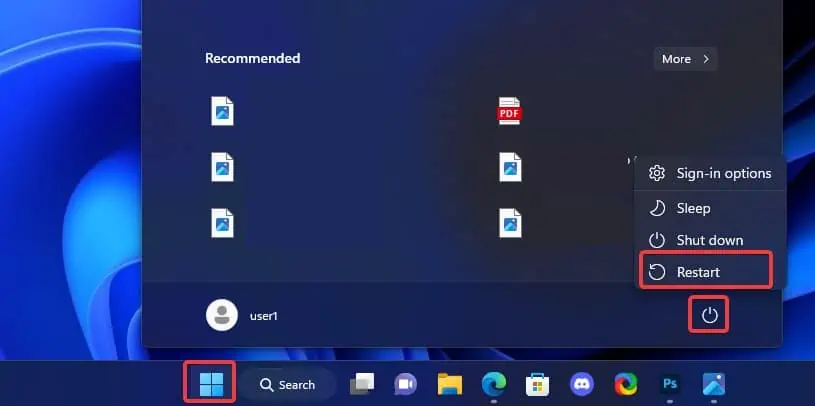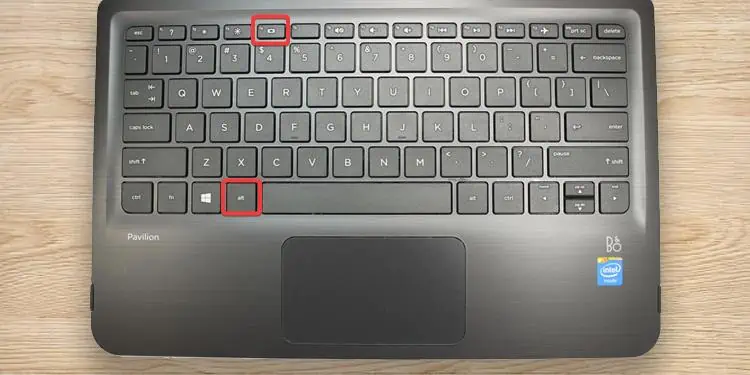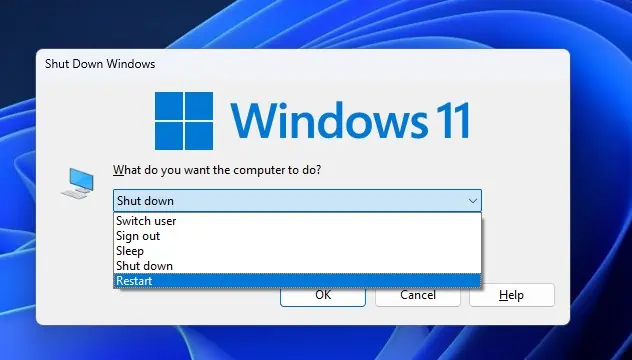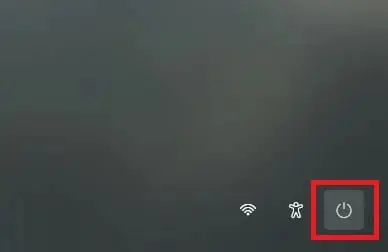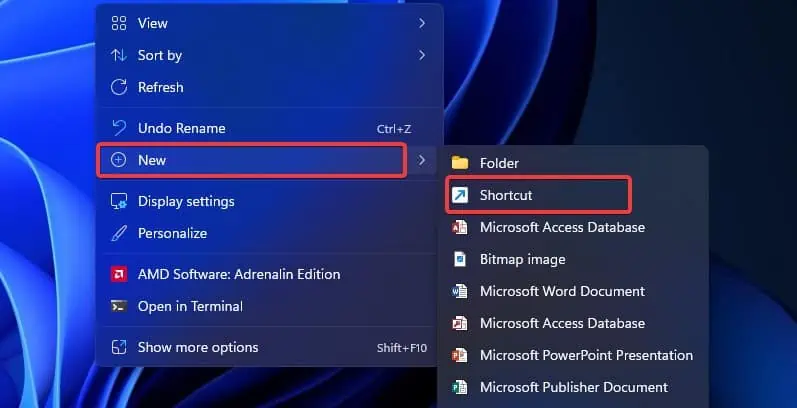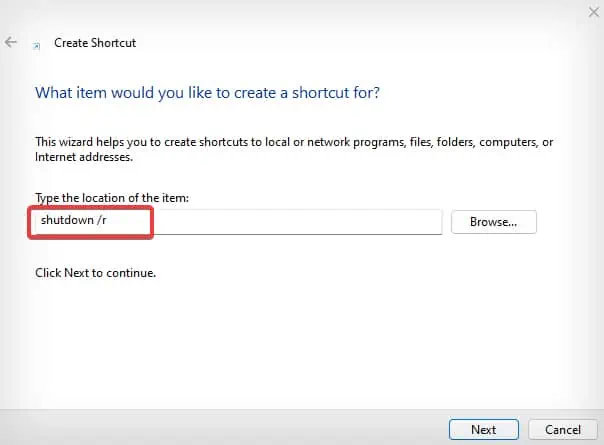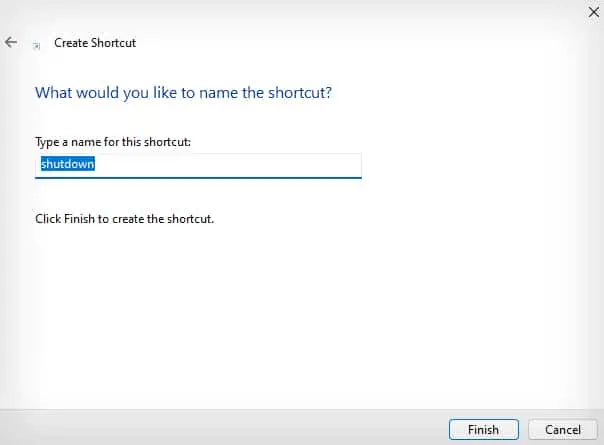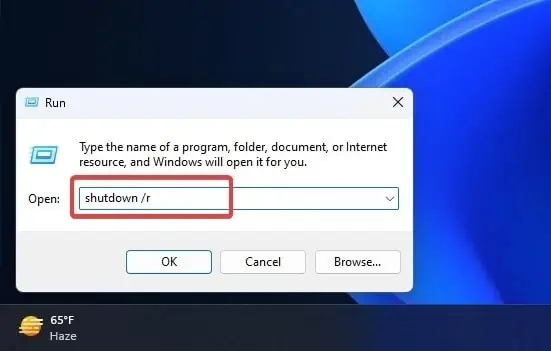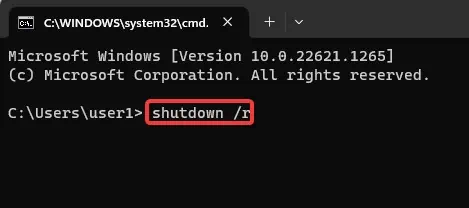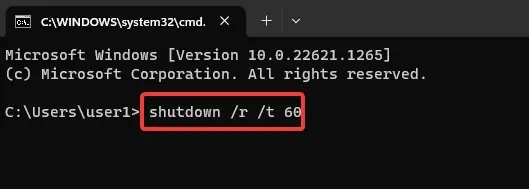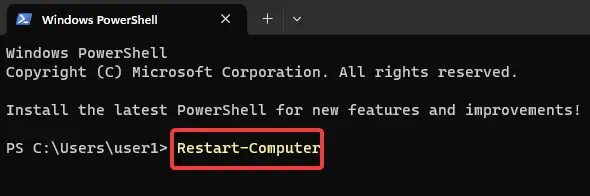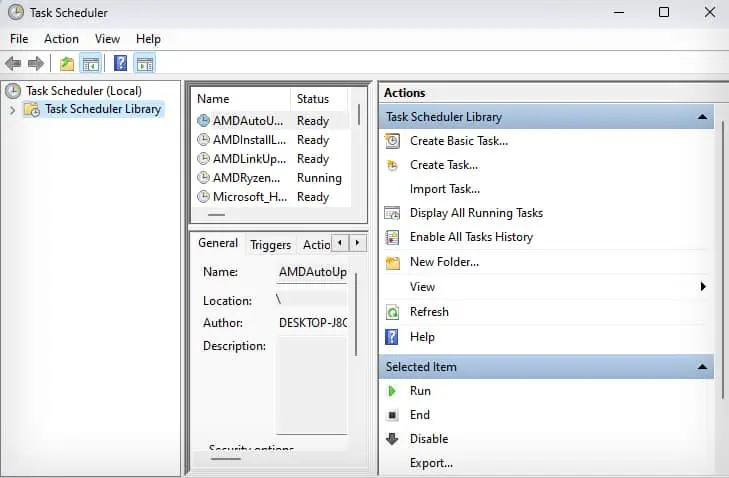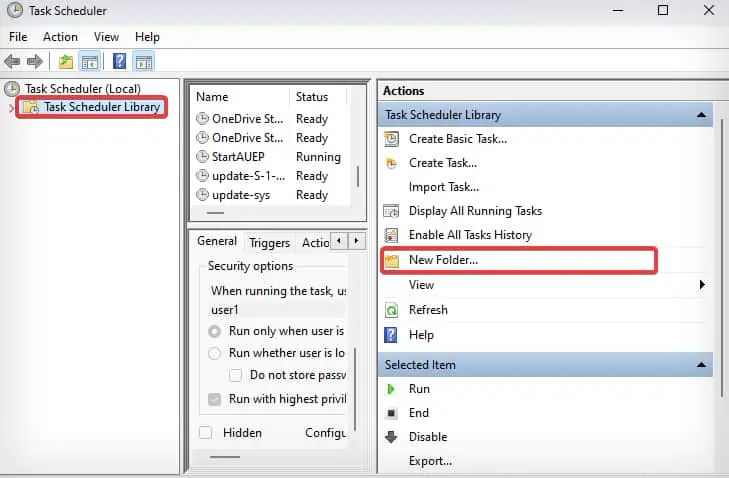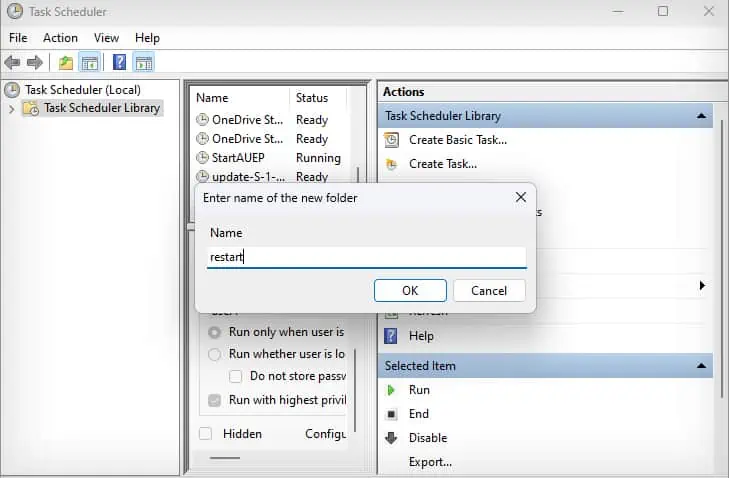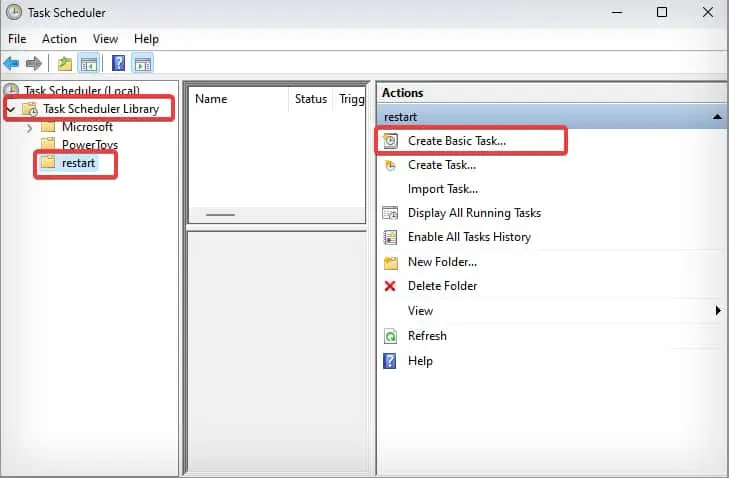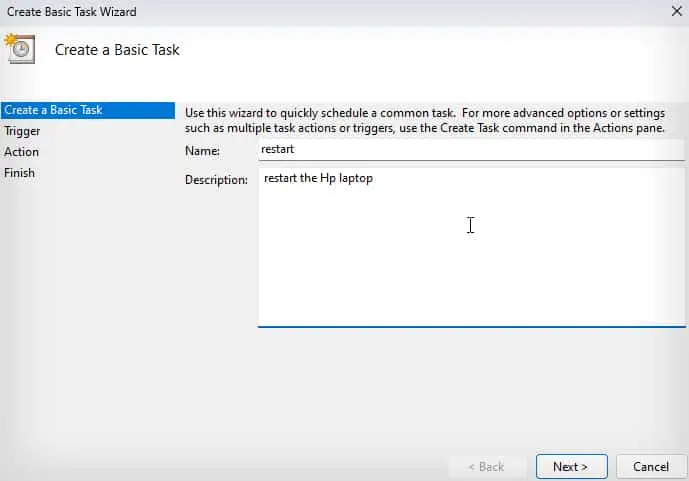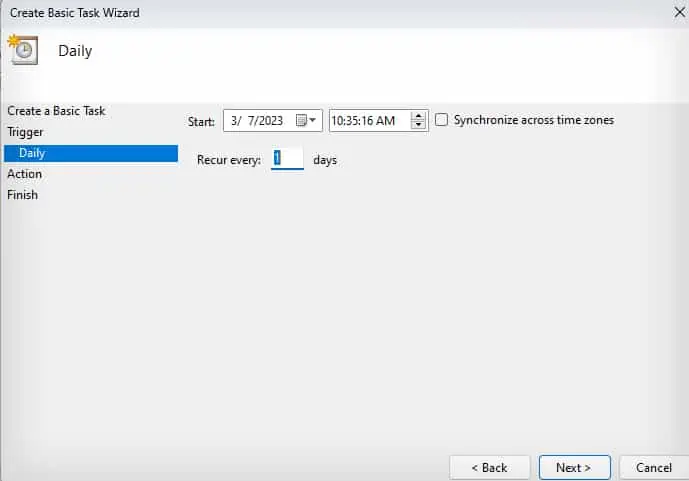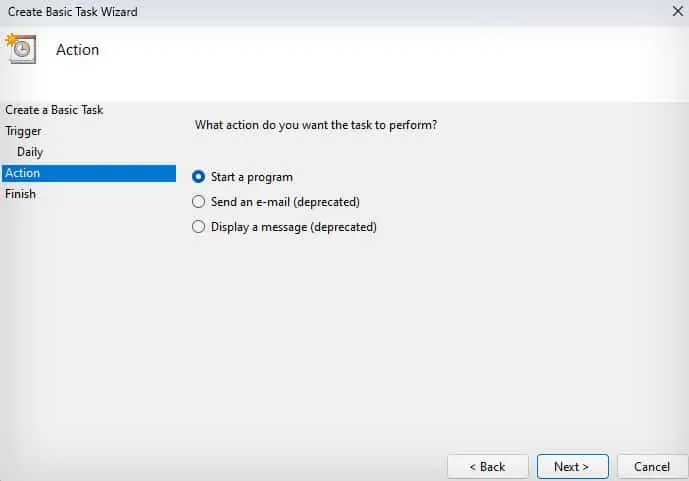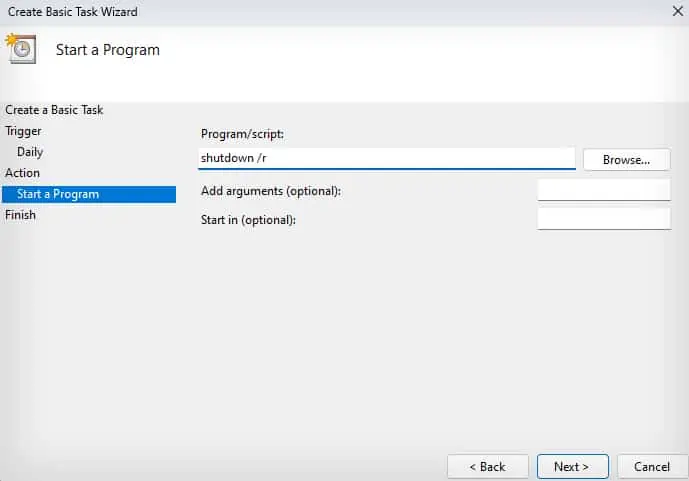The process of restarting your HP laptop is no different from restarting any other laptop or PC. Restarting a laptop only requires a few clicks—and there are multiple ways to do it as well.
However, in some cases, it may not be possible to perform a restart using normal measures, especially after performing a Windows update. As such, we have compiled methods to address that particular issue and some other methods to restart your HP laptop.
Using Start Menu
The start menu is the most familiar way to restart or shut down a Windows machine. This power menu allows you to restart, shut down, or put your laptop to sleep.
- Click on the Start button.
- Click on the Power button icon.

- Select Restart. If you click on the Restart option while holding down the Shift on your keyboard, the laptop will restart to the Advanced Startup.
Using Keyboard Shortcut
If you prefer another quick way around restarting the laptop, Alt + F4 will be a good option. This shortcut won’t restart the laptop instantly, but it will give you different power options—including the device restart.
- Press Alt + F4. All the active windows will close, and a small window will pop up.

- Select the Restart option from the drop-down list and click Ok.

From Login Screen
The power options mentioned earlier are also available on the login screen. Here is how to find them.
- Press Ctrl + Alt + Del on your keyboard.
- Click on the Power menu.

- Select Restart.
Using Desktop Shortcuts
If you want a more efficient way, you could even create a shortcut trigger for a system restart. This method will let you restart the laptop in a matter of clicks.
- Right-click on an empty space on the desktop.
- Select New > Shortcut.

- On the Location type field, type
shutdown /rand click on Next.
- Give a name for the shortcut and click on Finish to save the changes.

- A shortcut will be created on the desktop. If you open this shortcut, the laptop will restart.
Using Run Dialog Box
If the above methods do not work, there’s another way that will force restart the laptop. Here’s how to do it.
- Press Windows Key + R to open the Run dialog box.
- Type
shutdown /rand hit Enter.
Using Command-Lines
You can use the same shutdown /r on the command prompt to restart the laptop. The major benefit of restarting the laptop using command lines is that you can use additional parameters with them. This gives you the flexibility to add a timer or use force restart options.
- Press Windows key + R to open the Run dialog box.
- Type
powershellorcmd, and hit Enter. - In the terminal, type
shutdown /r, and press Enter. Your laptop will then restart.
- If you want to delay the restart to a preferred time, use this syntax.
shutdown /r /t <time in seconds> - For instance, to delay the restart by a minute, use the command:
shutdown /r /t 60
- If you are using Powershell, you can also use the
Restart-Computerinstead. This syntax lets you use multiple parameters, some of which are listed here.
| Parameters | Description |
-confirm | It will ask you for confirmation before the laptop restarts. |
-delay | It will set a timer for the restart to happen. The Restart-Computer command uses a delay of 5 seconds by default. Adding -delay parameter will let you extend this delay. |
-Force | Laptop will immediately restart without any delay. |
Using Task Scheduler
If you want the restart to happen at a specific time, you could use the Task scheduler to do it efficiently. This utility gives you the option to schedule different actions, including shutdowns and restarts at a prespecified time.
- Press Windows key + R, type
taskschd.mscand press Enter. The task scheduler Windows must open.
- Right-click on the Task Schedule Library folder that you see in the left panel of the Task scheduler window.
- Select the New Folder option.

- Assign a name to that folder and click on Ok.

- Select the folder and click on Create basic task option from the Actions section.

- Enter name and description in the respective fields and click on Next.

- Set the desired timer for the restart to happen.

- Then, Choose the Start a program option and click on Next.

- On the Program/script field, type
shutdown /r.
- Click on Next and give the confirmation for the schedule to start operating. At the specified time, your HP laptop will restart.
Using the Power Button
There is another option to restart the laptop that requires you to use the power button. However, this is a warm booting process—the laptop restarts after a complete shutdown.
First, you need to hold down the power button for a few seconds until the laptop turns off completely. After that, you press the power button again to turn it back on.