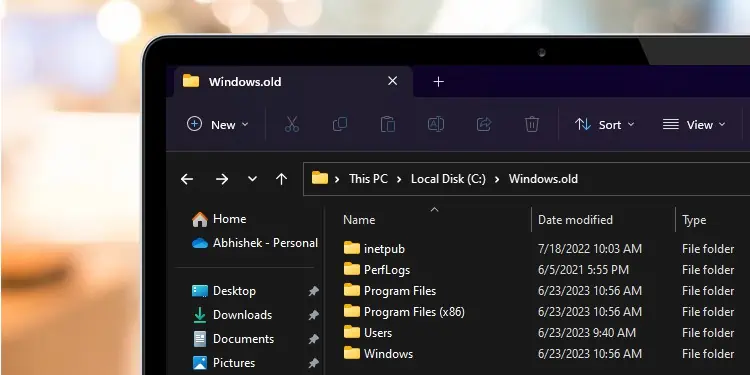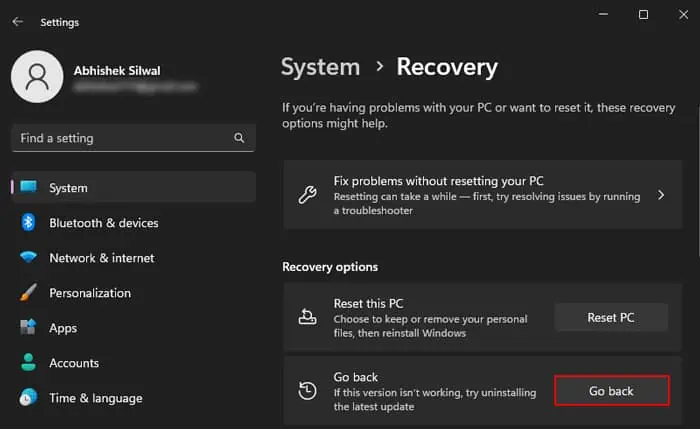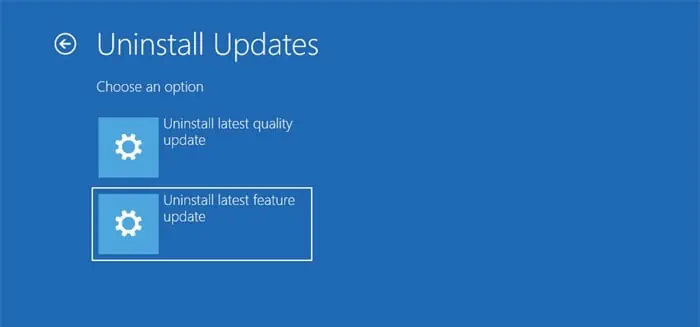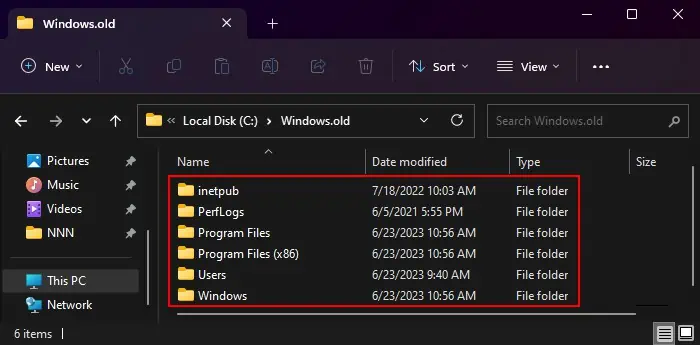Your system will create a Windows.old folder inside the system drive as a backup in certain situations, such as:
- After upgrading Windows or installing a feature update.
- Reinstalling Windows on the same system drive without formatting or deleting this partition.
- Resetting Windows OS while selecting “Keep nothing” during the reset.
These processes completely change the contents of the operating system and can even remove the application and user files. So the system creates this folder for recovery purposes. You can use it to restore the complete system to its original state or only recover the necessary files.
If you somehow deleted this Windows.old folder, you may need to use some recovery software to get it back in your system.
Restoring Windows OS Using Windows.old Folder
Sometimes, the system upgrade brings about certain unintentional issues due to driver or hardware incompatibility. You might also have selected to upgrade your system even when you don’t want to do so.
This is why you will find the option to go back to the previous OS version in your system.
If you select this option, Windows will use the Windows.old folder for the roll back. So, this option will only be available for 10 days by default. Windows.old might still exist, but all the necessary data inside that your system is supposed to use for this process will be gone.
So, before this time limit, here’s what you need to do to restore the system using this folder.
- Open Windows Settings by pressing the Windows key + I.
- Go to System > Recovery.
- Under Recovery options, look for Previous version of Windows or Go back.
- Click on Go back.

- Pick any reason you want.
- Select Next > No, thanks > Next > Next > Go back to earlier build.
If you can’t log in to your account, you need to access Advanced Startup options and roll back your system from there.
- Force shutdown your computer three times in a row and power it up again.
- On the fourth boot, it will load the Recovery screen. Here, click on See advanced repair options or Advanced options.
- Go to Troubleshoot > Advanced options.
- If you see Go back to the previous build, select that option. Otherwise, choose Uninstall updates > Uninstall latest feature update.

- Follow the on-screen instructions.
DISM /Online /Initiate-OSUninstall /Quiet on the Elevated Command Prompt to roll back your Windows build.Restoring Necessary Files from Windows.old Folder
The Windows.old folder actually exists as a backup mainly to restore your system to the previous version. While you can also manually retrieve necessary files from within this directory, there are certain practices you need to follow to prevent any system issues.
- Press Windows + E to open File Explorer.
- Go to your system drive (usually
C:). - Open the
Windows.oldfolder. - Look through the contents to search for any necessary files or folder.

- Copy/Move these data to a separate location while keeping the following things in mind.
- You shouldn’t replace the files on the new operating system with the older counterpart, especially your system files. So, it’s best to leave the Windows folder inside
Windows.oldas is. - You can transfer the non-hidden contents of the old user profile folders (inside Users) to the current user profiles. But avoid copying hidden or protected files, as they can break your system.
- I don’t recommend restoring the files and folders inside the AppData folder unless they are save files or configuration files for certain games. Only do so if you know what you are doing.
- For most applications, you will need to run the installer to properly install them. The installer may also make some changes to your environment variables or create some user files while storing the application folder and files. This is why simply copying the application folder may not work.
- You can still try copying the application folder somewhere else and run its executable file. Some lightweight applications will still work as usual. In such cases, you can store them back to the new Program Files or Program Files (x86) folders.
- You shouldn’t replace the files on the new operating system with the older counterpart, especially your system files. So, it’s best to leave the Windows folder inside
Recovering Windows.old Folder After Its Deletion
If you had changed the permission settings of the Windows.old folder and then deleted it temporarily, it is possible to recover it from the Recycle Bin. All other methods to delete it will have permanently removed it from your system.
In such cases, your only option is to try using some recovery software to see if you can retrieve the deleted folder. Make sure to check for the application’s reliability through user reviews before installing or buying such software.