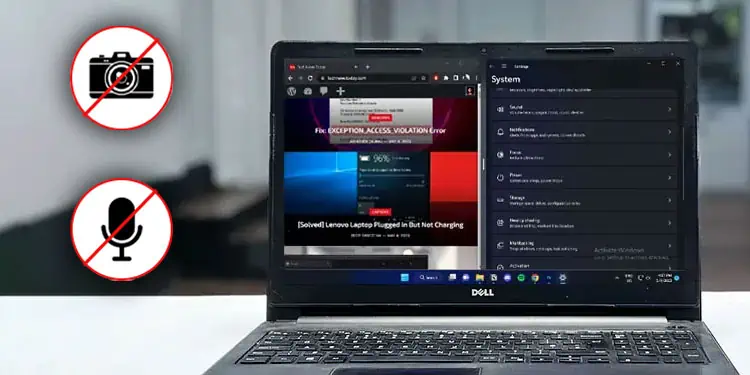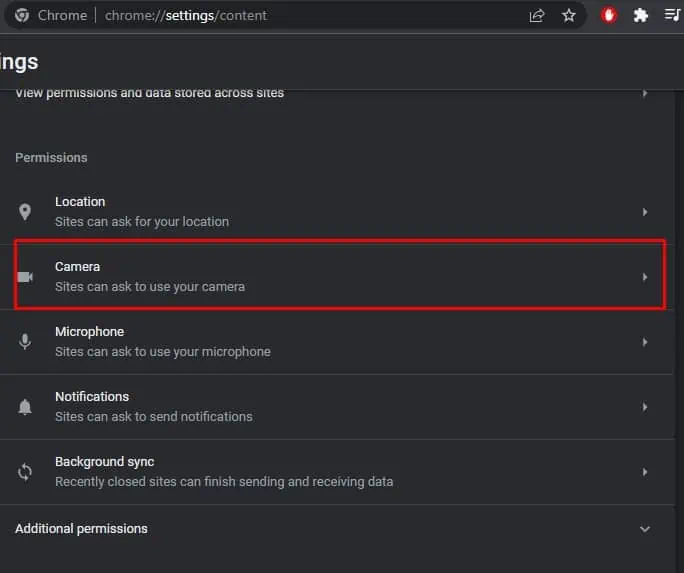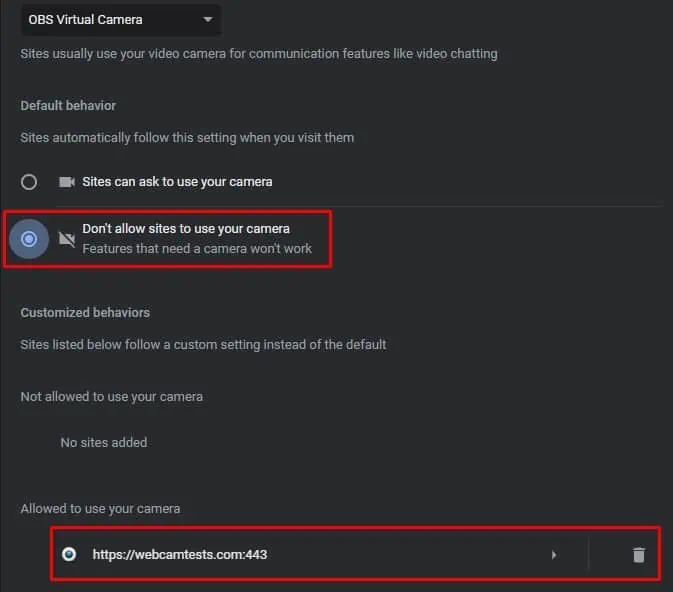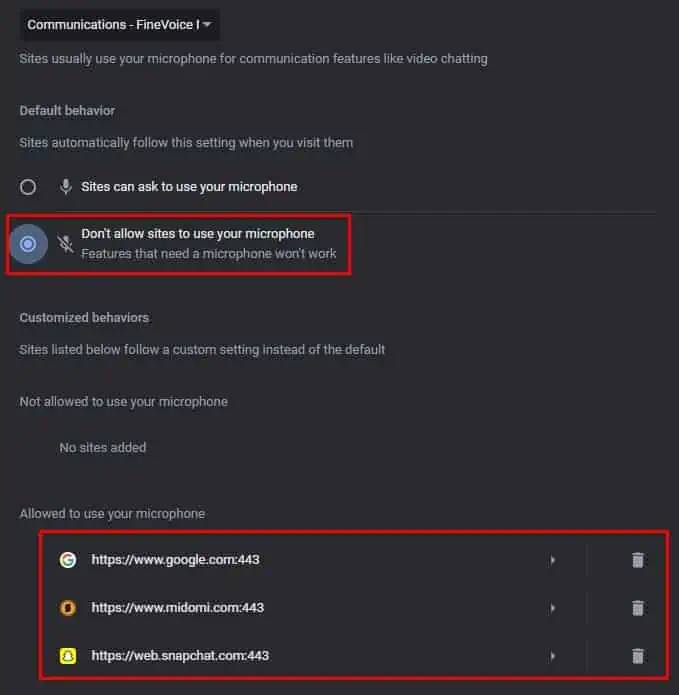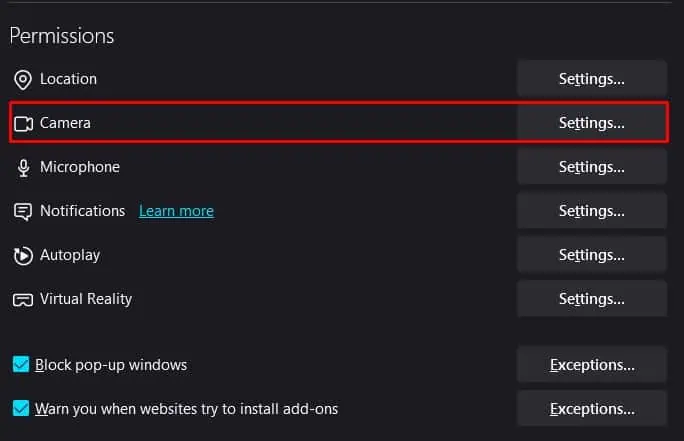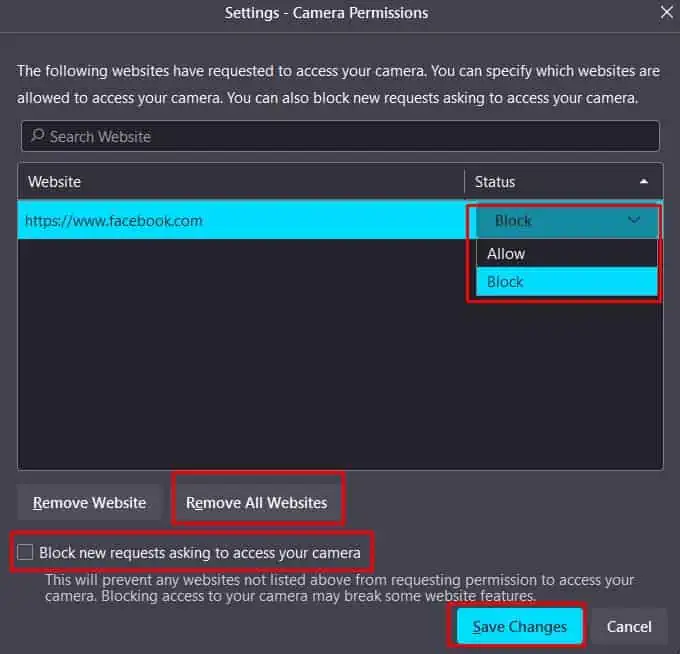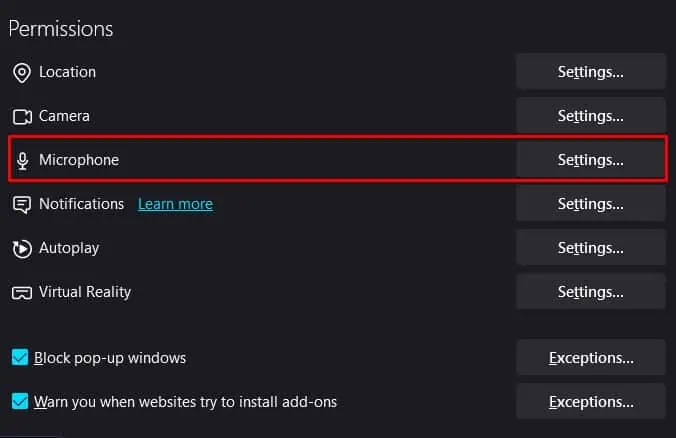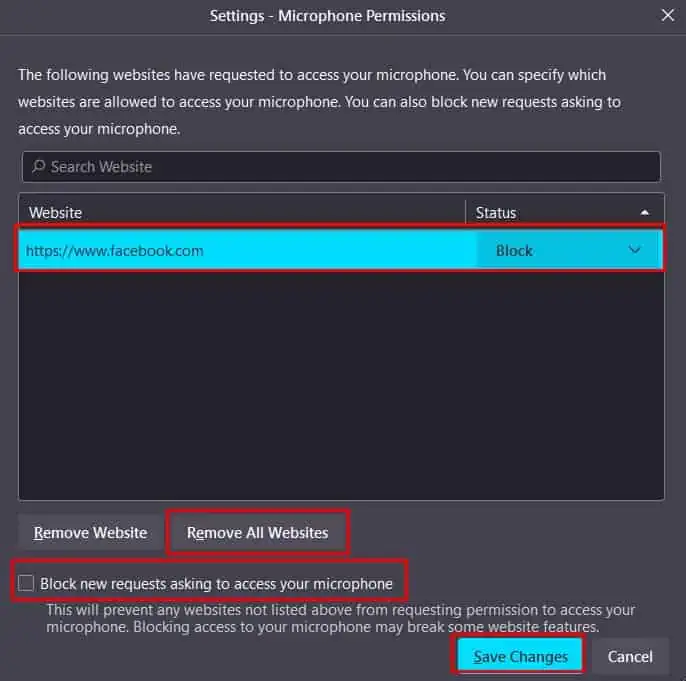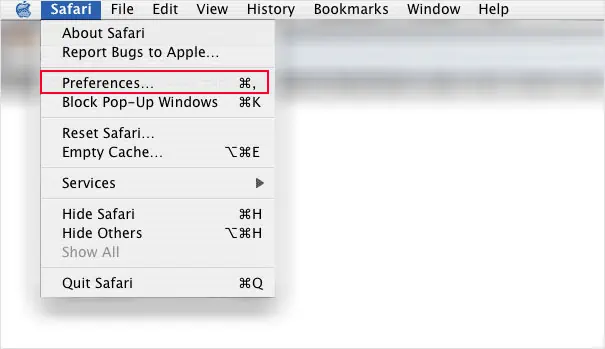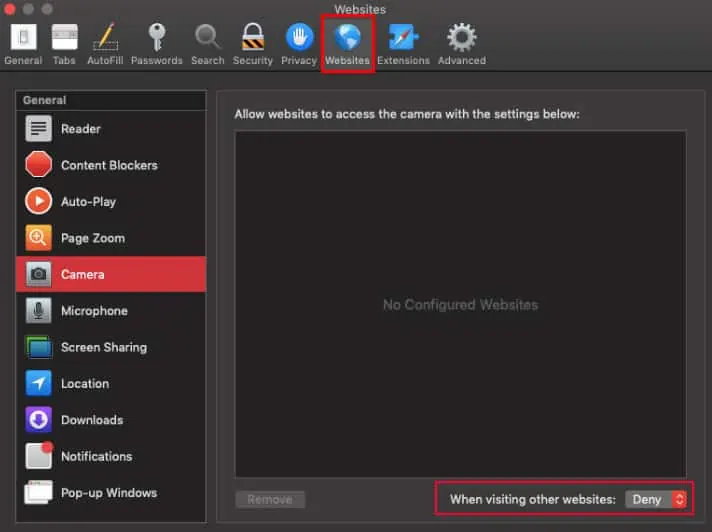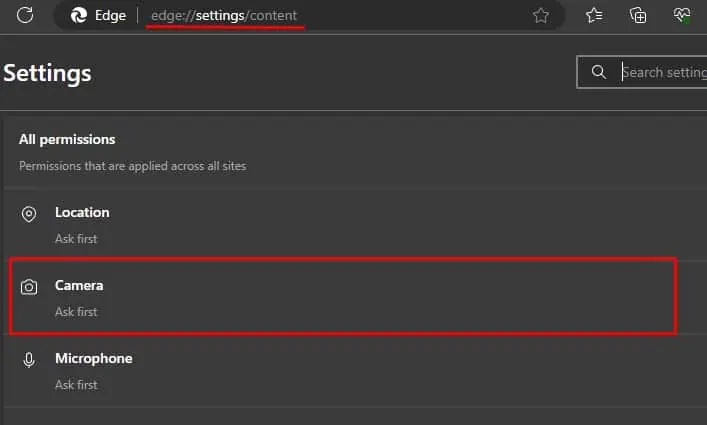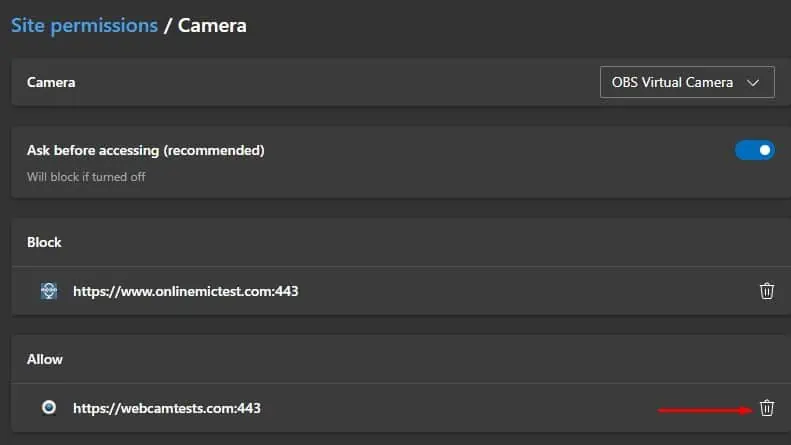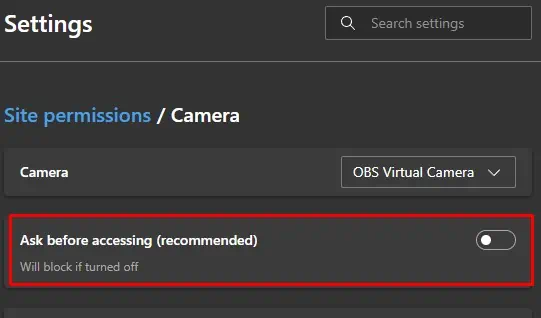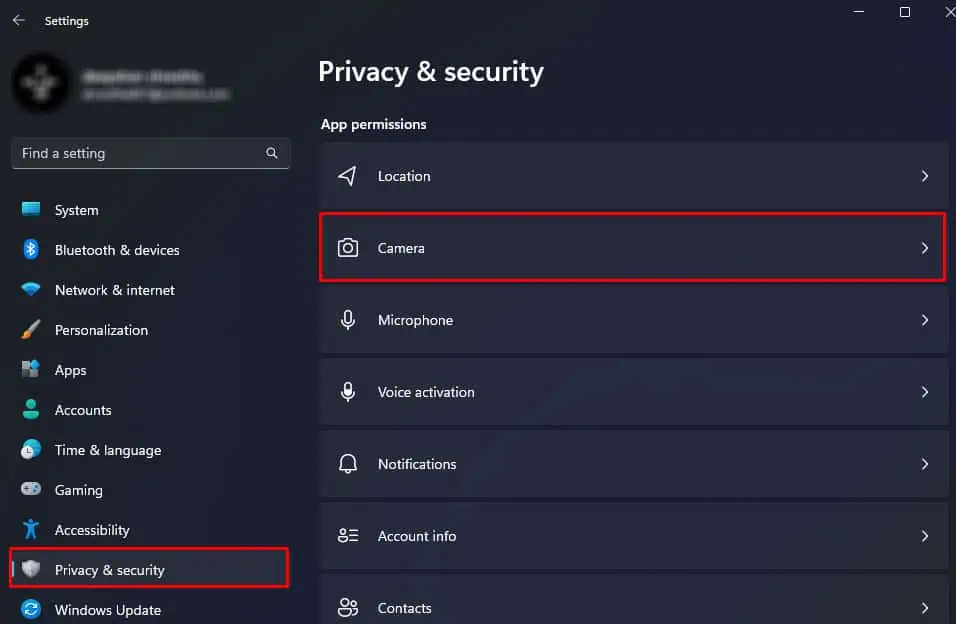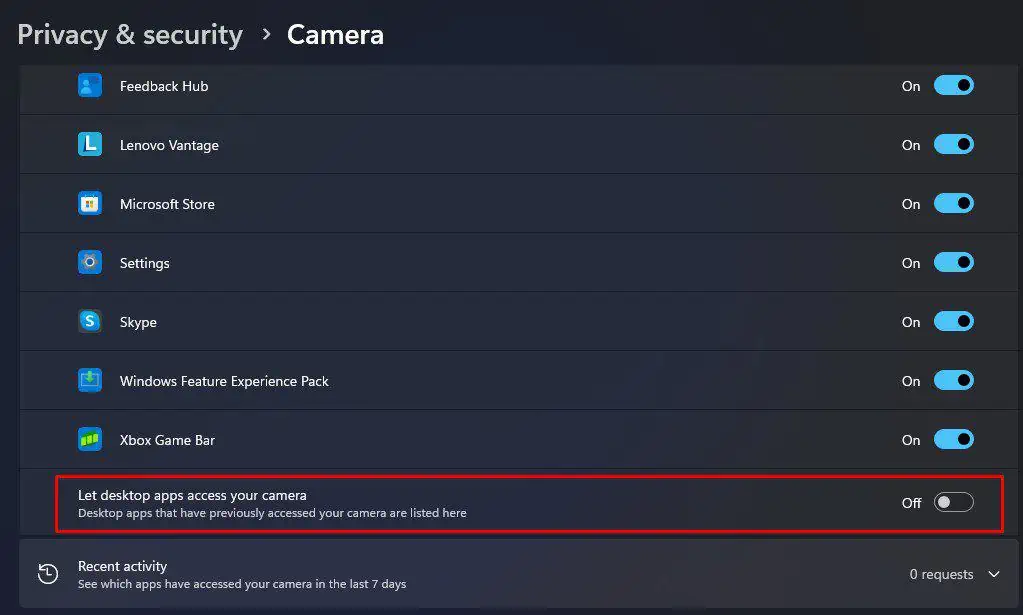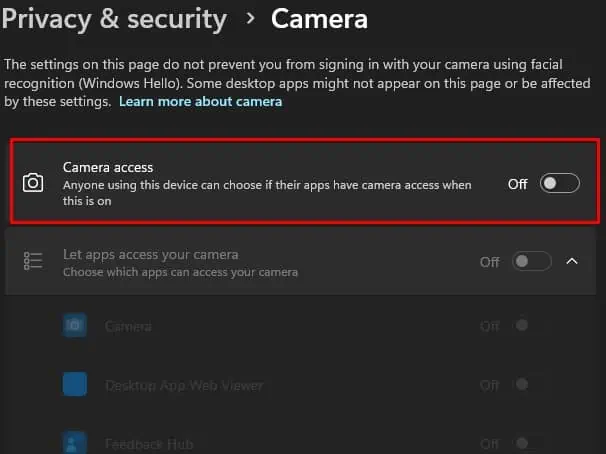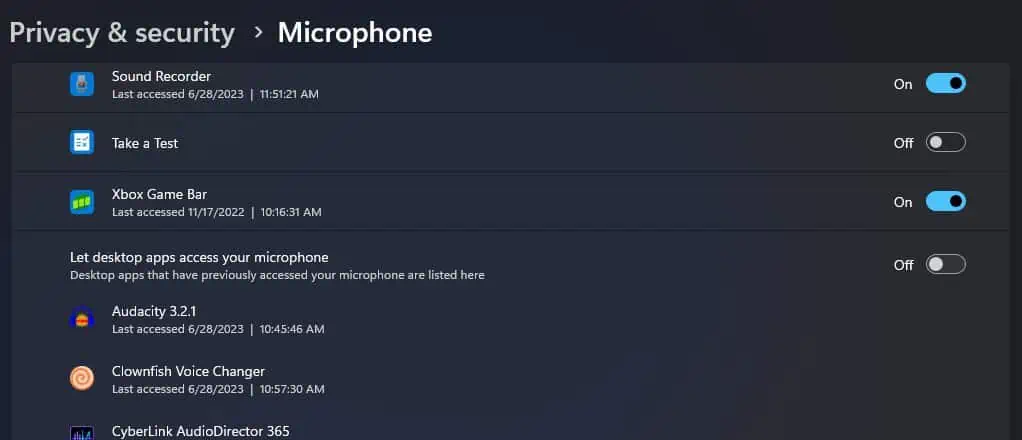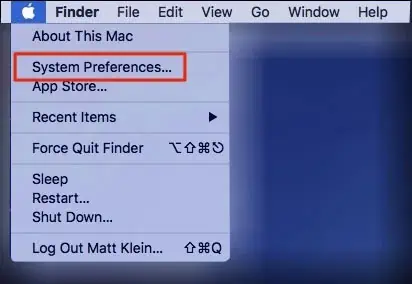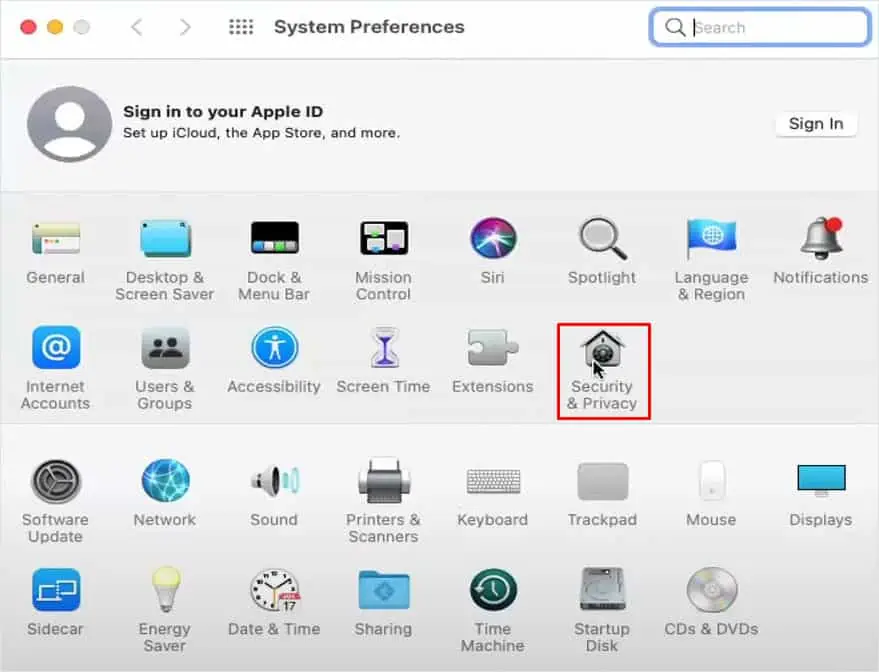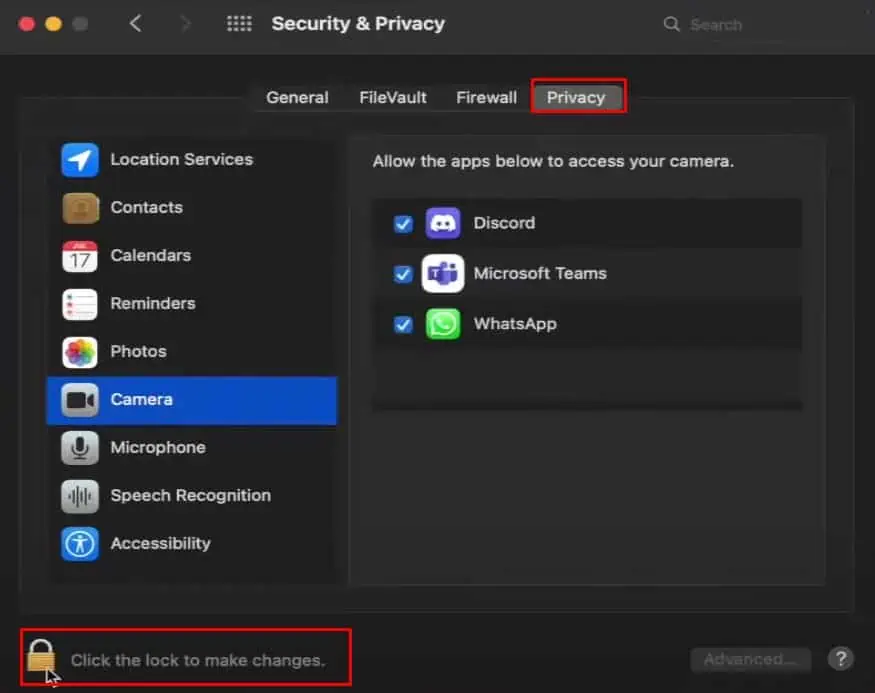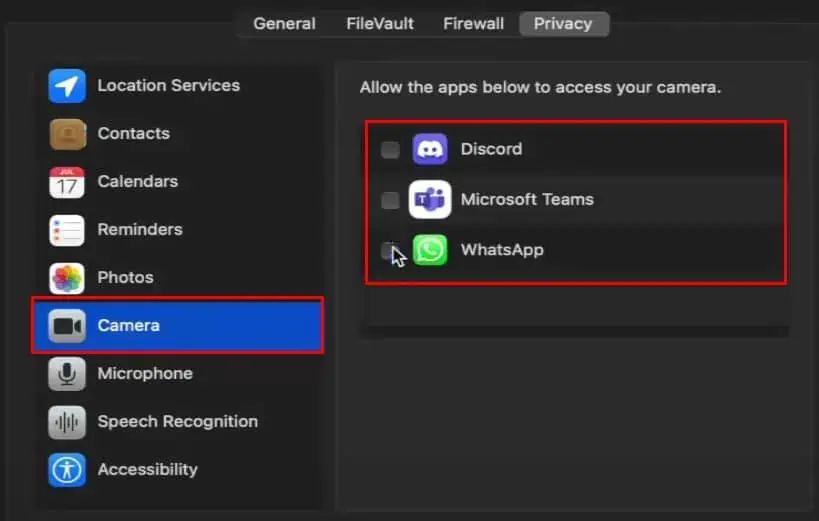You may have encountered a situation where you open a website and it automatically gains access to your camera, microphone, or maybe even location. This happens when you have previously allowed the website to access that specific device or feature.
Now, whenever you visit this website, it will retain access to anything that you have previously granted. This can potentially raise privacy concerns for many users and is best that you disable the website’s access to your webcam and microphone.
Via Browser Settings
When you open a web application that needs camera or microphone access, the browser will pop up a dialog requesting access. If you accept the request, the browser allows camera and mic permission to this website permanently, until you disable it.
You need to block camera and microphone access to specific websites to restrict them from using these devices.
Depending on the browser you use, the steps to block camera access might be different. So, we have explained the steps for a few of the popular browsers.
On Google Chrome, Opera, and Brave
- Open your web browser, Chrome, Opera, or Brave.
- Type
chrome://settings/contenton the address bar and press Enter. This will redirect you to Site Settings on all three browser. - Under Permissions, click on Camera.|

- Under Allowed to use your camera, click on the bin icon to remove a website’s access to your camera.
- If you do not want to allow sites to use the camera at all, check Don’t allows sites to use your camera.

- Go back to Site settings and click on Microphone under Permissions.
- Again, remove any websites from the list
- Check Don’t allow sites to use your microphone.

On Firefox
- Open Firefox.
- Type
about:preferences#privacyand press Enter to open Browser Privacy. - Scroll down to Permissions.
- Click on Settings corresponding to Camera.

- Here, you can block camera access to any website. You can search for specific websites from the search bar.
- Click on Remove All Websites if you completely want to remove camera access on all sites.
- Check Block new requests asking to access your camera to restrict browsers from camera requests pop up.

- Once everything is done, click on Save Changes.
- Click on Settings corresponding to Microphone.

- Here, click on the drop-down menu corresponding to the website and select Block.
- Check Block new requests asking to access your microphone and save changes.

On Safari
- Open Safari.
- On the top-left of the screen, click on Safari and select Preference.

- Go to the Website tab and click on Camera.
- On the right side, deny any application from camera access and set When visiting other websites to Deny.

- Similarly, click on Microphone on the left panel and repeat the same steps as above.
On Edge
- Type
edge://settings/contentin the address bar and press Enter. - Scroll down and click on Camera.

- Under Allow, delete website’s address to remove it from accessing the camera.

- If you want to permanently disable a website from accessing a webcam, disable Ask before accessing.

- Go back and select Microphone.
- Under Allow delete a website’s address to remove it from accessing the microphone.
- Also, toggle Ask before accessing to off.
Via Operating System Settings
If you are worried about the browser or application accessing the camera and microphone, you can entirely block its access to these devices. Windows and Mac both offer an option to restrict applications from using a device.
On Windows
You can disable microphone and camera access for any application including browsers using these steps.
- Press the Windows + I key.
- Once Settings opens, navigate to Privacy & Security.
- Under App permissions, click on Camera.

- Disable Let desktop apps access your camera.

- If you want to disable camera access to the entire computer, disable Camera access.

- Go back to Privacy & Security, and under App permissions, click on Microphone.
- Here, toggle Let desktop apps to access your microphone to off.

On macOS
- Click on the Apple icon on the top left and select System Preference.

- Select Security & Privacy.

- Click on the Privacy tab.
- Click on Click the lock to make changes. Type-in the password to your account.

- Select Camera.
- Now, on the right side, uncheck a browser to disable camera access.

- Click on Microphone and disable camera access to the browser you want.