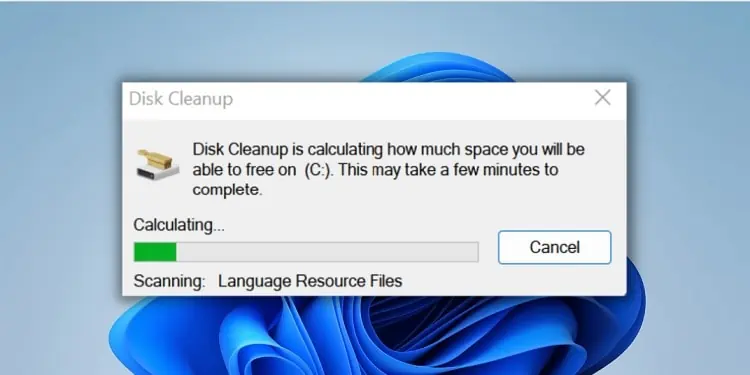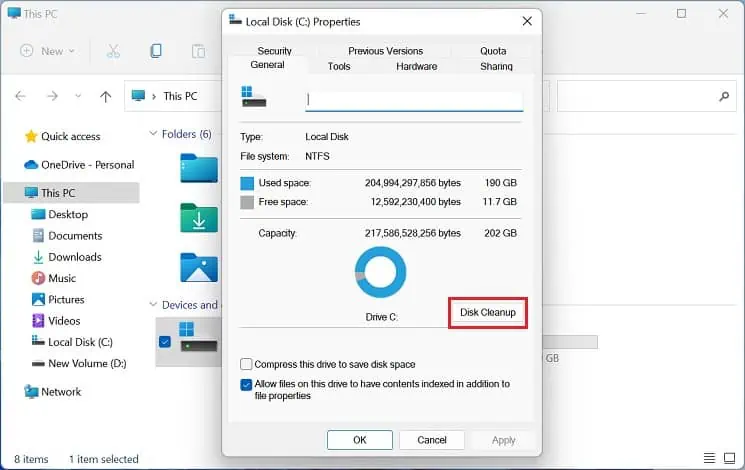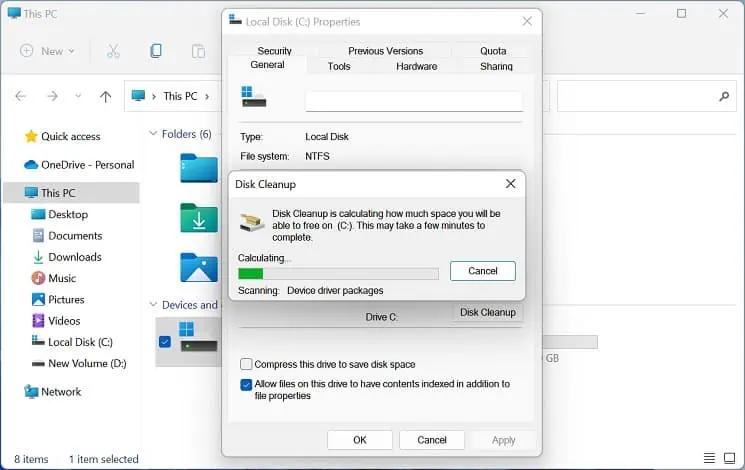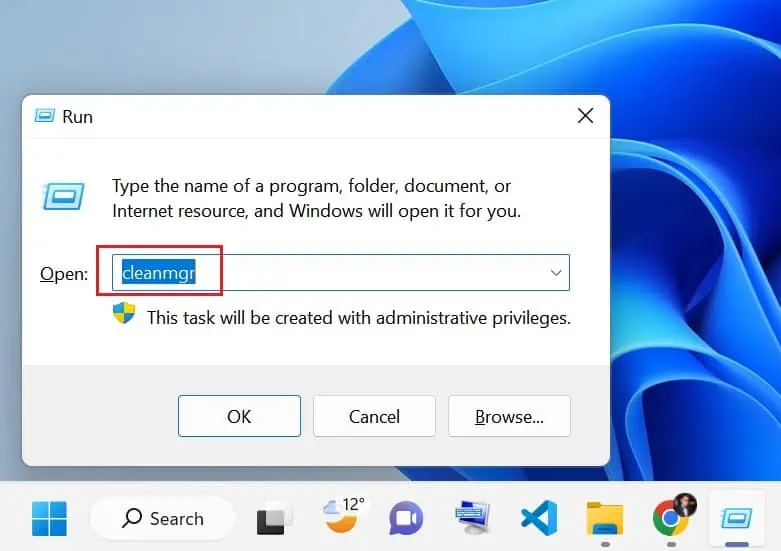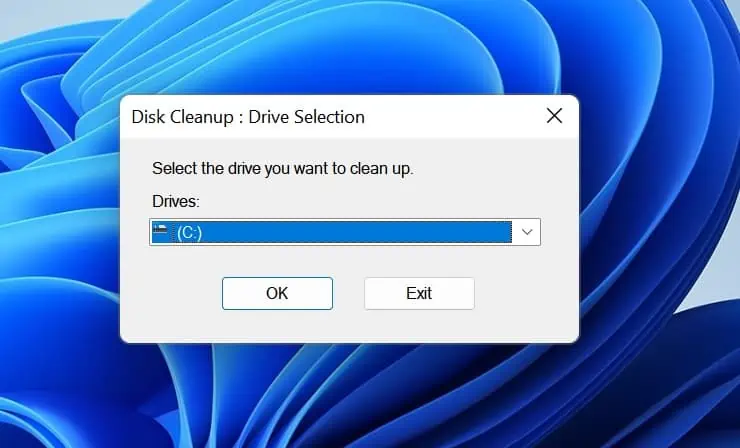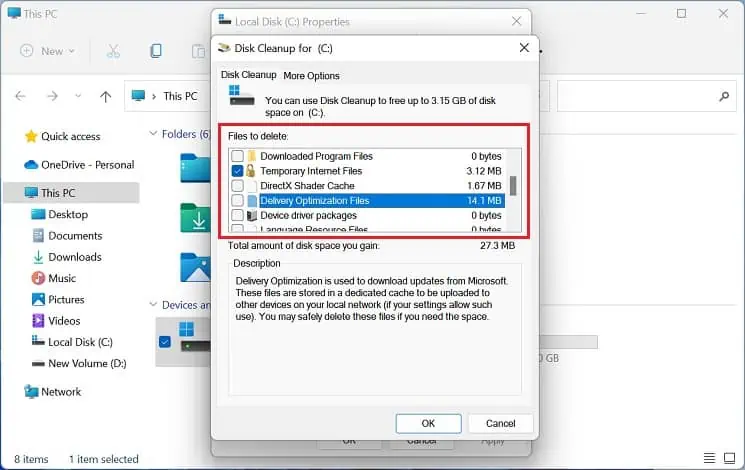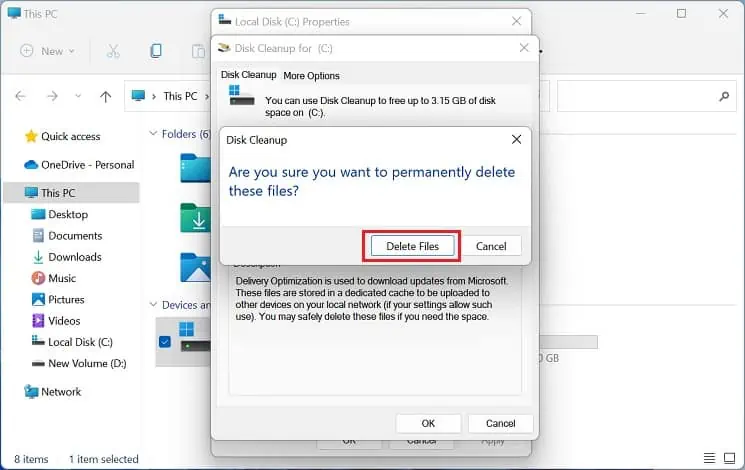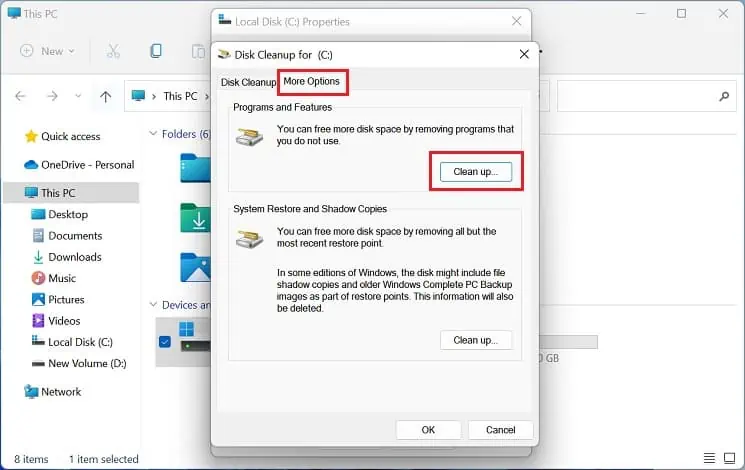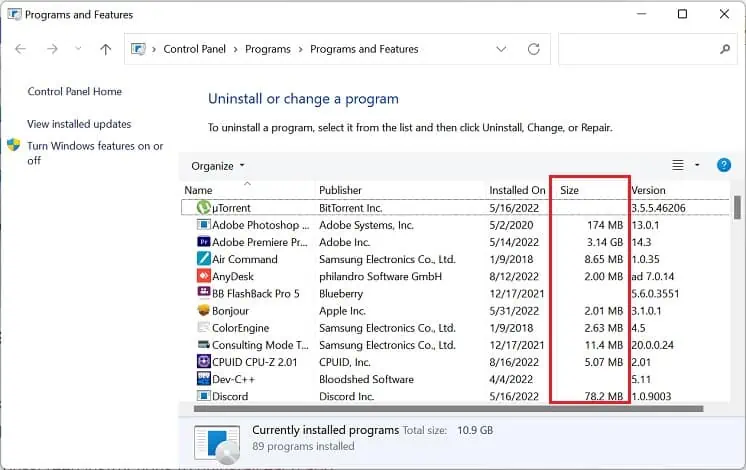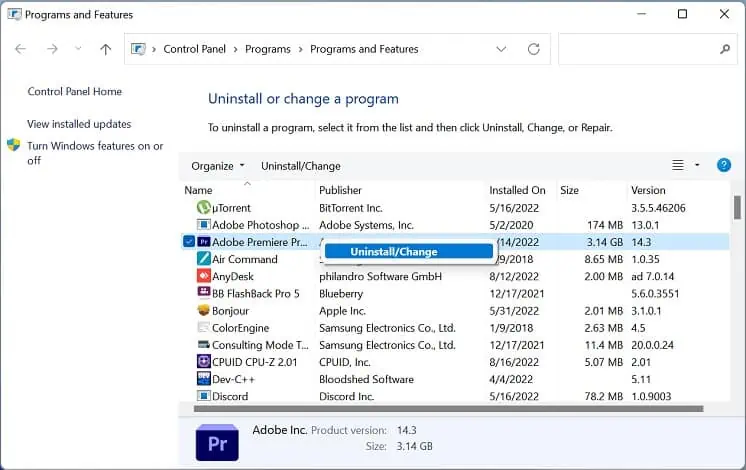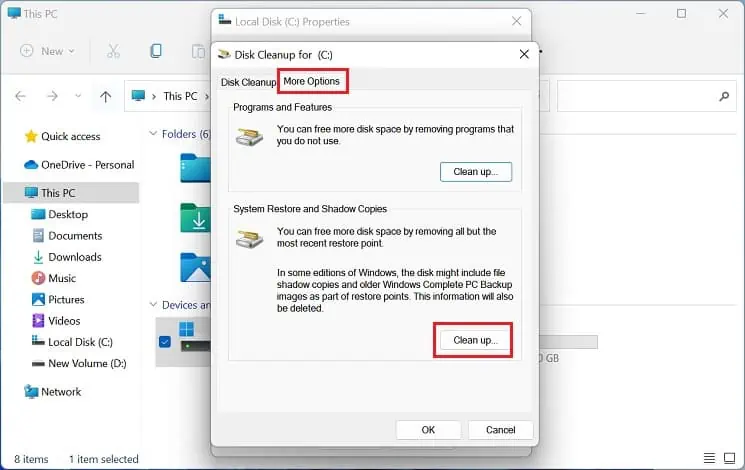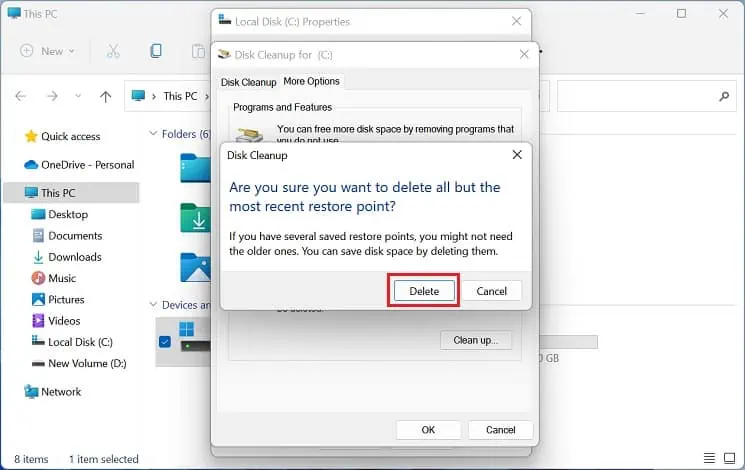Windows or any other operating system stores junk files on a storage drive that are useful just for a temporary period. When several such programs accumulate over the device, they’re likely to take up significant space and may slow or lag your PC.
Well, there are several techniques to free up disk space, and the built-in Disk Cleanup utility is one of them. The legacy tool first finds the temporary files your computer no longer requires and calculates the amount of space you can gain after removing them.
Furthermore, running disk cleanup is one of the several ways to increase hard disk speed. Hence, using this tool at least once a month can ultimately help optimize your Windows.
Is It Safe to Delete All Files in Disk Cleanup?
In the Disk Cleanup utility, you can select multiple files before removing them. While most are safe to delete, we do not recommend deleting Windows ESD Installation files as they are essential components when factory resetting your PC.
To get more ideas before deleting a temporary file, we suggest checking the Description section. For example, if you plan to remove the Temporary Internet Files, select this from the list and read the Description.
This lets you know that the folder contains data from web pages for quick viewing. Thus, if you want to keep these web pages, simply uncheck them and proceed with other files. Although Disk Cleanup shows only those files that aren’t needed by your PC, it’s best to delete them as per the situation.
How to Perform Disk Cleanup on Windows 11?
Ever since the release of Disk Cleanup in Windows 98, users have been able to get rid of unnecessary log files, temporary internet files, installation files, or thumbnails without fuss.
The latest feature, Storage Sense (that automatically manages and deletes temporary files), is slowly replacing this utility. We’ll save to discuss this topic for some other day.
Moreover, this can also help fix the “Out of Disk Space” error on Windows. Regarding the same, this section includes a step-by-step guide to run disk cleanup.
Open Disk Cleanup Utility
There are plenty of methods to open the Disk Cleanup tool on Windows 11. Here’s how you can do it using the drive properties:
- Firstly, show your desktop and double-click This PC to launch File Explorer.
- Navigate to the Devices and drives section and right-click on the disk you wish to clean.
- Now, choose Properties. This should take you to the Local Disk Properties > General tab.

- In the Capacity section, press the Disk Cleanup button.

- Now, wait until the Disk Cleanup utility opens up. This may take several seconds to a few minutes, depending on how much hard disk space can be freed.

Alternatively, you can also use the Run utility to open this utility much more quicker:
- Use Windows + R hotkey to open the run dialogue.
- Here, execute the
cleanmgrcommand and the Disk Cleanup: Drive Selection box pops up.
- Now, expand the drop-down and select a drive you wish to clean.

- Finally, hit the Ok button, and wait until the utility calculates the amount of space that can be free on the disk.
Also, you can run cleanmgr in Command Prompt or Windows Powershell to trigger the Disk Cleanup: Drive Selection dialogue box if you prefer CLI over GUI. Likewise, you can directly use the Start Menu or Instant Search feature on the Windows taskbar to search and open the tool.
Run Disk Cleanup
Once you’ve launched the Disk Cleanup utility, you’ll be taken to the Disk Cleanup tab. Here, you can select and delete the unnecessary files (program files, temporary internet files, Windows installation files, etc.) that might take up hard disk space.
Kindly follow the below instructions in succession to successfully run disk cleanup on Windows 11:
- Navigate to the Files to delete section.
- Check all the files that are taking up significant hard disk space.

- While you’re at it, you should notice that the ‘Total amount of disk space you gain’ field keeps calculating the total disk space you’ll get after deleting those unnecessary files.

- Now, press the Ok button from the bottom part of the toolbox.
- Once the Disk Cleanup confirmation message pops up, hit the Delete Files button.

- Wait until the utility cleans up all the selected files from your device. This may take a few minutes, depending on how much space you’re trying to free.

Note: You won’t receive any notifications after the completion of the disk cleanup. As soon as the utility closes, know your desired drive is cleaned.
Explore More Options
Sometimes, running disk cleanup isn’t enough. Several other apps, features, system restore points, and shadow copies often take up huge space that might remain unnoticed. Fortunately, the Windows Disk Cleanup utility lets you explore more options to free up disk storage and improve the system’s performance.
Programs and Features
Most of us tend to download unnecessary applications but forget to delete them. Undoubtedly, removing these heavy programs can also aid in cleaning up your HDD or SSD:
- Switch to the More options tab in the Disk Cleanup utility.
- Under Programs and Features, click on the Clean up button. This opens up the ‘Uninstall or change a program’ window on the Control Panel.

- Here, check the Size field to identify all those programs taking up significant space on your disk drive.

- Now, double-click on those apps you wish to remove. Alternatively, you can right-click on each and choose Uninstall/Change.

- Finally, follow the on-screen instructions to uninstall each app.
System Restore and Shadow Copies
In some PCs, the disk drive may have stored both shadow copies and older system image backups. Indeed, this can take up huge disk space, and removing them can help clean up your storage device:
- Get to the More options window and navigate to the System Restore and Shadow Copies section.
- Here, press the Clean up button.

- In the confirmation dialogue box, choose Delete.