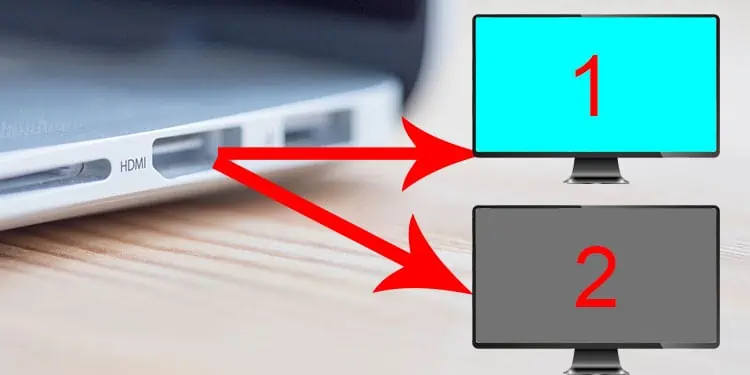Most of us use HDMI cables to run dual monitors as they transmit high-quality video and sound. But, what if our PC has got only a single port? Often, we scratch our heads to find a possible solution for this.
But, the truth is it doesn’t matter the number of HDMI ports available on our devices. Basically, there are several techniques to display our content on dual or even multiple monitors.
In this article, we have discussed the major advantages of using HDMI and simple methods for running dual monitors despite having a single port.
What Are the Advantages of HDMI Ports?
Most new electronic devices, like laptops, monitors, and televisions, are guaranteed to have at least one HDMI port. In fact, manufacturers have stopped integrating older ports, such as a VGA, in some new devices.
Undoubtedly, there are plenty of advantages to using HDMI ports. We have listed some of them below:
- The latest HDMI cable, HDMI 2.1, can send audio and video signals at approximately 48 Gbps. Indeed, it’s one of the fastest cables for transmitting data.
- Since HDMI cables support a 120 Hz refresh rate, it’s pretty clear we perceive a smooth image and video while displaying our content to an external monitor.
- HDMI ports offer high bandwidth, which is ideal for gaming. Thus, many consoles like Playstation and Xbox support HDMI cables.
- Interestingly, HDMI is also integrated into home theater systems. Hence, we can use them for playing music and watching movies of superior quality.
Does My Graphics Card Support Dual Monitors?
Most Graphics Card supports dual monitors. However, if you’re using an older GPU model, it may not allow you to set up multiple displays.
Well, the simple technique is directly checking your graphics card output ports (HDMI, VGA, DisplayPort). Your GPU will definitely support dual monitors if there are multiple output connectors.
For some reason, your graphics card may not support dual monitors despite having many output ports. Well, this totally depends on the model you’re using. So, we recommend checking the specifications of your graphics card on the internet to ensure that it supports multiple monitor setup.
How Can I Run Dual Monitors With One HDMI Port?
Let’s be honest: who doesn’t want to work on a big screen? If you love to play games, you’ll likely get bored when you’re limited to your small laptop screen.
In such cases, you can use the Windows 11 feature that helps in extending your display to multiple devices. This way, you can create a bigger workspace and enjoy quality time playing games or watching videos.
Use HDMI Splitter
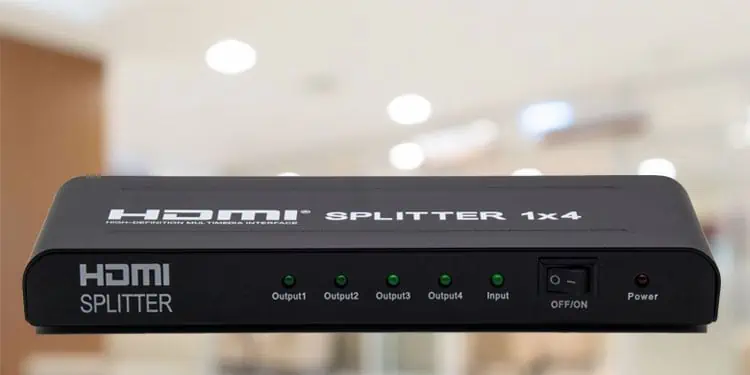
Firstly, we recommend getting an HDMI Splitter. Well, you can find HDMI 1 In/ 2 Out and multi-port HDMI Splitter on the market. Hence, the price depends on the type of splitter you want.
If you’ve never tried HDMI Splitter before, you can follow these general steps to use this device:
- First, insert the HDMI cable to an HDMI output port of your primary device (laptop/desktop).
- Now, the other end will go to the input port of the HDMI Splitter.
- Next, connect another HDMI cable to the external monitor’s HDMI-IN. This time, connect the other end to one of the output ports of the HDMI Splitter.
- Finally, use one more HDMI cable to connect your second monitor as you did in the earlier step.
Once you’ve done it, you’ll notice both displays will show the same content currently running on your primary screen. Unfortunately, HDMI splitters won’t help you extend your screen as they are only meant for screen mirroring.
Moreover, an HDMI splitter becomes useless when you do not have additional HDMI cables. So, this even adds up to your bill as you need multiple wires if you’re trying to connect multiple monitors. Thus, we recommend using some other techniques listed below.
Use HDMI Adapters

Unlike HDMI splitters, adapters don’t just mirror your PC but also help you extend your display. This is probably the best device you can use as it helps you connect HDMI and any other cable supported by your monitor.
Well, there are different types of adapters available in today’s market. Some popular ones include DisplayPort to HDMI adapters, VGA to HDMI adapters, USB to HDMI adapters, Type-C Video adapters, and many more.
Using HDMI adapters is easy as using an HDMI splitter. Nonetheless, there are a few things to keep in consideration:
- At first, directly connect the first monitor to your PC’s HDMI-OUT.
- Now, check both the devices’ ports and get an adapter. For example, use a VGA to HDMI adapter if your monitor supports HDMI and your PC supports VGA.
- Next, connect the VGA cable to your primary device’s output port and the other end to the adapter’s input port.
- Then, connect an HDMI cable to the monitor’s HDMI-IN. Insert the second end to the HDMI-OUT of the adapter.
Once you’re done setting up, check your displays. By default, both your external monitors should be in the Extend mode. If not, directly press Windows and P to open the Project window. Then, choose the Extend option.
Interestingly, you can make one of your displays the main display from Settings. Here’s our post on how to change primary and secondary monitor.
Use Docking Station

A docking station is another powerful device that helps you run dual monitors even if your PC has a single HDMI port.
Well, a docking station provides several ports like HDMI, Type-C, DVI, and VGA. This means you can not just run multiple monitors but also connect several other devices, like a mouse, keyboard, etc.
For example, you can connect your PC’s DVI output port to the input port of the docking station. Then, insert any other cable, say HDMI, to the HDMI-OUT of the docking station and HDMI-IN of your secondary display.
To use a docking station, you can simply connect the respective cables to its ports. Here’s a detailed article on how you can use a docking station. Also, you can refer to our other article describing possible fixes when it doesn’t detect the monitors.
Connect One Monitor To HDMI Port and Another to a Different Port
Well, the simplest method is to use an HDMI port for one monitor and any other port for the second screen. This way, you do not need to buy an external device for running dual monitors. However, this technique will only work if your second monitor and PC share the same port.
The only thing you need to do is connect your first monitor directly to the HDMI port. Then, use another cable that supports both your second monitor and PC.
For example, if your display and PC both support VGA ports, insert one end of the VGA cable to your monitor’s port. Then, connect another end to your PC’s port.