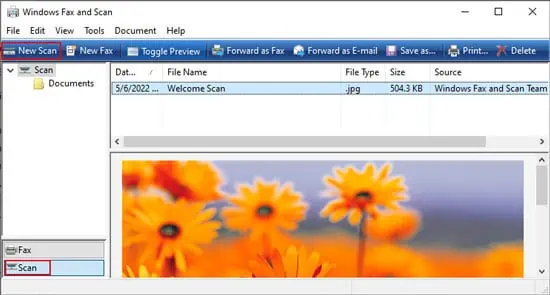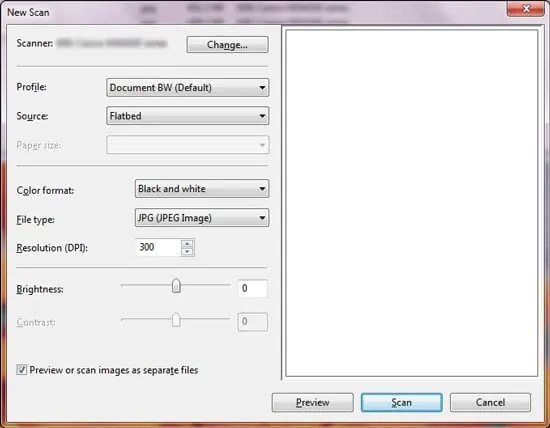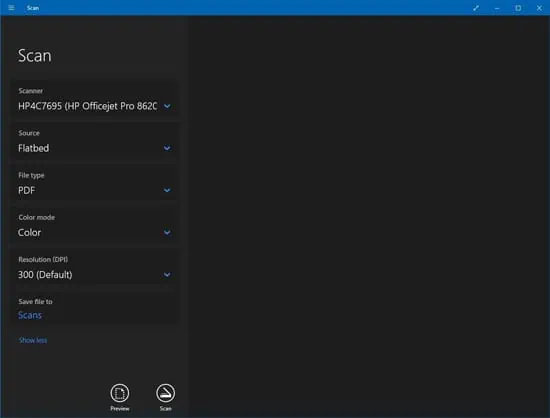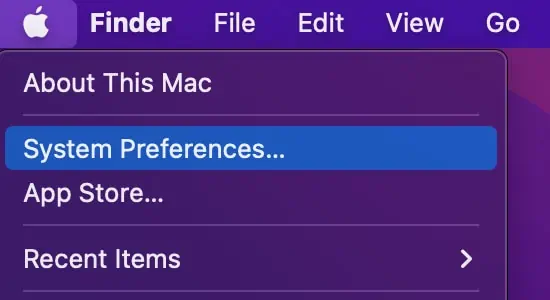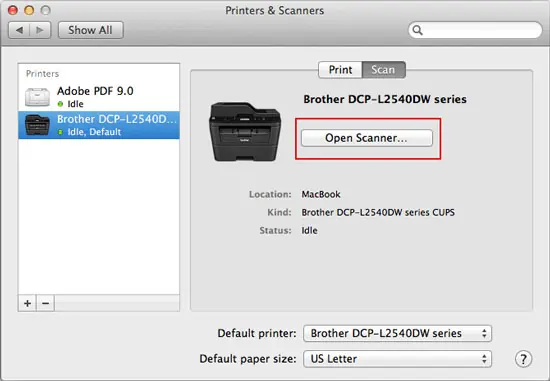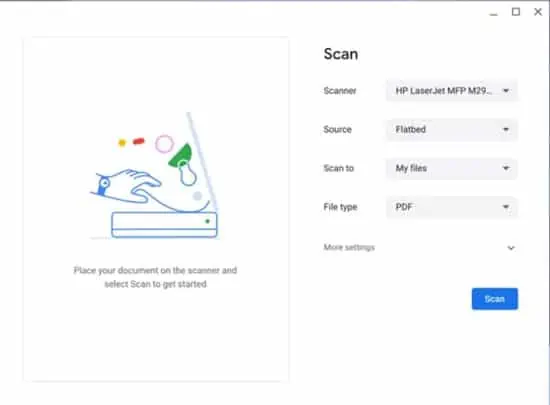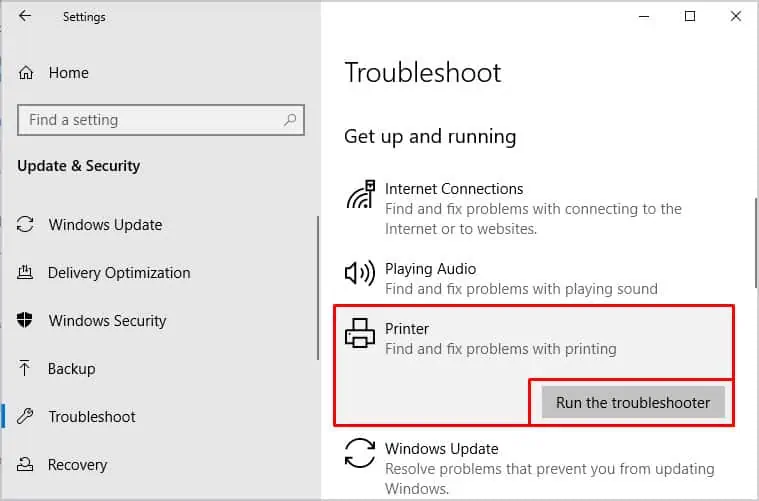Scanning a document is the best way to create a copy for backup and sharing. Traditionally people had to use separate scanners to scan a document. However, most modern printers also include integrated scanners, so you don’t have to use another device.
In this guide, we have listed how you can scan from your printer to computers for different systems.
Before scanning, make sure to add the printer to your computer. Also, don’t forget to power up the printer and place the documents face down on the scanner.
How to Scan From Printer to Windows
There are mainly two programs you can use to scan from a printer or a scanner on Windows. Pick one according to your preference.
Scan Through Windows Fax and Scan
Windows includes a built-in application to scan documents, the Windows Fax and Scan. To scan from a printer using this program,
- Launch the Run command and enter
wfs. - Click Scan from the lower portion of the left sidebar.
- Click New Scan.

- If the correct printer does not show up under Scanner, click Change.
- Select the printer and click Ok.
- Set the rest of the options per your need.
- Click Preview to check for adjustments.
- Click Scan.

You’ll find the scanned file inside C:\Users\ “username” \Documents\Scanned Documents.
Use Windows Scan App
Microsoft also offers a scanning app that integrates with the scanner settings. Initially, it is not present in your settings, but you can download it from the Microsoft Store. After installing it,
- Press Win + I to open Settings.
- Go to Devices or Bluetooth & devices and select Printers & scanners.
- Click on your printer and pick Manage.
- Set the drop-down list to the scanner and click Open scanner.
- Choose the Source, File type, and Save location you want.

- Select Preview to view the image and make any final changes.
- Hit Scan.
How to Scan From Printer to Mac
It is easy to scan from a printer or a scanner on a Mac device. You can do so from the Scanner Settings. Here are the complete steps for this method:
- Click on the Apple icon and select System Preferences.

- Go to Utilities and select Printers & Scanners.
- Select the printer and go to the Scan tab.
- Click Open Scanner.

- Set the scan options per your need.
- Hit Scan.
How to Scan From Printer to Chromebook
Here’s how you can scan from a printer on a Chromebook computer:
- Go to Settings.
- Scroll down and click Advanced.
- Under Print and Scan, select Scan.
- Select your printer.
- Change the scan settings per your wish.
- Hit Scan.

How to Scan Using Printer Software
Most modern printers provide assistant software to configure printer settings and print/scan. The initial installation of a printer usually installs this software as well. If not, you need to download it from the manufacturer’s website.
Launch the application and access its scan options. It should be easy to navigate. If you have any trouble, seek help from the device’s online support.
The Printer Software also provides multiple options that you don’t get with the default computer applications. You can use some of the following features:
- Optical Character Recognition (OCR) of the scanned image.
- Send a scan to Email.
- Scan to other files such as TIFF, PDF, XPS, etc.
- Scan or merge multiple images into one file.
How to Scan Through Printer Web Server
Most scanner-integrated printers’ web portals also allow scanning from the printer. You can scan to your local drive or network folder or send the scan as an email. Here’s how you can access the portal and scan a document:
- Enter Printer IP on the address bar of a web browser.
- Login to the portal if needed.
- There are different interfaces for individual devices. In general, you need to access the Scan settings or create a Scan Profile.
- Set your scan options and follow the on-screen instructions.
Can’t Scan From Printer To Computer
If there are any issues with the printer or the connection, you won’t be able to scan from your printer. Internet connection issues will also prevent scanning from a wireless printer.
If you find yourself in such a scenario, you can use the solutions we have provided below to resolve the issue.
Check Connection
For physically connected printers, loose connections will stop the scan. Check for connection issues if you can’t scan. You can also unplug and replug the cables or power cycle the devices by cutting off the power supply for 20 seconds.
Use Printer Troubleshooter
Another method is to use the Printer Troubleshooter. It will fix any minor problems with the printer configuration and enable you to scan. To run the troubleshooter,
- Go to Settings > Update & Security > Troubleshoot > Additional troubleshooters.
- Click on Printer and select Run the troubleshooter.

Check Internet Connection
Internet connection issues will obstruct you from scanning. Check if you have stable internet. If you don’t, try resetting the router. Also, make sure to check your Router settings and set the proper configuration. You can find the configuration you need in our article on How To Connect Printer To WiFi.
Update Drivers
Outdated, buggy, or missing printer drivers can also stop such operations. You should install or update the driver to fix such issues. We recommend downloading the latest driver from the manufacturer’s website and installing it.
Also, you can find how to troubleshoot missing drivers in our article on How To Fix Printer Driver Is Unavailable Error.
Use Printer Software
If you used all the previous solutions but could not fix the issue, you should try using the printer software to scan a document. Such software is designed specifically for your printer, so there shouldn’t be any compatibility issues.
How Do I Scan a Document and Email It?
You can find the option to send the document by email while scanning the image. Find the method below depending on the method or device you use to scan the document:
For Windows Fax and Scan
After scanning the image or document, select it from the list and click on Forward as E-mail from the toolbar.
It will take you to the email screen where you need to fill in the relevant fields and click Send.
For Windows Scan App
You need to use the Microsoft Mail app to send the file as an email. After scanning, click View > Email and follow the on-screen instructions to send the email.
For Mac
You need to set the Scan To option as Mail while picking the scan options to send the scan as an email.
For Printer Software or Web Servers Scan
The printer software and the webserver interfaces vary between separate printers. They are easy to navigate, so you’ll likely find how to email the document yourself. If you have any problem doing so, we recommend getting help from the printers’ official sites.
How to Scan Multiple Documents Into One File?
You can’t scan multiple documents into one TIFF or PDF, or another file using the default features on your computer. You’ll need to use the dedicated printer software or some third-party tools. All programs have different interfaces, so find out the detailed information on how to do so from their official websites.