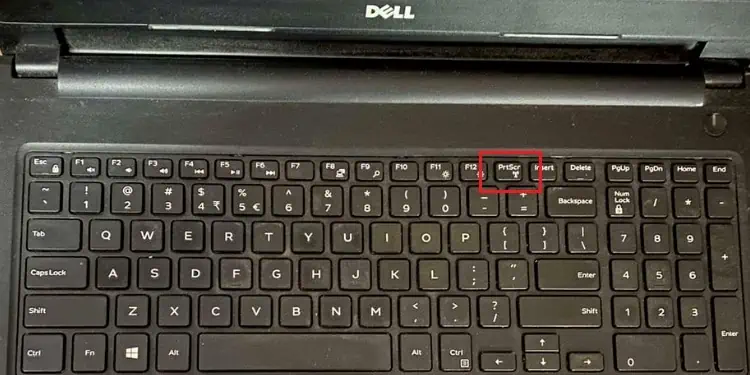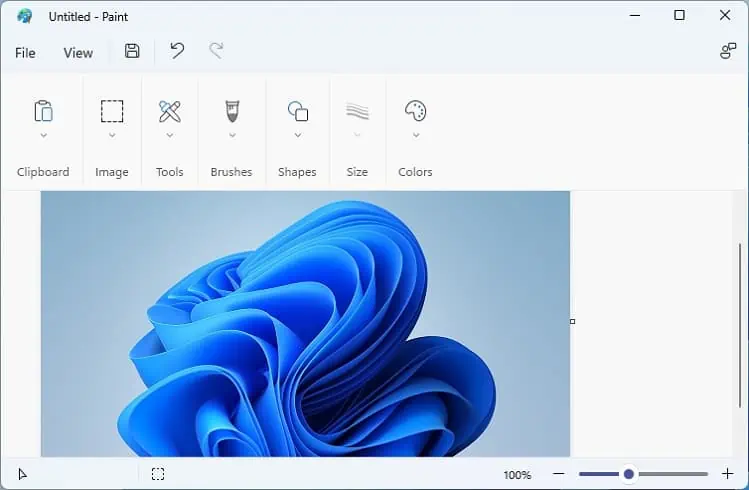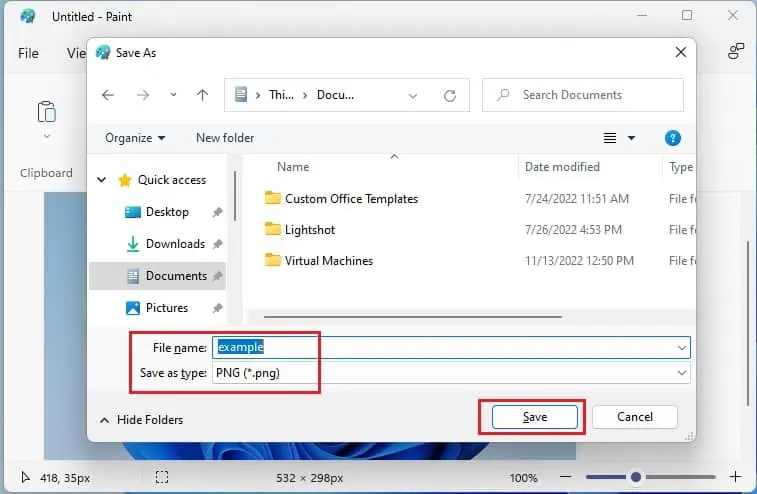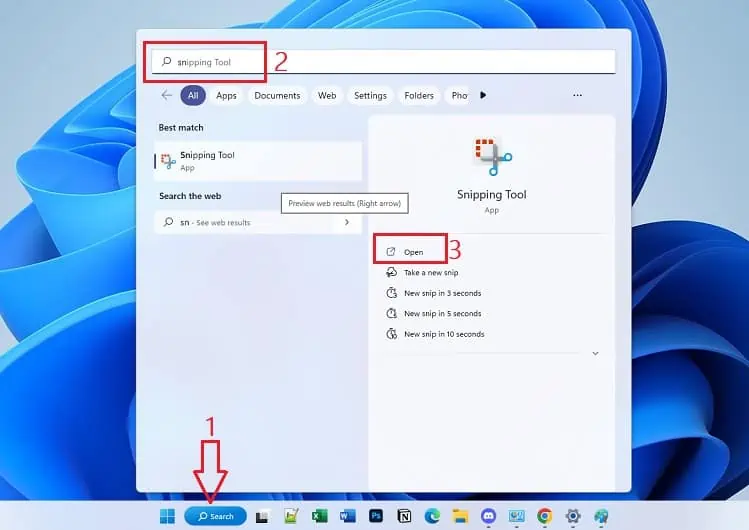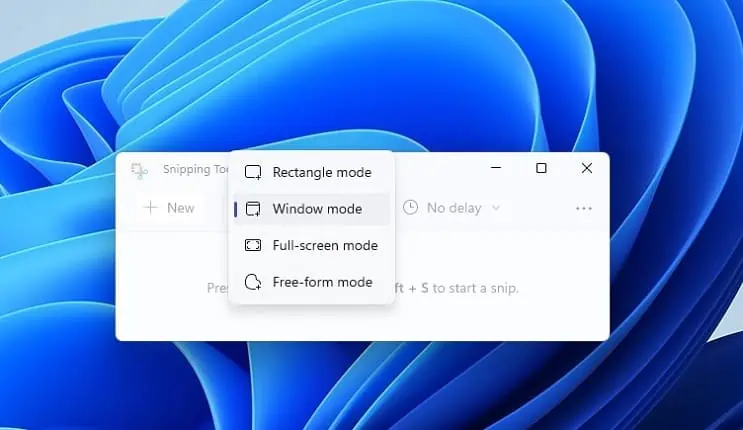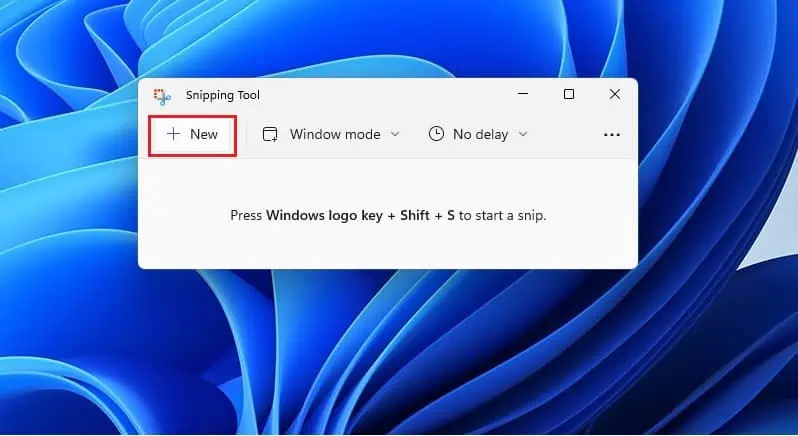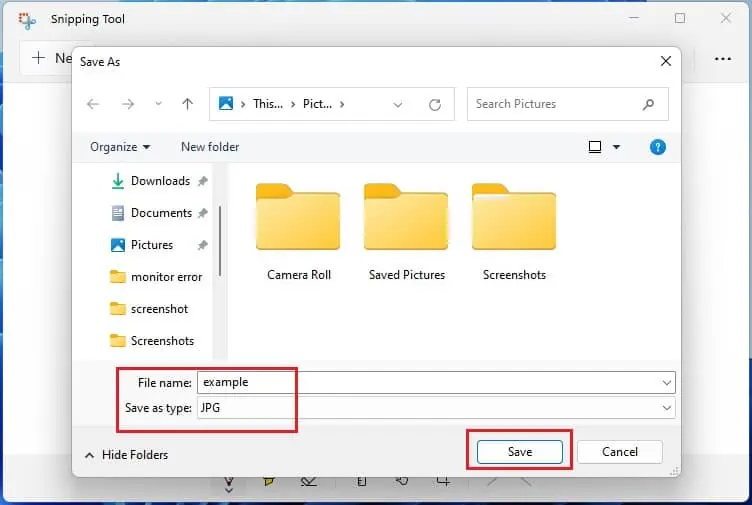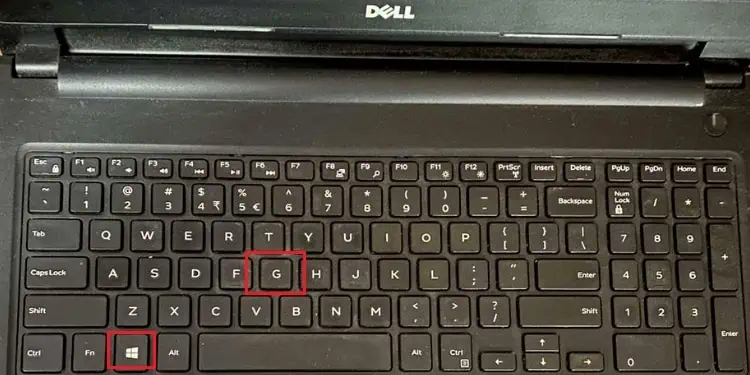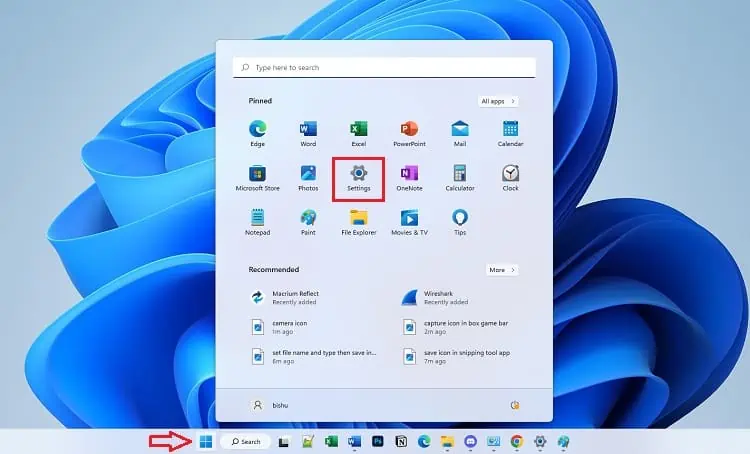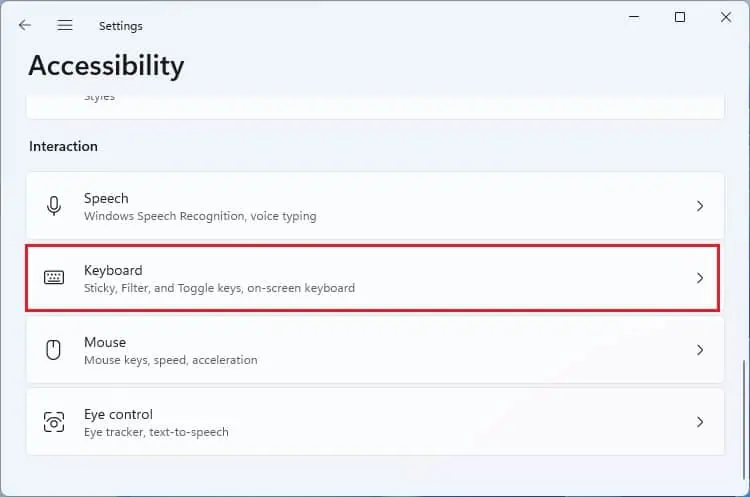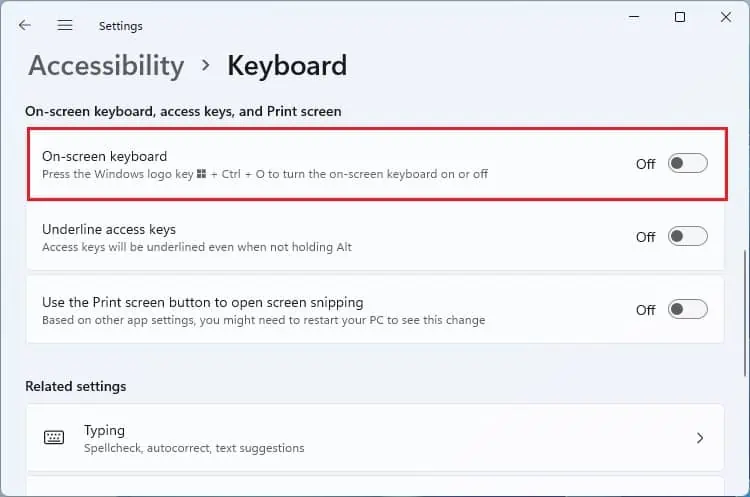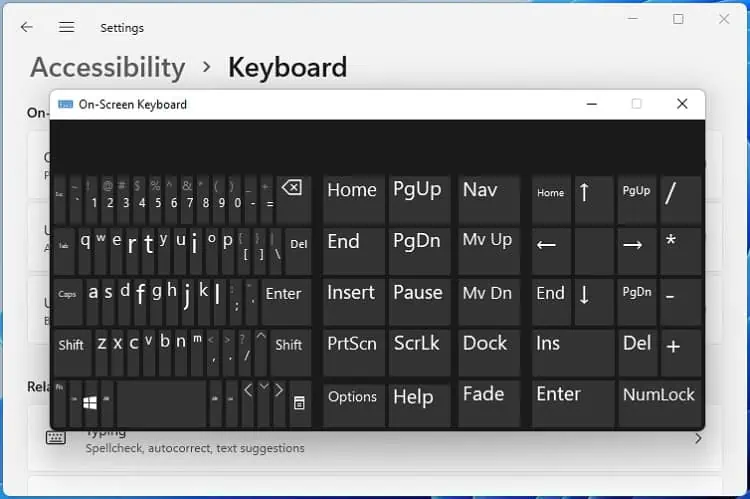Taking screenshots is an essential skill that every computer user should possess. If you recently switched to a Dell PC or laptop, you do not need to worry, as capturing a screen is not at all different from any other manufacturer.
Well, screenshots can help you save any relevant content for future reference and also when the Save Image feature isn’t working or is unavailable. Interestingly, there are several ways to capture your display, and in this article, you will learn how to do this on your Dell PC or tablet.
Before You Begin
In this article, we will mainly cover the shortcut keys for taking screenshots using various methods. So, before moving ahead, it’s important to know about the following key combinations and their functions:
| Hotkey | Function |
| PrtSc | Copies fullscreen to clipboard |
| Fn + End/F10 | Copies fullscreen to clipboard [for keyboards with no PrintScreen key] |
| Alt + PrtSc | Copies the snap of your active window to clipboard |
| Windows + PrtSc | Takes a screenshot and saves it in the dedicated folder |
| Windows + Shift + 3 | Fullscreen snap on macOS |
| Windows + Shift + 4 | Captures parts of the screen on macOS |
| Windows + Shift + 4 | Captures a specific window on macOS |
| Windows + Shift + S | Provokes Snipping Tool window |
| Windows + G | Opens Xbox Game Bar |
| Windows + Alt + PrtSc | Provokes Xbox Game Bar to take a full screen snap |
How Do You Screenshot on Dell?
Taking a screenshot on Acer, Dell, or any other manufacturer is incredibly simple. You can do it using dedicated keys, built-in Windows tools, or third-party applications.
Regarding the same, you can follow this section to learn the detailed process of taking a screenshot on your Dell PC or laptop.
Dedicated Hotkeys
First and foremost, the best way to capture a screen is by using the PrtSc or the PrintScreen key. However, this will only copy the screenshot on your clipboard; hence, you must paste it into any graphics editor to save it. Here’s a quick demonstration of how you can do just that:
- Locate the PrtSc on your keyboard. This can lie between the F12 and Insert keys or between the Insert and Delete keys. Since it varies depending on your Dell Laptop or keyboard model, it’s best to search on your own or refer to the internet for quick access.

- Now, simply press this key. Note that you won’t notice any changes in your display while doing so.
- Next, open any graphics editor on your PC. For demonstration, we will launch MS Paint.
- Then, use the Ctrl + V combination to paste the copied content.

- Start editing the content using the various tools available.
- Once done, press Ctrl + S to launch the Save As dialogue box.

- Here, move to the location you want to save this screenshot. Then, input the desired file name and set its type.
- Finally, press Save, and bravo, you’ve successfully taken a screenshot on Dell.

Unfortunately, the PrintScreen key on some Dell keyboards might be absent. In such a case, you need to use the combination of Function (Fn) and a specified key (usually End or F10) to capture your screen.
Moving on, if you’ve split your screen for multi-tasking, you may wish to take a snap of just the active window. In such a case, you’ll need to use the Alt + PrintScreen hotkey. While doing so, ensure that you are in the window where you’re trying to take the screenshot. Now, repeat the above steps to save the image.
Well, if you’re not planning to make any edits to your snap and wish to save it directly, we recommend pressing the Windows + PrtSc hotkey simultaneously. This will slightly darken your display for a second to confirm that the screenshot has been taken. By default, the image is saved as a PNG file in the following directory:C:\Users\[YourPCName]\Pictures\Screenshots
Kindly change the ‘[Your PC Name]’ to your PC’s name to navigate to the above location.
The above steps are only applicable if you’ve installed Windows on your Dell PC. But you’ll need to use different shortcut keys if you’re running another operating system. For example, to take or crop a screenshot on macOS, you can use the combination of Windows + Shift + 3 or other keys.
You can check the Before You Begin section above to learn more about the shortcuts for macOS.
Snipping Tool
Another way to capture your Dell screen is using the Snipping Tool or Snip & Sketch utility (available on older Windows versions), which is a built-in Windows utility. You can either launch the application or use hotkeys to start a snip.
- Rectangle mode: This mode provides you with a ‘+’ symbol to draw the area of snip you wish to take. Simply hold the left mouse button and drag it around to make a rectangular shape.
- Window mode: As the name suggests, this option is to take a snip of a single window. All you have to do is select the window whose screenshot you want.
- Full-Screen mode: This mode is used to take the snip of the entire screen. Basically, it works exactly the same way as pressing the PrtSc key to take a screenshot on Logitech, Dell, or other keyboards.
- Free-form mode: Using this mode, you can freely draw different shapes using your mouse cursor.
Now that you’re aware of the different snipping modes, kindly follow the below guide to take a screenshot on your Dell computer using the Snipping Tool:
- Use the Instant Search feature on your Windows taskbar and search for Snipping Tool.

- Open the utility and expand the snipping mode drop-down. It lies just beside the New button.
- Now, select a mode as per your requirement.

- Then, press the New button, which will slightly darken your Dell display.

- Next, select or draw the area as desired. For example, we used the Window mode to take a snip of a particular window.

- Move back to the Snipping Tool app, where you can view the recent screenshot.
- Now, you can make changes to the images using the Snipping Tool’s built-in editor.
- Once done, press the save icon or directly use the Ctrl + S hotkey.

- In the Save As window, choose a location where you want the picture to be saved. While you’re at it, set its file name and size too.
- Finally, hit the Save button.

Well, this was the manual way of taking screenshots on Hp, Dell, and other models using the Snipping Tool. Alternatively, you can press the Windows + Shift + S hotkey to launch the snipping interface directly. Then, choose a mode from the menubar and proceed accordingly.
Once you’ve taken the snip of the Dell screen, you should receive a notification. Opening this will navigate you to the Snipping Tool app, where you can edit and finally save the screenshot, as discussed earlier.
In Xbox Game Bar
Microsoft has included the built-in Xbox Game Bar application on Windows that lets you explore the widget menu, performance, resources, etc. So, if you are an avid gamer and wish to capture or record your gameplay, there are dedicated options to do it here.
Please follow the below instructions on how to take screenshots on a Dell computer or laptop quickly when you’re busy playing a game:
- Use the Windows + G hotkey to launch the Xbox Game Bar.

- Find and press the Capture icon on the menu. This will provoke a separate Capture widget.

- Now, click on the Camera icon to quickly take a screenshot.

Well, you can easily view the captured pictures in the Gallery widget. To open this on a dedicated directory, simply press the folder icon. This will navigate you to the following path:C:\Users\[YourPCName]\Videos\Captures
If you do not have the time to launch the Xbox Game Bar, you can directly use the Windows + Alt + PrtSc to take a full-screen snap. Alternatively, you can directly press the Xbox button if you’re using an Xbox controller. Now, you should get a notification confirming your action.
Use On-screen Keyboard
Sometimes, your keyboard may not work, and using the hotkeys might be a trouble. Interestingly, the built-in Windows On-screen keyboard should help you fix this. Here’s a quick guide on using this utility to take screenshots on Dell:
- Press the Start menu and select Settings to launch it.

- Here, move to the Accessibility tab and select Keyboard from the Interaction section.

- Now, find the On-screen keyboard option and toggle it on.

- You should now see a keyboard on your screen. Simply use any of the dedicated keys we discussed earlier to take a screenshot per your requirement.

Using Dell Active Pen

If you use a Dell Active Pen, taking a screenshot becomes much easier. All you have to do is press the top button of the stylus twice in succession. Once the snap is taken, the image is sent to Microsoft OneNote.
But there can be times when using this method doesn’t work. This is probably because you haven’t installed the Windows update KB2968599 on your Dell computer. So, we highly recommend downloading it from the official Microsoft website.
Use Reliable Third-Party Applications
The final method to capture your Dell screen is using a reliable third-party screenshot tool. Some of the popular ones include LightShot, Greenshot, ShareX, etc.
Well, these tools provide additional features like adding texts or shapes to the captured images, indicating dimensions, sharing to social media, and many more. Likewise, you can also install extensions if you’re trying to screenshot an entire page on a web browser.