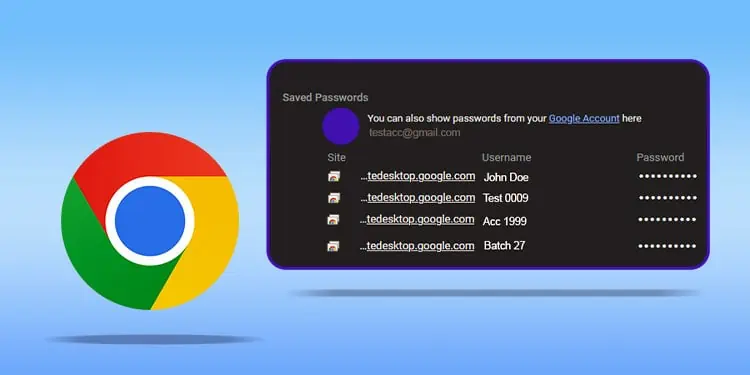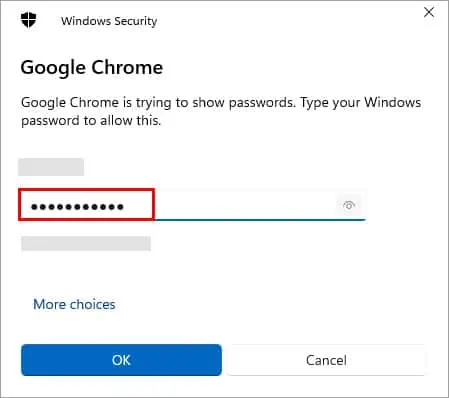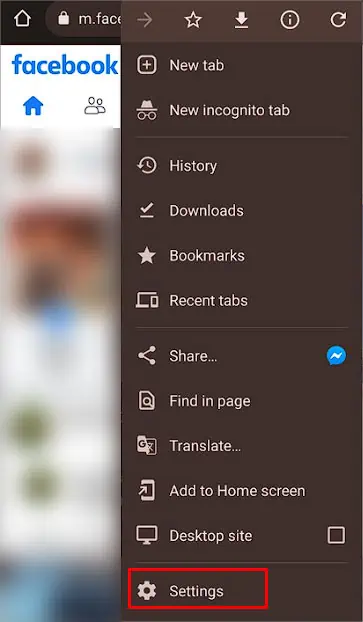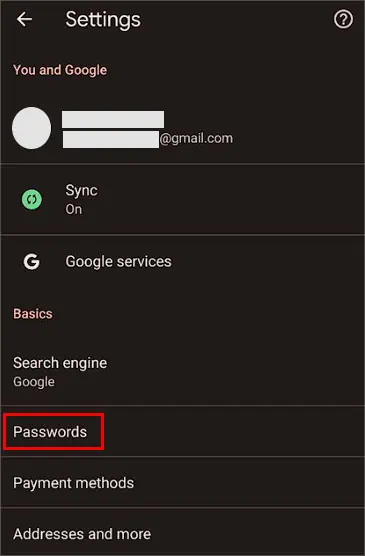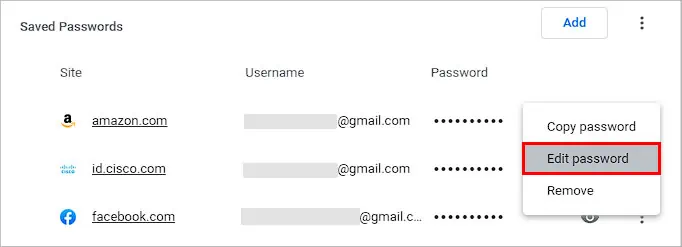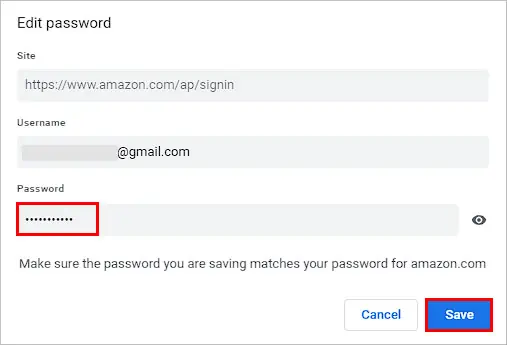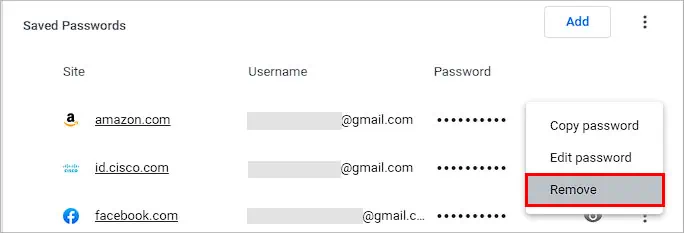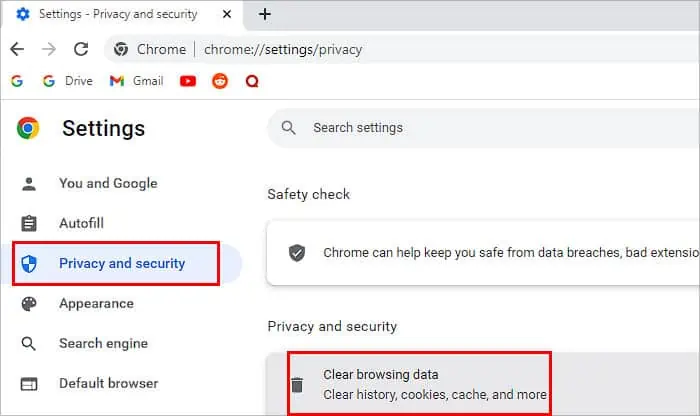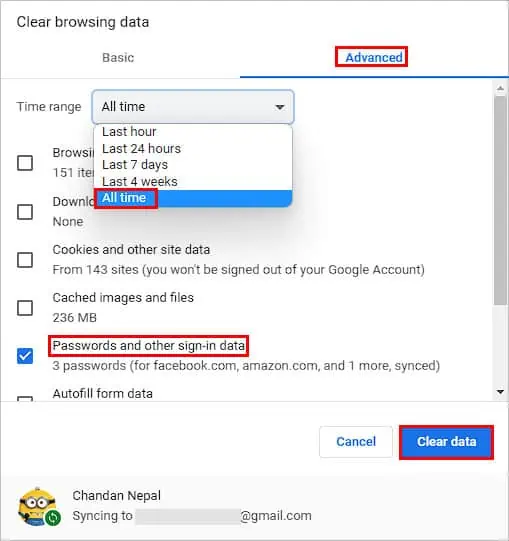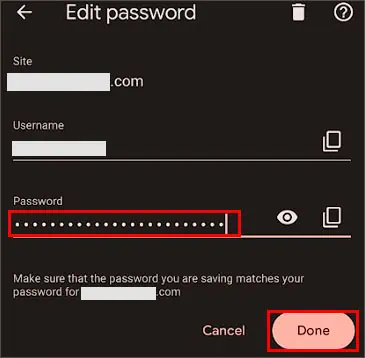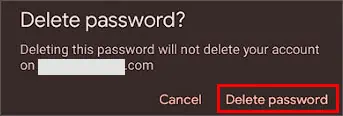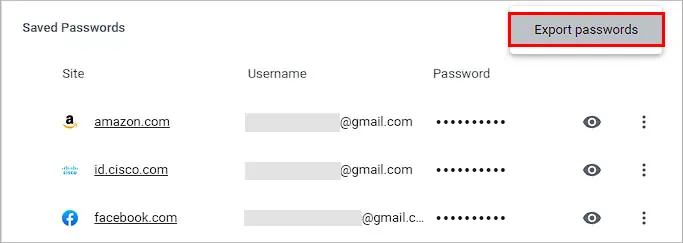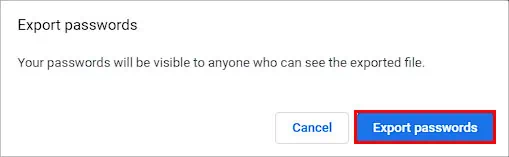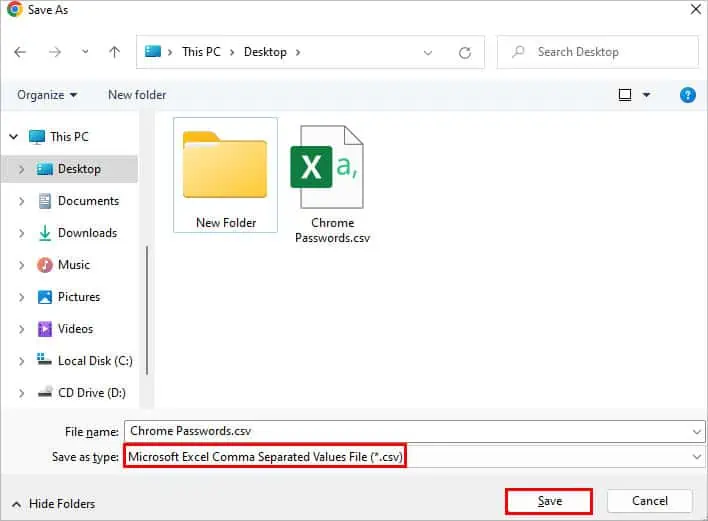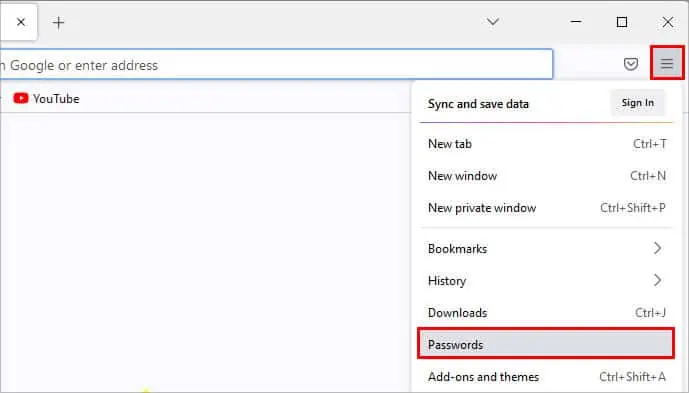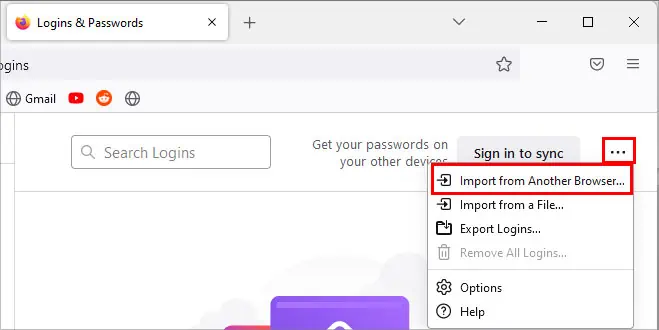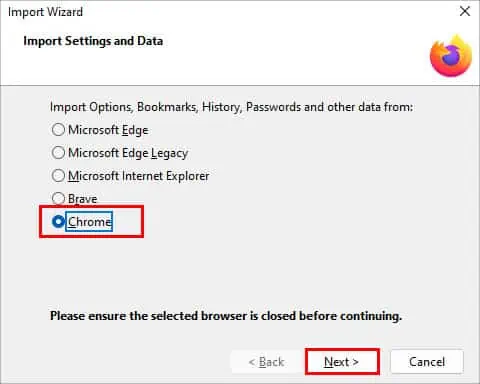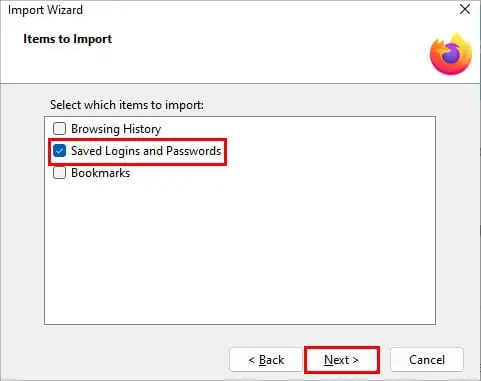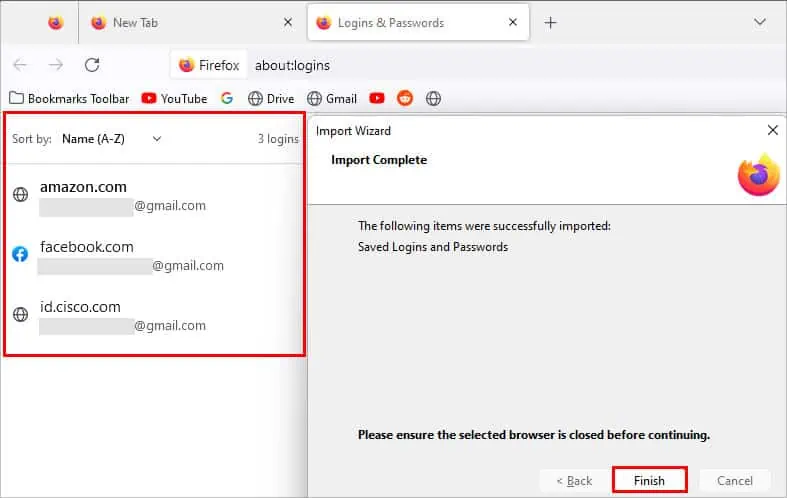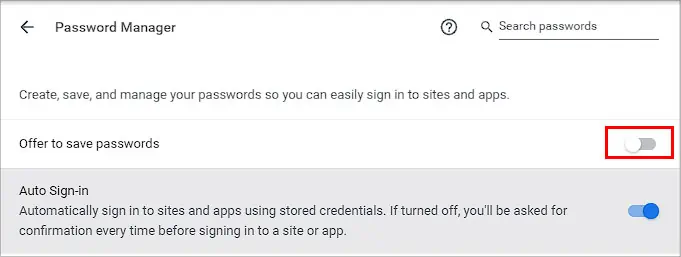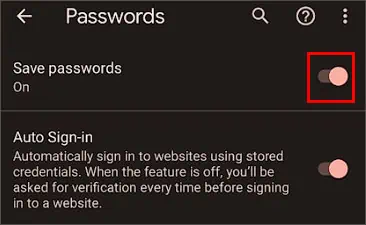One of Chrome’s handy tools is the Password Manager. It’s free and decently secure. All the information on your saved passwords is saved within your browser.
But if you’d like to switch to another Password Manager for more security or change old, saved passwords, you can always do so via settings. Besides just checking your saved passwords on the Chrome browser, you can also edit, add, remove, or export and import them.
How to See Saved Passwords on Chrome?
Here are the ways you can check your saved passwords on PC and mobile.
On PC
Here’s how you can check saved passwords on a PC like Windows or even Mac.
- Launch Chrome.
- From the top right corner on the toolbar, click on your profile icon.
- You’ll find a key-shaped icon. Click on it to go to the Password Manager.

- If you don’t see the key-shaped icon, paste this into the address bar:
chrome://settings/passwords - Scroll down and you’ll see the complete list of your saved passwords.
- But, the saved passwords are hidden by default. If you want to view a single password for a particular website, click on the Eye icon.

- Enter your admin PIN or Password to reveal it.

On Mobile
Whether you’re on Android or iPhone, here’s how you can check your saved passwords on Chrome.
- Open the Chrome app on your phone.
- Tap on the three-dotted menu from the top-right corner. If you’re on iOS, you’ll find the three-dotted option in the bottom-right corner.
- Then, go to Settings.

- Tap on Passwords.

- You’ll now see the complete list of all your saved passwords.
- To check a single password, you can select any website.
- To view a password, tap on the Eye logo next to it.

- Your phone might ask you to enter a Pin or a Passcode or Fingerprint to view the password content.
- Tap on Done. If you’re on an iPhone, tap on Back.
How to Edit or Delete Saved Passwords on Chrome?
Here’s how you can edit or delete saved passwords on Chrome:
On PC
- Launch Chrome and open the Password Manager by clicking on the profile icon from the toolbar.
- Then, click on the key-shaped icon.
- To Edit or update a particular password, click on the three dots and click on Edit Password.

- You’ll need to enter your admin Password to confirm changes.
- Enter a new password of your choice and click on Save.

- To delete a password, click on the three dots and then click on Remove.

If you no longer plan on using Chrome, you can delete all your saved passwords in one go. You can perform this while you’re clearing the browser data. Here’s what you’ll need to do:
- Click on the three dots in the upper-right corner and go to Settings.
- Go to Privacy and Security from the left panel.
- Select the Clear Browsing Data option.

- To make sure you’ve selected your passwords, click on the Advanced tab.
- Check the box that says Passwords and other sign-in data. You can also select only the passwords to remove and deselect all other items.
- If you want to remove all your old, saved passwords as well, go to the Time Range and select All Time.
- Lastly, click on Clear Data.

On Mobile
- Open your Chrome app and tap on the three-dot icon.
- Go to Settings and then Passwords.
- To edit a particular password, tap on your desired password and edit it. Tap on Done.

- To delete a password, tap on a password of your choice and tap on Delete icon.

- Tap again on the Delete password.

- If you’re on an iPhone, go to Edit. Now, either edit the password or tap on Delete to remove it.
- Tap on Done.
How to Export and Import Saved Passwords on Chrome?
If you’re planning on switching browsers, you can export your saved passwords data and then import it to another browser. When exporting passwords, you’ll need to save it as a .CSV file. It’s worth noting that you can export and import your saved passwords to another browser only on a PC.
Normally, you won’t need to follow these steps to export your passwords as you can easily import data when using a new browser. But, if you want to uninstall Chrome and move to another browser, you’ll need a CSV file of your passwords data. Here are the exact steps for it:
Export Passwords
- Follow the above-mentioned steps to go to the Password Manager.
- Navigate to Saved Passwords. Next to it, click on the More icon with three dots.

- Click on Export Passwords. Again, click on Export Passwords from the prompt.

- Enter your admin Password to verify.
- Pick a destination to save the CSV file from the Save As dialogue box.

Import Passwords
In this demonstration, we’re using Firefox as an example to import passwords. The settings are similar on other browsers.
- Launch Firefox and click on the horizontal lines to open Menu.
- Go to Passwords.

- You’ll now view the Logins & Passwords screen. Click on More options.
- Select the option that says Import from Another Browser.

- Click on Chrome and click on Next.

- Make sure the box is selected for Saved Logins and Passwords.
- Click on Next.

- Lastly, click on Finish.

How to Turn Off Saved Passwords?
If you no longer want Chrome to ask you to save a new password, you can turn this feature off entirely.
On PC
- Launch Chrome and click on your profile icon from the toolbar.
- Go to the Password Manager.
- Turn off the option that says Offer to save passwords.

On Mobile
- Open Chrome and go to Settings.
- Tap on Passwords.
- Slide the toggle to turn off the option that says Save passwords.