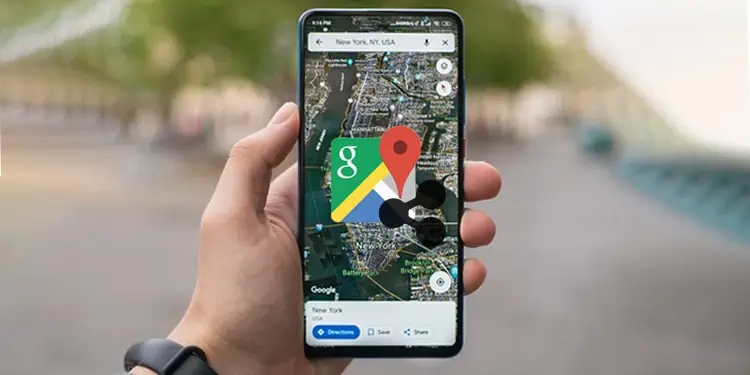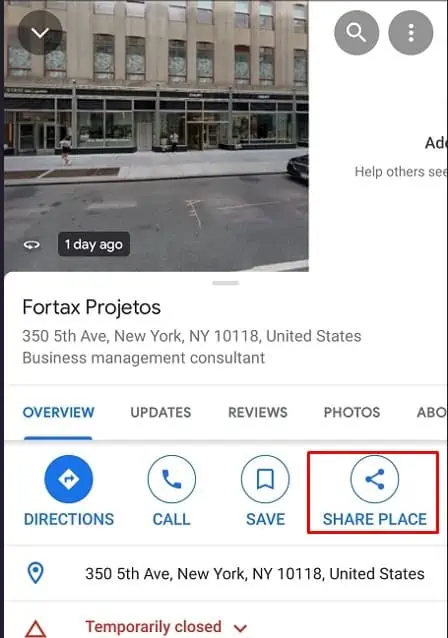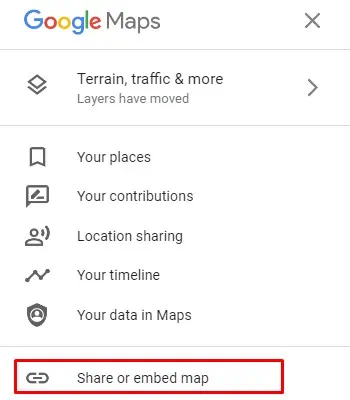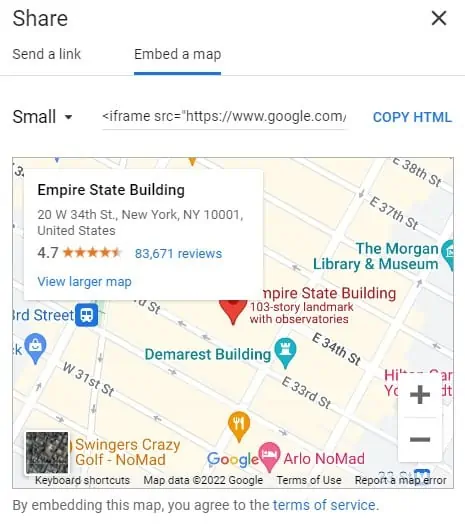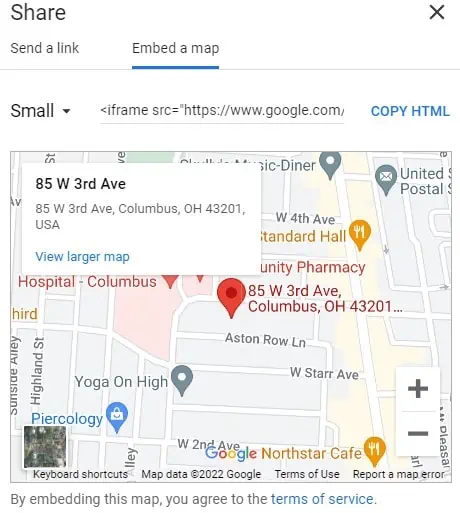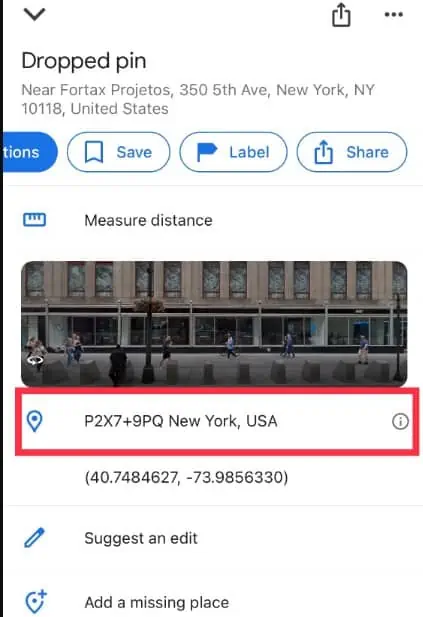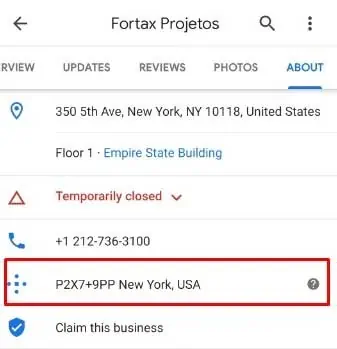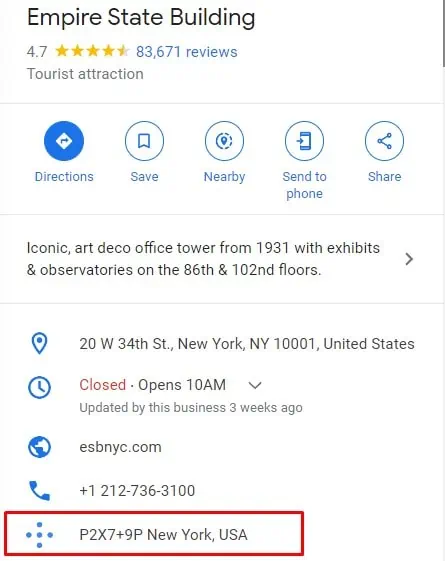Has it ever happened to you that you sent your current location, but the receiver got a different location? Or, someone received only the nearest address when you shared the location. This can happen if you don’t send a pinned location.
Thus, it’s important to drop the pin before sending it to share your exact location.
It will save the accurate GPS coordinates of the place. So, from this article, let’s learn how to send a pin location on google maps.
How to Send a Pin Location on Google Maps
You can send a pinned location on google maps in a snap with the plus code or HTML link. You can also share it through your social media. Find out the simple steps for mobile and Computer below.
Before You begin,
- Connect your device to a strong network
- Allow location Service on your device
- Allow access to your current location both on the browser and app
- Enable precise location
Send a Pinned Location
You can search for a place, drop the pin, and share your pinned location from your mobile or computer. Mobile users have various platforms to send a pinned location from google maps—for instance, email, social media, messages, and many more. So, you can send it quickly. Please follow the given steps for iOS and Android.
On iPhone or iPad
- Go to Google Maps App
- On the Search bar, enter a Place name or Locate a place on the map
- Then, select and hold the Marker icon to drop the pin on the location

- Tap on the pinned Place’s name to enlarge the menu
- Locate the Share icon and tap on it

- You can either copy the Link or share it in Apps.
- Select the Medium and tap on Send
On Android
- Go to Google Maps App
- Locate the Place from a map. Or, you can enter a Place name on the search bar
- To drop the pin, Select and hold the marker icon on your location

- On the bottom of your screen, tap on the place name
- Then, tap on Share Place

- You either copy the link to the clipboard or share it in apps.
- Select the preferred Medium, find the person, and click on Send
On Computer
While sending a pinned location from the Computer, you can choose the location size view in the link. So, to send a location from the Computer, follow the given steps.
- Go to Google Maps on your Computer
- Enter a Place name on the search bar
- Then, on the top-left menu, Click on the three-horizontal lines main menu
- Click on Share or Embed a map

- Navigate to Embed a map and click on the drop-down menu to select the size

- Then, you can copy the HTML link and Send it
Send Your Current Pinned Location
Pinning and sending your current location might not be accurate at times. Sharing your current pinned location is similar to sending a pinned place. However, this time you must drop the pin on your current location.
Sharing your current pinned location is very convenient as you don’t have to search for a place on the map. As soon as you open google maps on your mobile, you can see your current location. Thus, you can drop the pin in a snap.
Follow the given steps for iOS and Android below:
On iPhone or iPad
- Go to the Google maps app
- You can see your Current Location. Tap on the Location Icon to highlight your area

- Then, select and hold the Marker Icon to pin the current location
- Please tap the Share button and choose your Medium from the menu to send it.
On Android
- Go to Google maps and tap on the location icon to highlight your area
- To pin the current location, Select and hold the marker icon

- Tap on the Share button and send it via your preferred Medium
On Computer
If you send your current pinned location from a computer, you must search your current location to drop the pin. You can’t see your current location. So, check out the steps below.
- Open Google Maps on your web browser
- You can’t see your current location. So, enter your current location on the search bar
- Click on the Share icon
- Go to the embed a map and select map size from the drop-down menu

- Then, to share, you can copy HTML. Or you can share directly from Send a link tab.
Send a Pinned Location Plus Code
Another way to send a pinned location is to share the plus code of a location. Plus codes are the digital address functions like street addresses. Sending a plus code is similar to sending a pinned place.
However, the only difference is copying the code instead of the link. You can easily locate a specific place using the code.
Follow the given steps for iOS and Android:
On iOS or iPad
- Go to Google Maps and locate the place
- To drop the pin, select and hold the Marker icon
- Then, scroll down and find the Plus code of the location
- Tap on the Code to Copy

- To send, paste the Code on an email, message, or social media to send
On Android
- Go to Google maps and locate the place
- Select and hold the Marker icon to drop the pin
- On the bottom of your screen, tap on the Place name
- Then, go to About. You can find the code
- Tap on the Code to Copy

- To send, paste the code on the preferred platform
On Computer
To send a pinned location plus code on your Computer, follow the given steps.
- Open Google Maps on your browser
- Locate the place and click on the Plus Code to copy it

- Then, paste the Code into an email, message, or social media to send