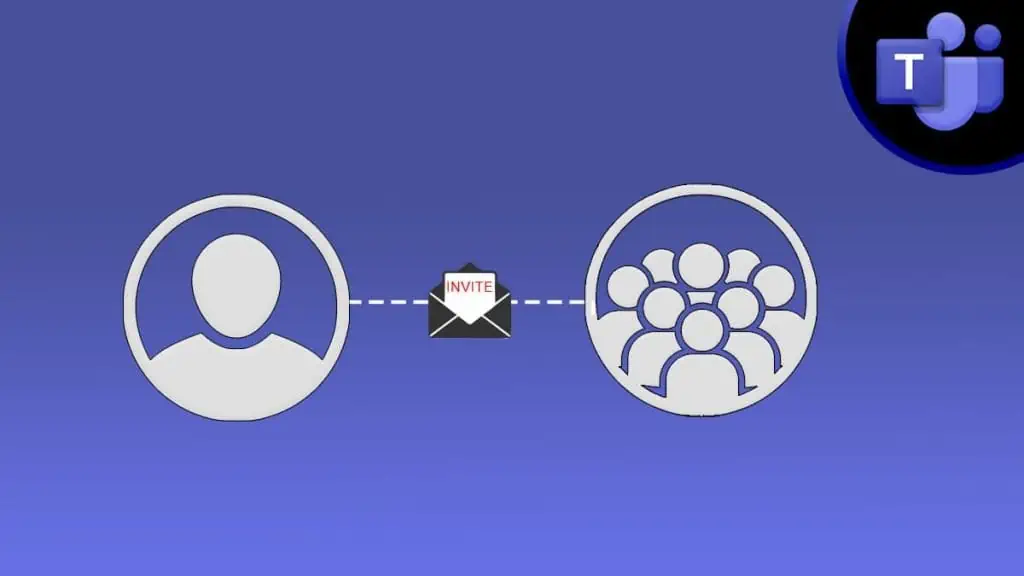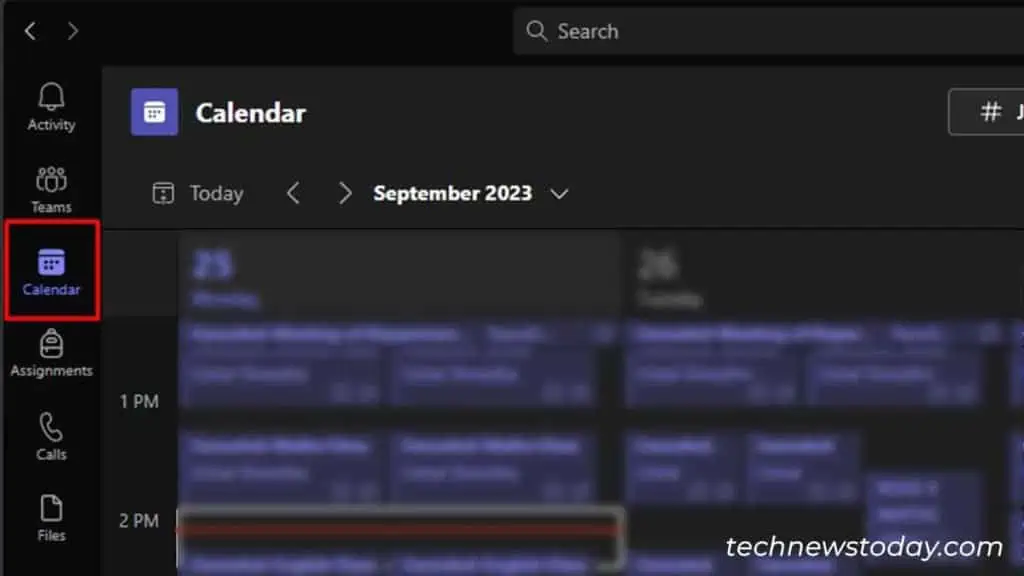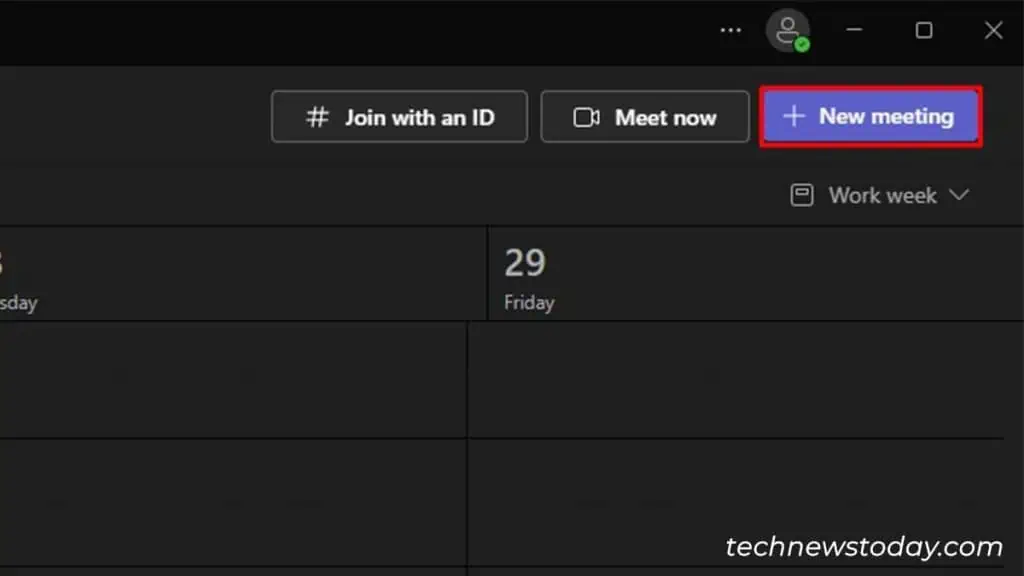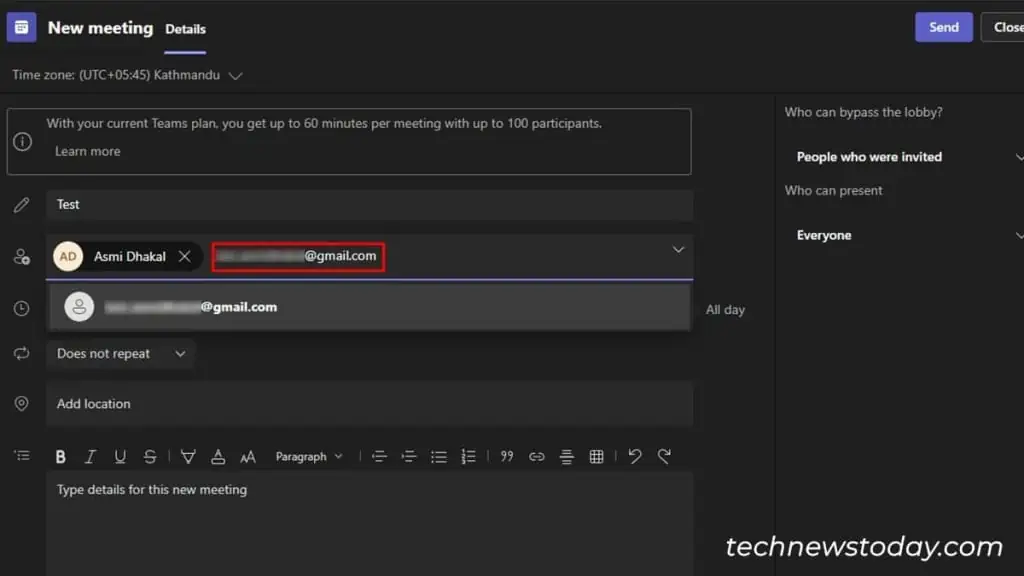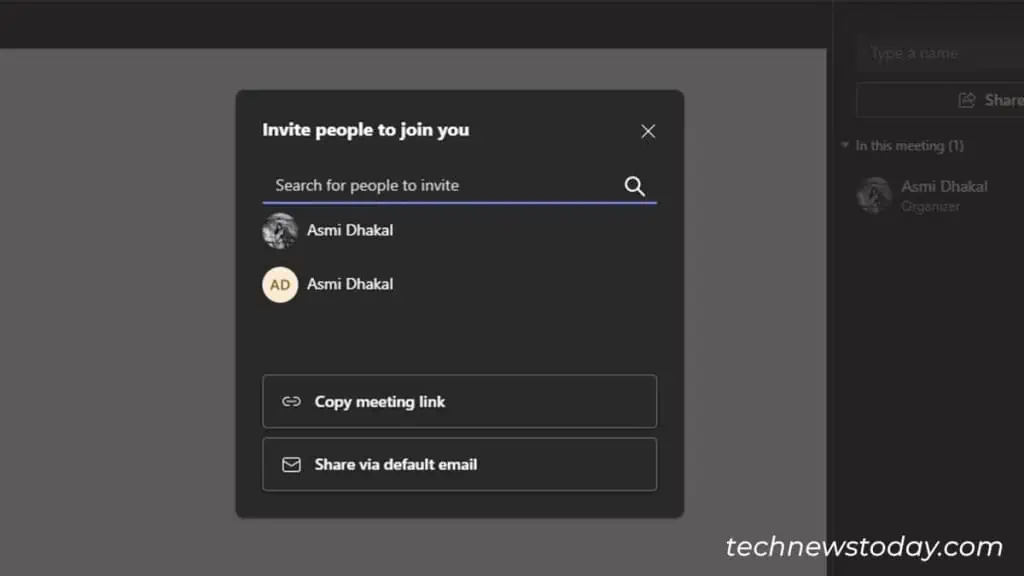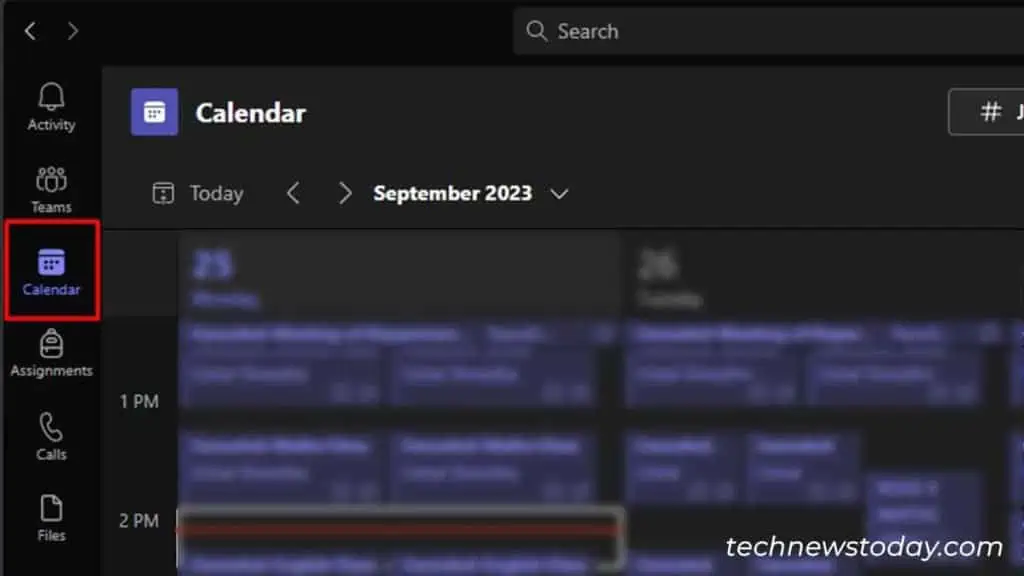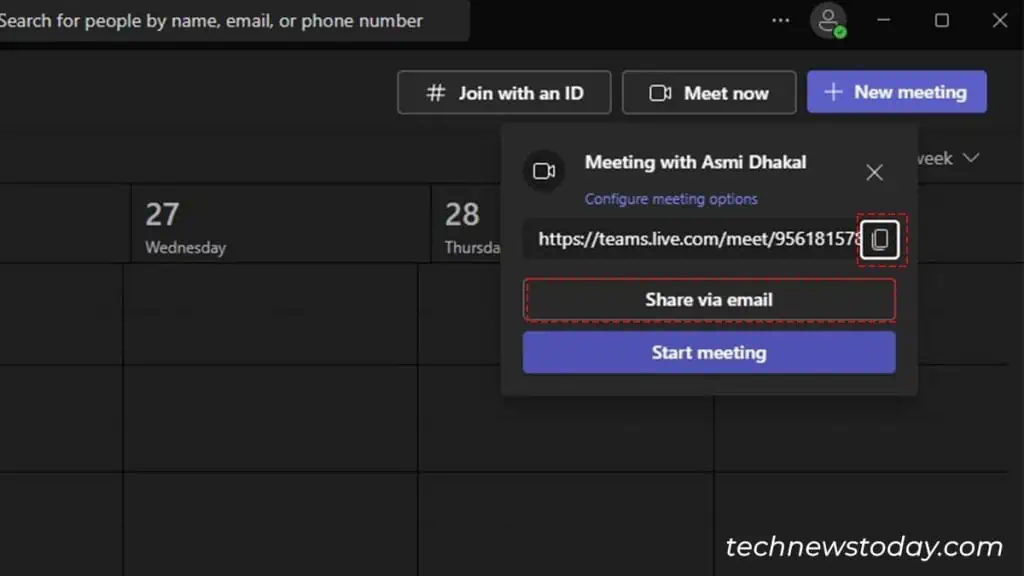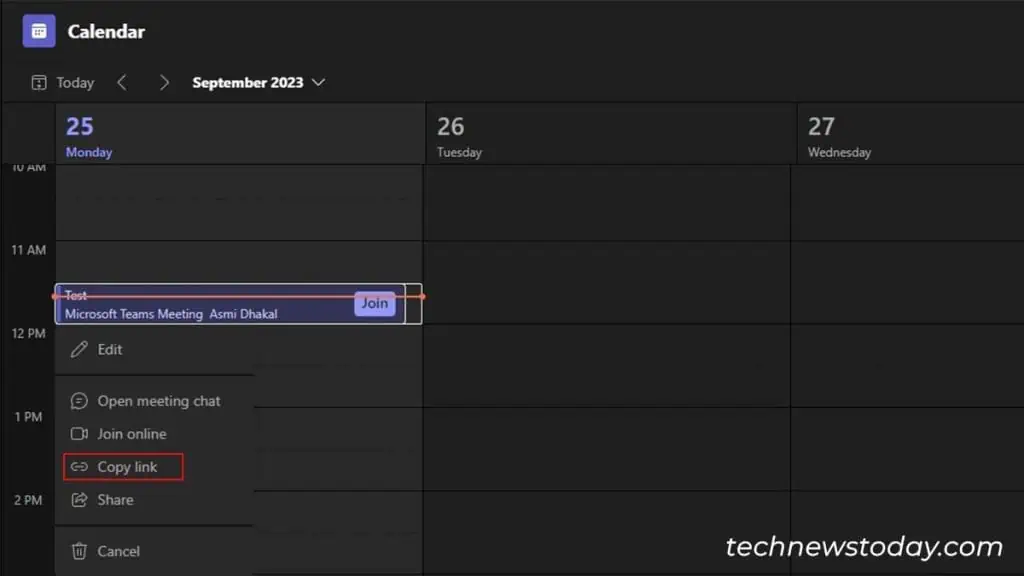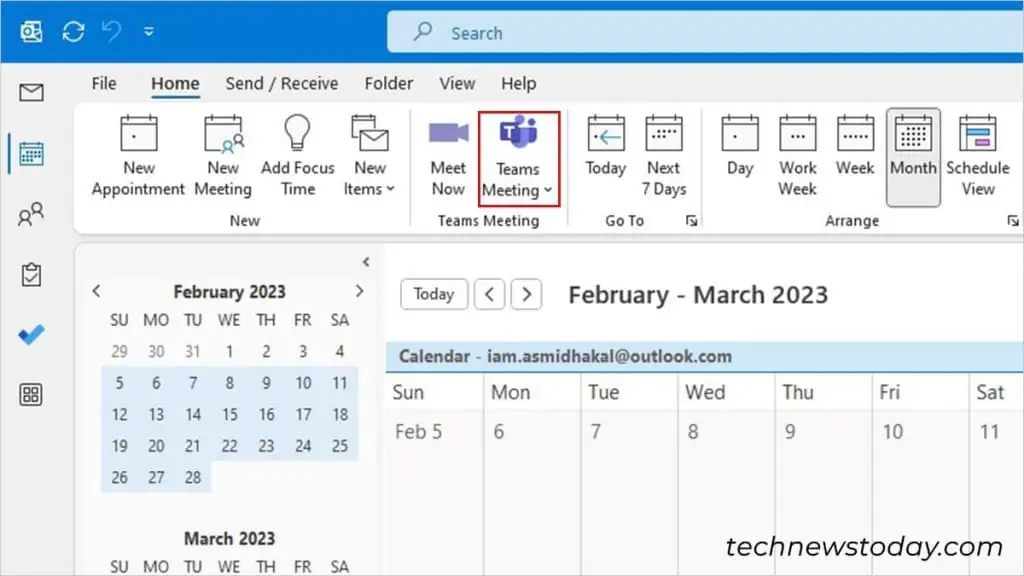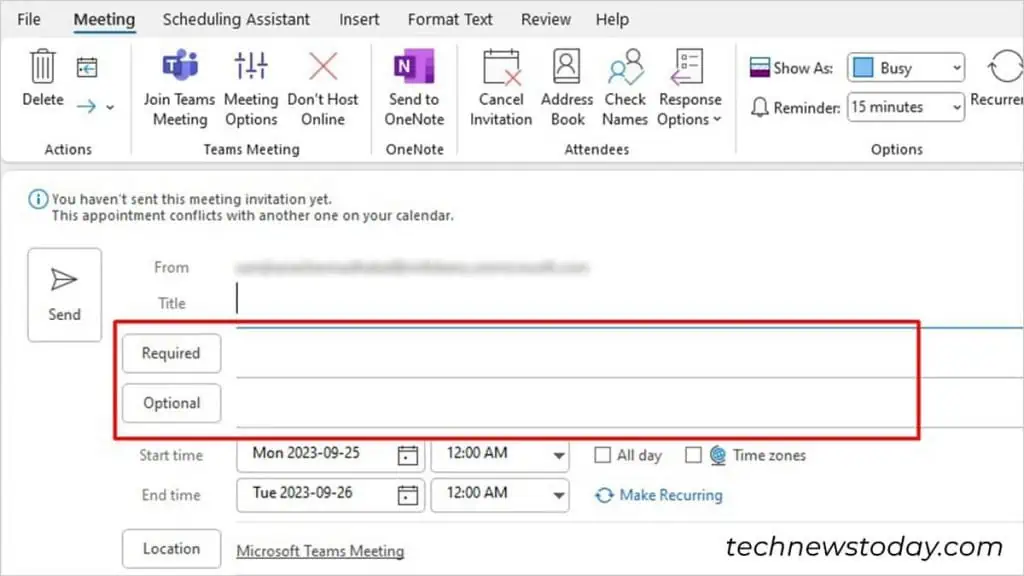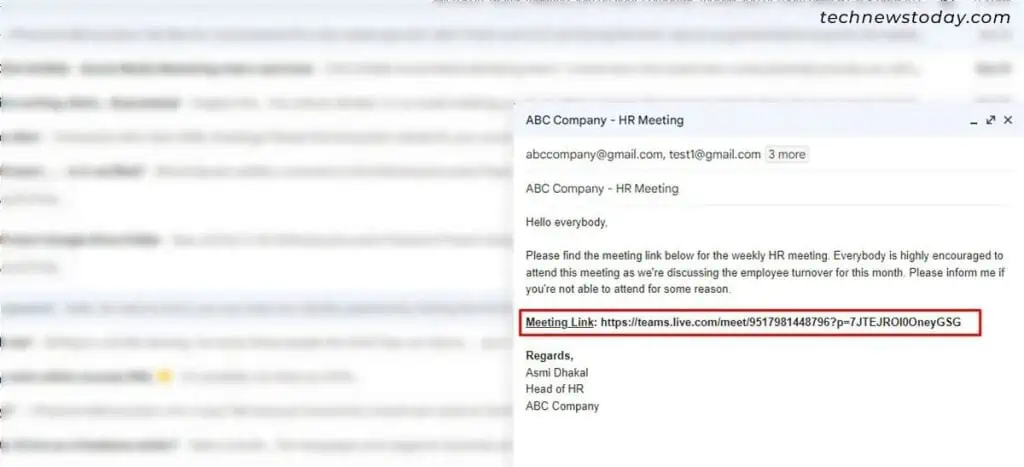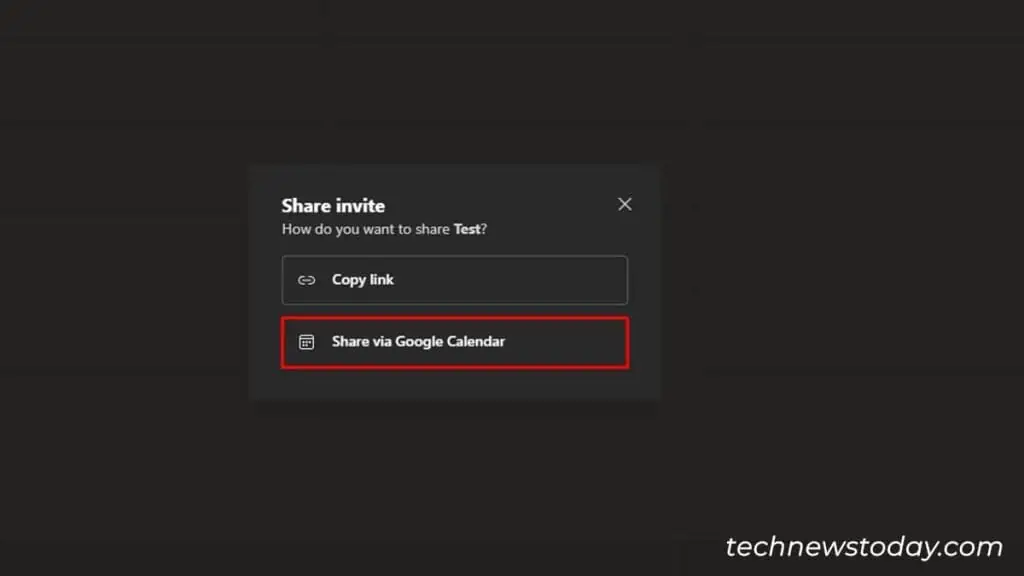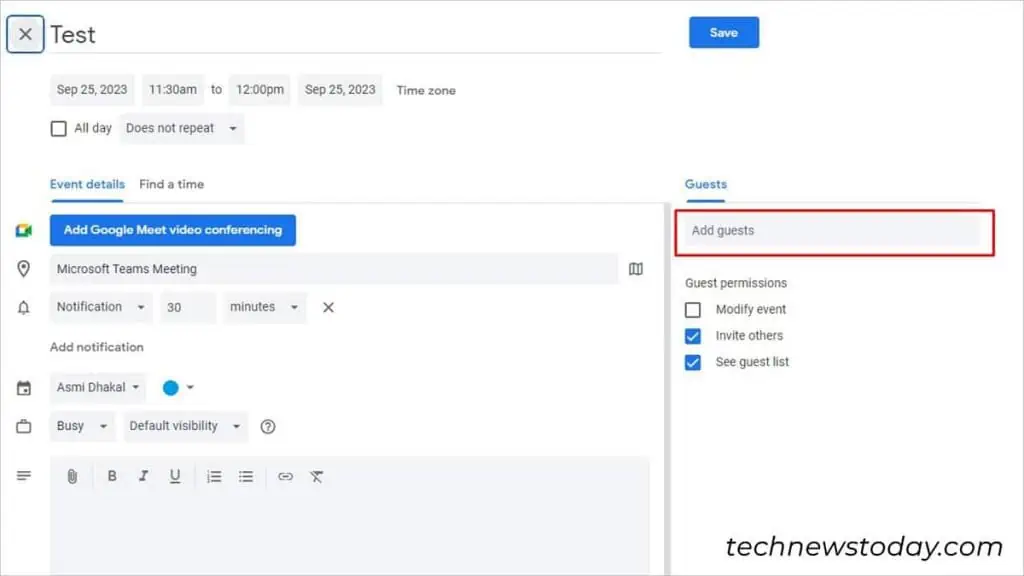Only a host or co-host can send a Teams meeting invite. They can either be a part of your organizers or external members.
If the user is within your organization, you can search by their names to send an invite.
To invite an external user, you will need their contact details, which can be their email address or their phone number.
You can send a Teams meeting invite to attendees while scheduling a meeting or during an active meeting.
Send a Teams Meeting Invite Before the Meeting
If the list of participants is final, you can add participants while scheduling a meeting on Teams. Once you’re done scheduling the meeting, Teams will send meeting invites to the participants you’ve added.
You can schedule the meeting through the Calendar section of your Microsoft Teams app. As we mentioned before, you can send a Teams meeting invite using their email addresses and phone numbers.
- Open the application for Microsoft Teams.
- Select Calendar on the panel to your left.

- Click on New Meeting in the top-right corner.

- If you are connected with the attendee on Teams, type in their name. If the participant is not part of your organization, add their email address or phone number.

- Enter all details and select Save.
This is how your invite will appear on Gmail:
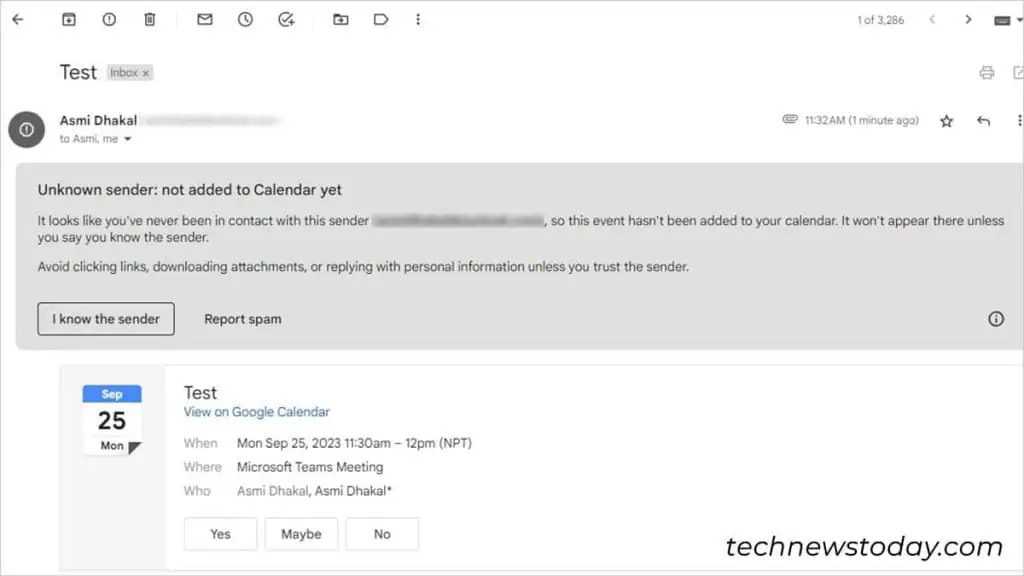
Send a Teams Meeting Invite During the Active Meeting
Did you forget to invite someone until the meetings started? Or, did your panel make a last-minute decision to invite another user to the conference?
Fortunately, Microsoft Teams offers the feature to add participants during an ongoing meeting. You can send the meeting invite through an email or send the invitees an invite link.
- On the menu bar on top, select the People icon.

- If the invitee is a part of your organization, enter their name. If not, select the Share Invite button.
- You can either copy the invite link or send the invite through email.

Send a Teams Meeting Invite without Scheduling
Sometimes, there isn’t really a scheduling of meetings. If you wish to host an urgent call, you can use MS Teams’ Meet Now feature.
You can immediately start a meeting on Teams without having to schedule it. Again, you will use the invitee’s email addresses or phone numbers to send them the invites.
- Open the Microsoft Teams application.
- On the left pane, select Calendar.

- Click Meet Now > Get a link to share.
- Either copy the meeting link or choose Share via email to send an invite email.

Send a Teams Meeting Invite on Chats
If you’re worried that your invite may get lost in the mail, you can send a Teams meeting invite on Chat or within your Team. Anybody with an invite link can access the meeting on Microsoft Teams.
So, you can simply copy-paste the meeting invite link to a conversation in the Chats section.
- Go to the Calendar view of MS Teams.
- Right-click on your meeting from the grid.
- Click on Copy link.

- Open the conversation where you wish to send the meeting invite.
- Use Ctrl + V and hit send.
Send a Teams Meeting Invite via Outlook
Outlook and MS Teams are a part of the Microsoft 365 package. If you’ve added Microsoft Teams to Outlook, you can use Outlook to send out Teams Meeting Invite.
- From Outlook, open the Calendar view.
- Switch to the Home tab.
- From the Teams Meeting section, choose Teams Meeting.

- Select Schedule Meeting.
- In the Required or Optional fields, enter your invitees. Enter other details accordingly.

- Select Send.
Send a Teams Meeting Invite in an Email
MS Teams sends a meeting invite link to users you’ve added to the participants’ list. However, you may be looking to send out more meeting invites via email to users not on the list.
You can copy the meeting invite link, compose an email, and carbon copy (cc) the email to multiple users.
- Go to the Calendar view in MS Teams.
- Right-click on the meeting and choose Copy Link.
- Head to your browser to compose an email with the copied link.

Share Meeting on Google Calendar
You can share your meetings on Google Calendar. You can add guests by entering their email addresses. The attendees will receive an invitation email to join the meeting. Here are the instructions to share a meeting on Google Calendar:
- Open your Microsoft Teams application.
- Go to Calendar on the left panel.
- Right-click on your scheduled meeting from the calendar view.
- Choose Share > Share via Google Calendar.
- Select Share via Google Calendar in the dialog box.

- You will be redirected to Google Calendar – Event details. On the right, type in the email addresses of your attendees on Add Guests.

- Select Save.