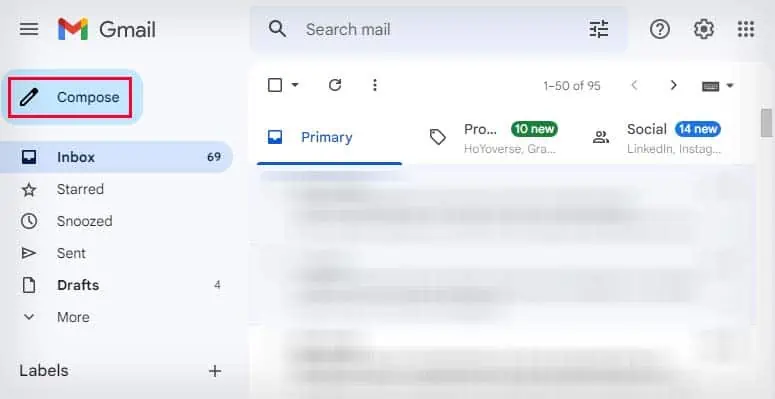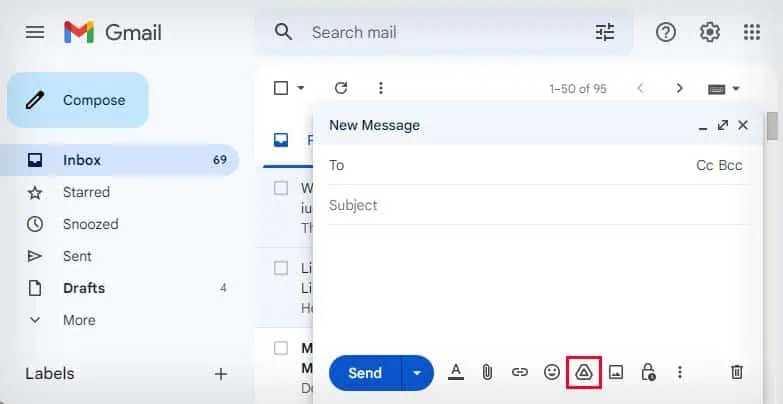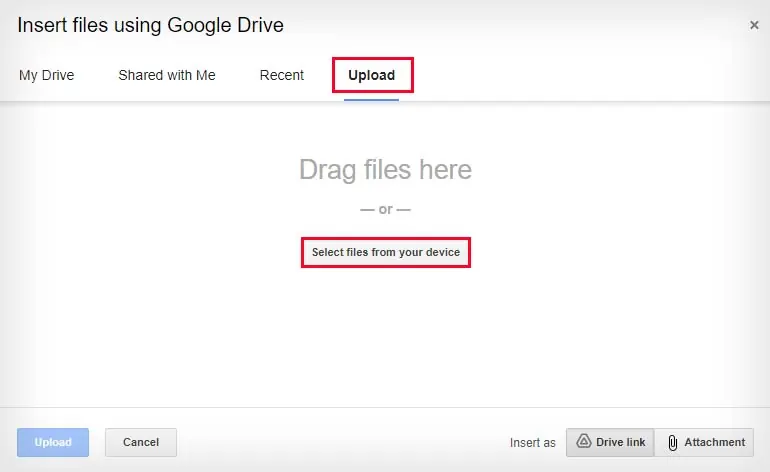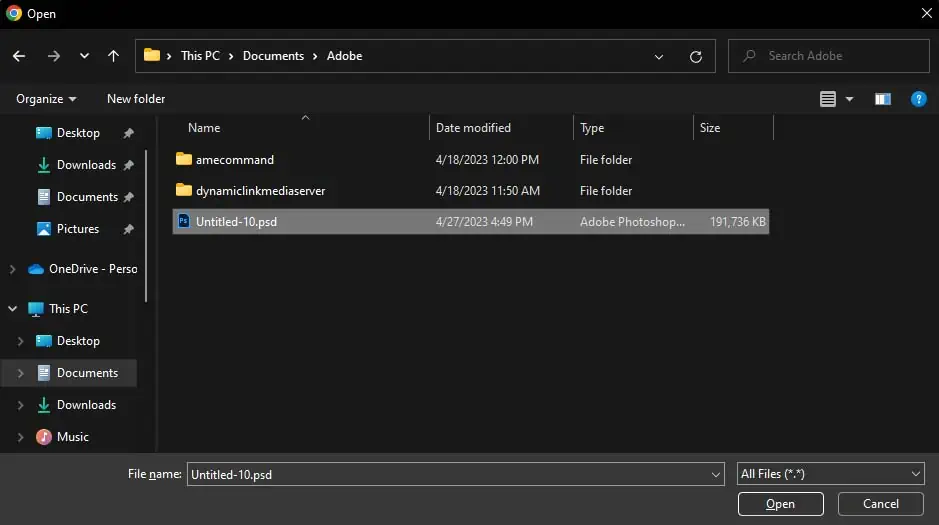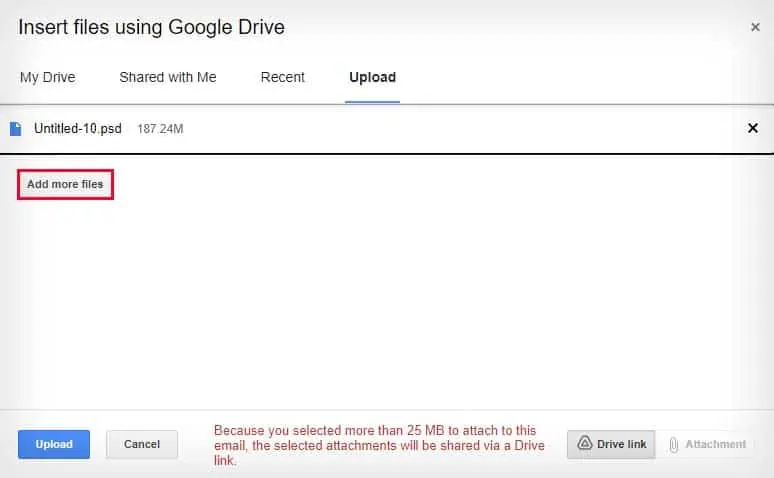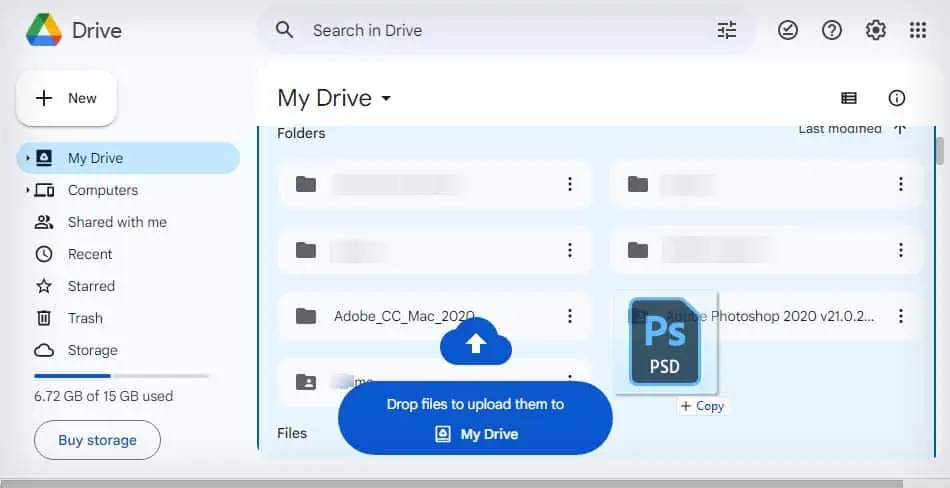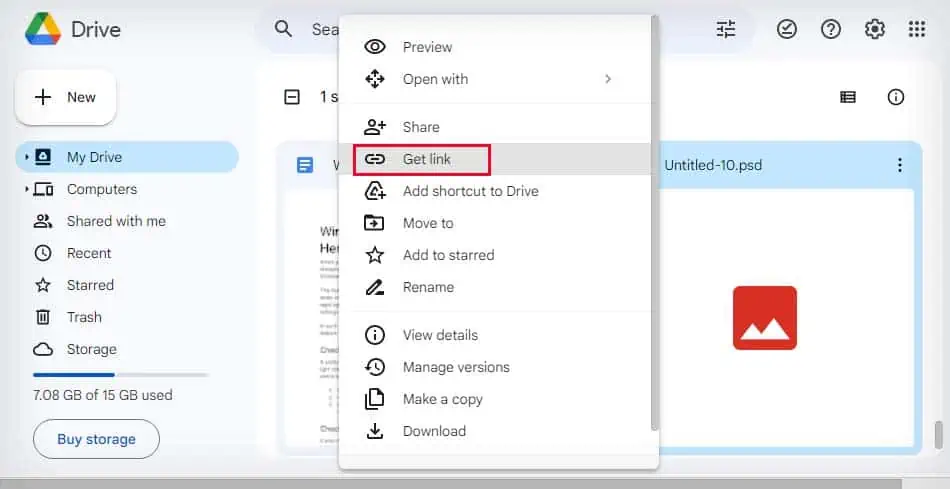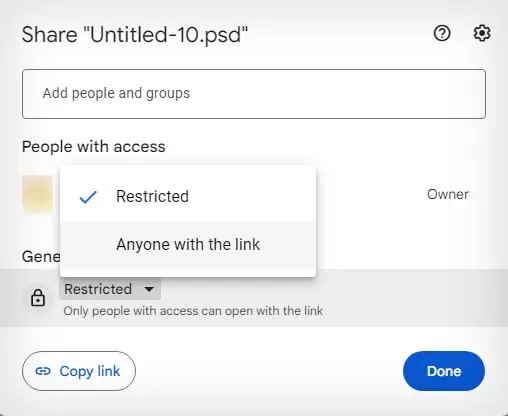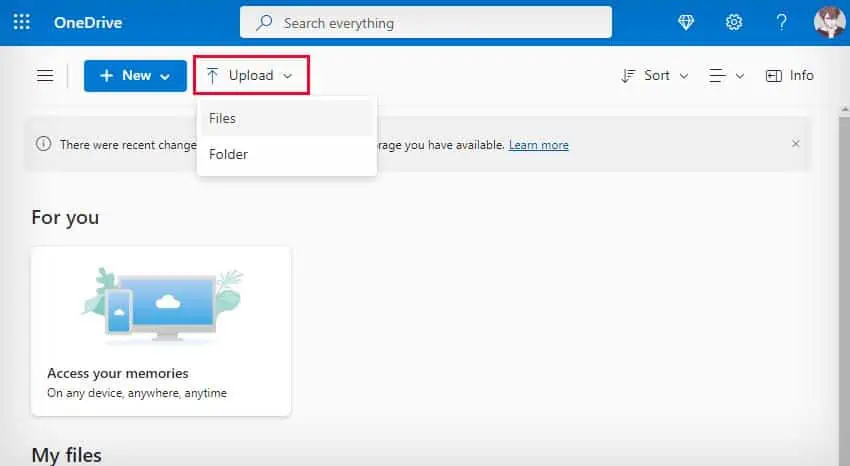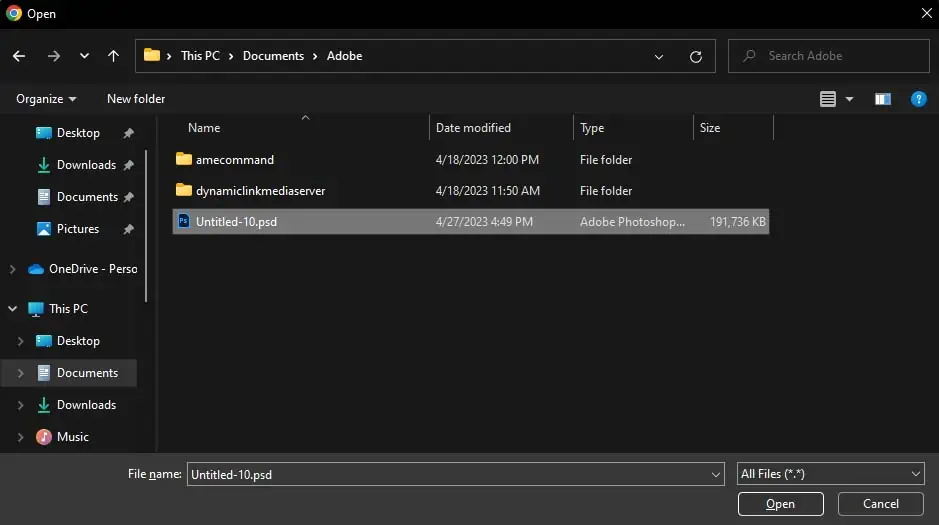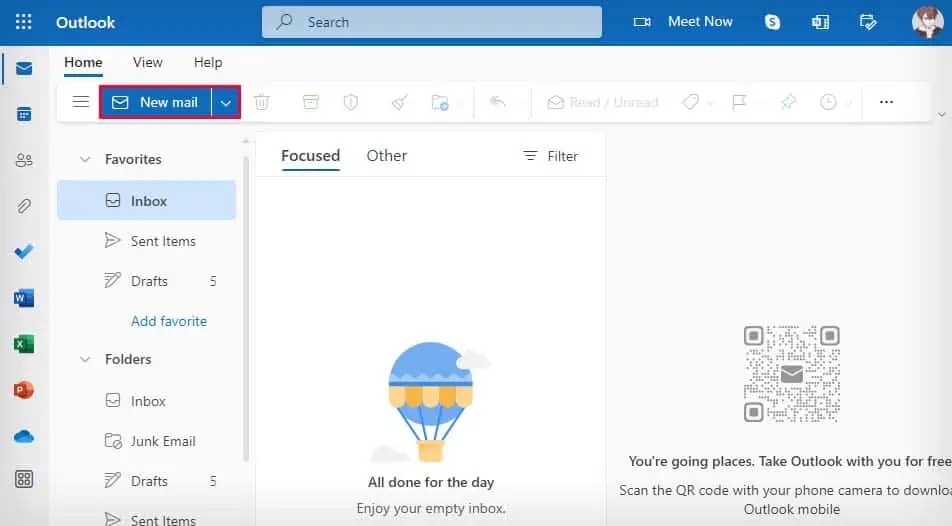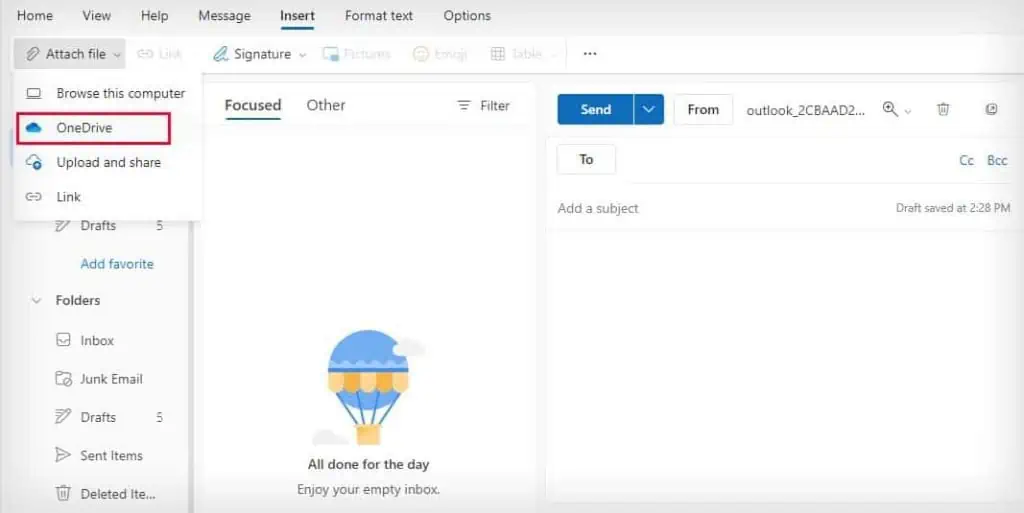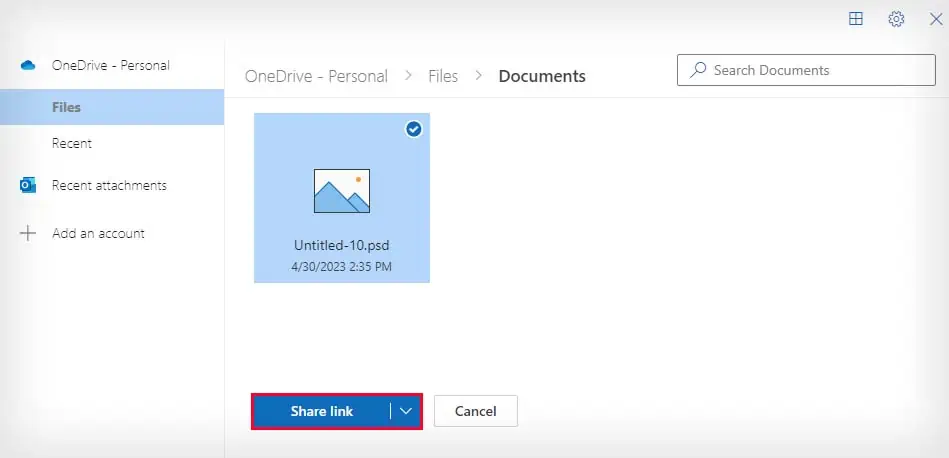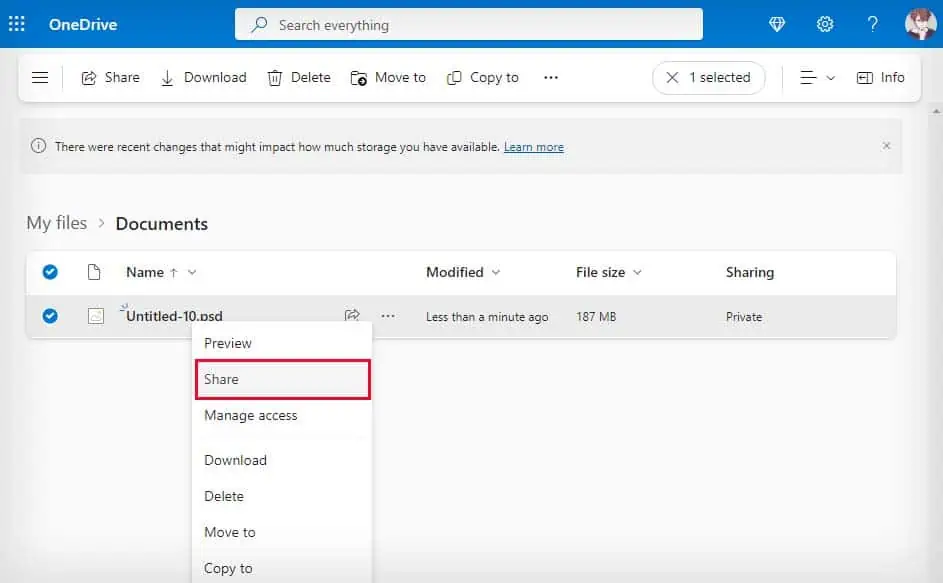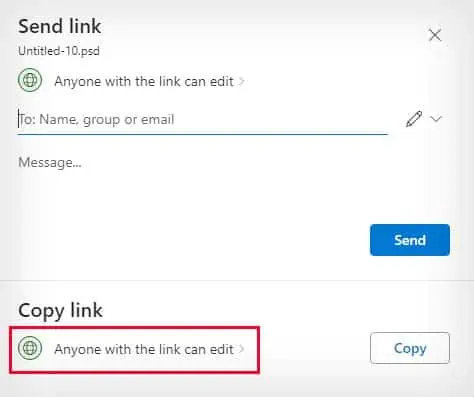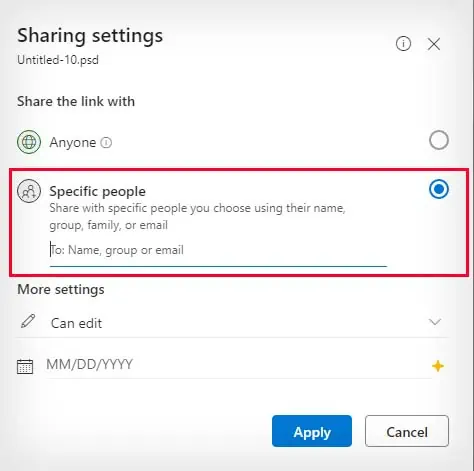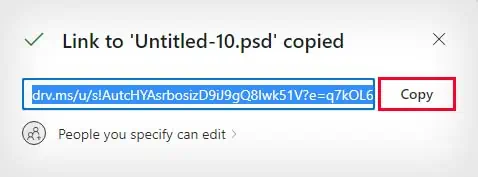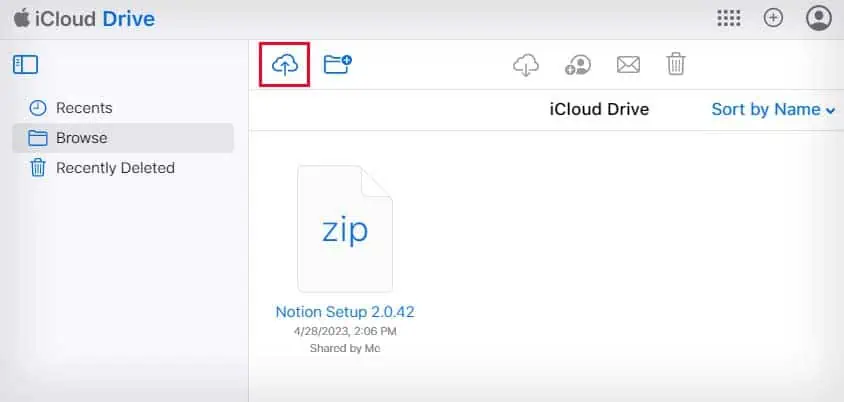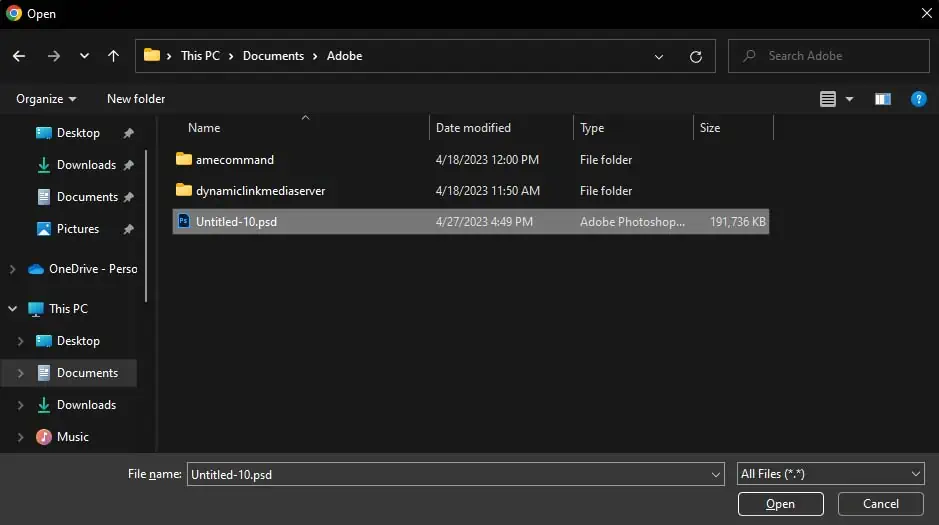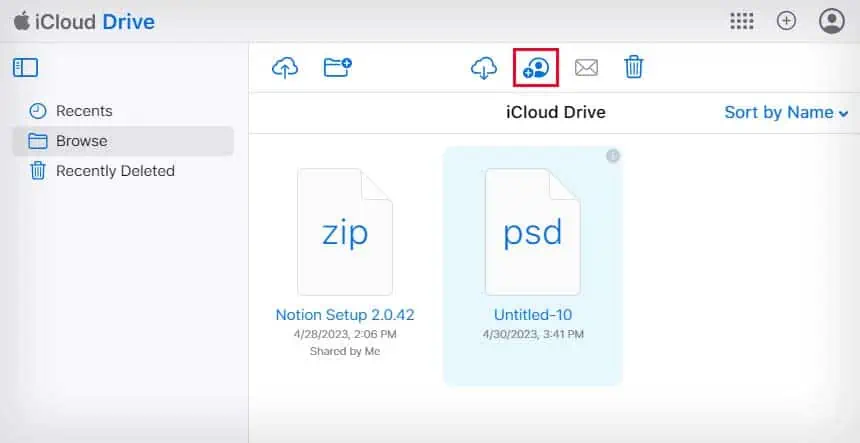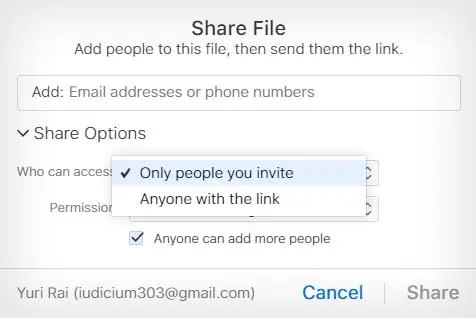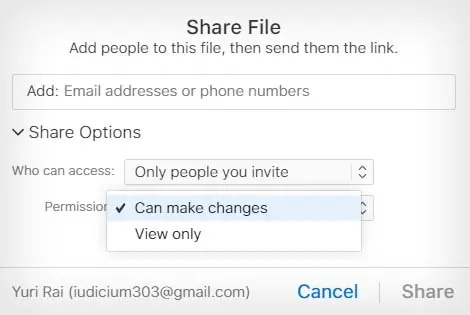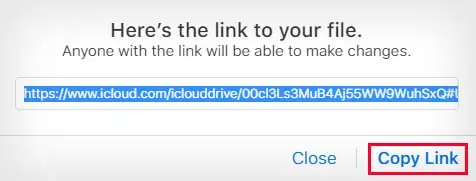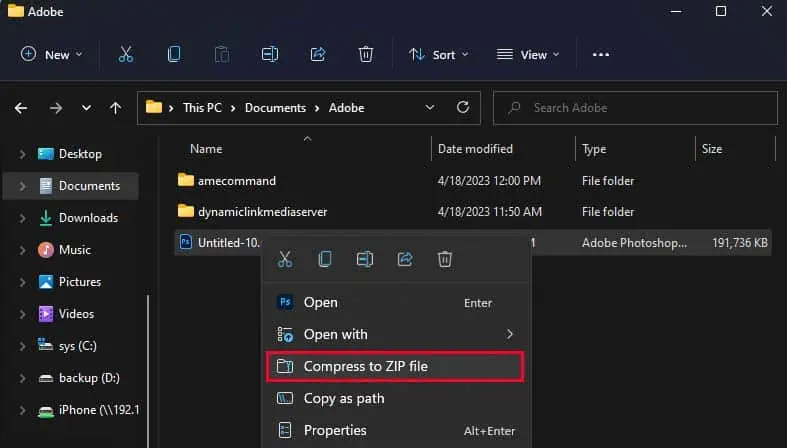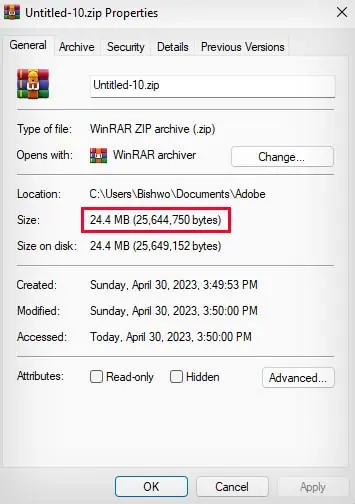Most email clients restrict the size of files that can be attached to an email. Gmail has a limit of 25 MB while Apple Mail and Outlook restrict it to 20 MB.
However, you may sometimes need to send files that are larger than that via email. In such cases, you can work around this issue by using cloud services to attach the files to emails. You can also compress the files to decrease their size or use online file transfer services.
Using Cloud Storage
You can easily send large files via emails by uploading those files to any cloud service. After uploading the file to the cloud, you can generate a link to that file which you can attach to your email to send to others.
Some email clients also provide cloud services and have them integrated into the email client. For instance, you can use Google Drive with Gmail, iCloud with Apple Mail, and OneDrive with Outlook.
Now, let’s see how you can use different cloud services and email clients to send large files via email.
Google Drive With Gmail
You can use Google Drive and Gmail to easily send files that are larger than 25 MB. When a Gmail account is created, Google automatically allocates 15 GB of free Google Drive storage to that account.
So, if you use Gmail, you won’t have to worry about signing up for a cloud service. Here’s how to send large files via Gmail with Google Drive.
- Go to the Gmail website.
- Click on Compose to create the email.

- Click on the Google Drive icon at the bottom.

- Go to the Upload tab, and click on Select files from your device.

- Navigate to the file you want to share, and double-click on it. If you want to share a folder, drag and drop the folder inside the Upload tab.

- To share multiple files, click on the Add more files button.

- Click on the Upload button.
- After the upload finishes, fill out the rest of the email, and send it.
If you want to use Google Drive to send large files, but using a different email client like Apple Mail or Outlook, here’s how to do so.
- Head to the Google Drive website.
- Open File Explorer, and navigate to the file you want to send via email.
- Drag and drop the file from File Explorer to Google Drive.

- After the upload completes, right-click the file in Google Drive.
- Click on Get link.

- In the Add people and groups box, enter the email accounts of the people you want to share with.
- If you’re trying to send that file to a lot of people, click on the drop-down menu under General access, and select Anyone with the link option. This allows anyone with that link to access the file.

- Click on Copy link and select Done.
- Now, compose an email on an email client you want to use, and press Ctrl + V to paste the link there.
- After filling out the rest of the email details, send it. Clicking on the link will allow anyone to download that file and view it.
OneDrive With Outlook
If you instead use the Microsoft Outlook email client, you can use Microsoft OneDrive to easily share large files via email. Similar to Google Drive, Microsoft OneDrive also gets automatically created if you have a Microsoft account. It also provides 5 GB of free storage to any account created.
- Open a browser and go to the OneDrive website.
- Click on Upload, and choose either to upload Files or Folder.

- Navigate to the location of the file or folder you want to share.

- Double-click on the file to upload it to OneDrive. To upload a folder, select it, and click on Upload.
- After the upload completes, open Outlook.
- Click on New mail.

- Go to the Insert tab, and select Attach file.

- Click on Onedrive.
- Select the file or folder you just recently uploaded to OneDrive, and click on Share link at the bottom.

- Fill out the rest of the email, and send it.
Like Google Drive, you can also use OneDrive cloud storage to send large files with any other email clients. Here’s how to do so:
- Follow Steps 1 to 4 from the above method to upload the file or folder to OneDrive.
- After the upload completes, right-click on it, and select Share.

- Under Copy link, select Anyone with the link can edit. If you want everyone with the link to be able to access this file or folder, skip this step and jump to step 6.

- Select Specify people if you want to share this file with a select few.

- Enter the emails of the people you want to allow access to and click on Apply.
- Click on the Copy button to copy the link.

- Now, paste this link on any email to share this file with others.
iCloud With Apple Mail
If you use Apple Mail to send emails, it is pretty easy to send large files via it. When you attach a file larger than the file size limit allowed by Apple Mail, it will ask if you want to send the file using Mail Drop. Doing so will automatically upload the file to iCloud, and send a link of the file to the recipient email address.
If you instead want to use iCloud with any other email clients like Gmail or Outlook, here’s how to do so:
- Open a browser, and go to iCloud Drive.
- Click on Browser in the left sidebar, and select the upload icon.

- Navigate to the location of the file you want to share, and double-click on it.

- After the upload completes, select the file in iCloud, and click on the Share file icon.

- Expand the Share Options drop-down menu.
- Next to Who can access, choose between Only people you invite or Anyone with the link.

- If you select Only people you invite, enter the emails or phone numbers of the people you want to share the file with inside the Add text field.
- Next to Permissions, choose from Can make changes or View only.

- Click on Share, and select Copy Link.

- Now, paste this link in any email you create to share with others.
Not just Google Drive, iCloud, or OneDrive, you can use this method to share large files via emails using any other cloud services like Dropbox, pCloud, or Mega.
By Compressing File Size
Another way to send large files via email is by compressing the size of the intended file. If you want to send a file that is slightly larger than the allowed size limit, then this method can be pretty handy.
- Open File Explorer by pressing Windows + E.
- Navigate to the file location of the file you want to share.
- Right-click the file, and select Compress to ZIP file.

- After the file is compressed, right-click the zipped file and select Properties.
- Next to Size, check to see if the file size is now under the file size limit.

- If the file size is now under the limit, you can easily attach it to any email, and send it.
Using Online File Transfer Services
You can also send large files via email by using online file transfer services. There are some great websites like pCloud Transfer or WeTransfer that provide this feature.
These services usually ask for your email, the recipient’s email, and ask you to upload the file to their server. They will then send a verification code to your email account. After entering the code on their website, they will email the file for you. The recipient can then download the file and view its contents.