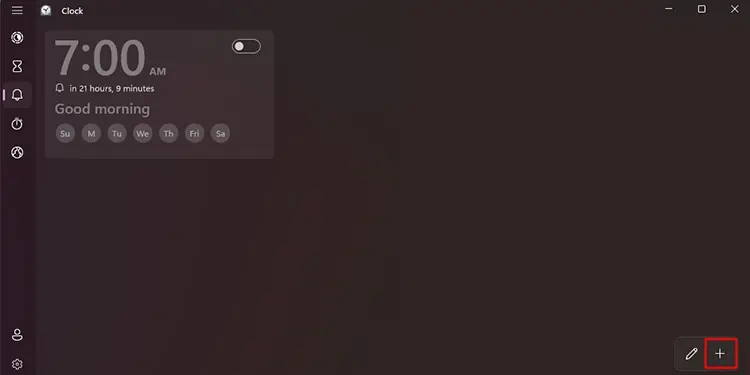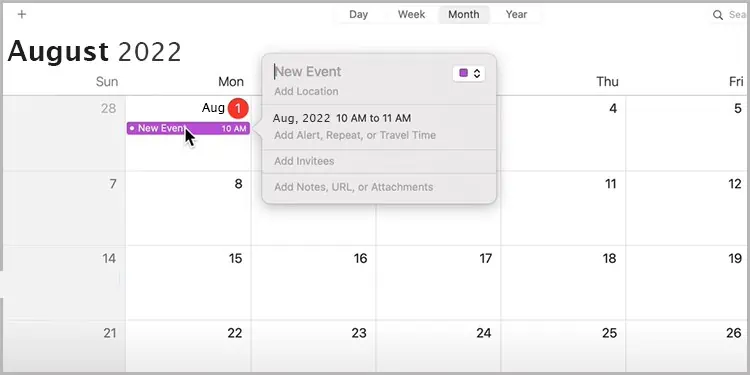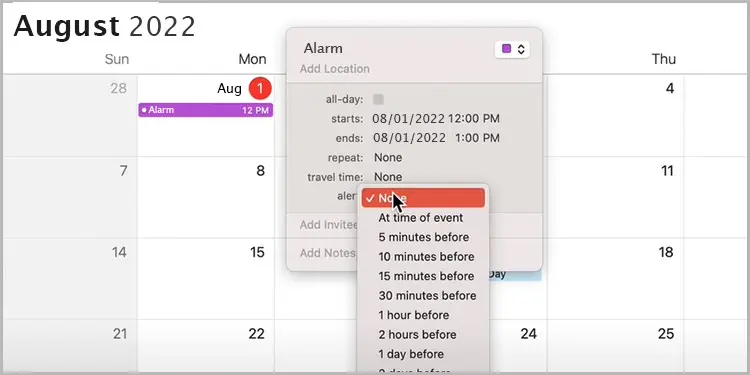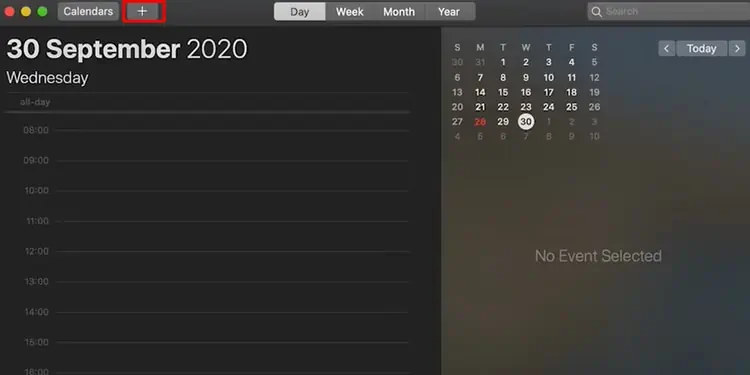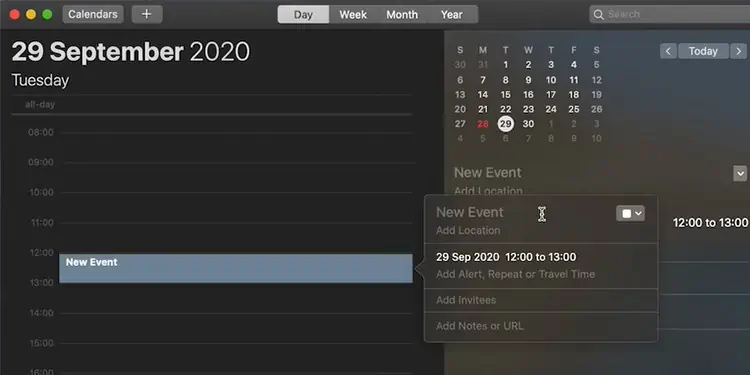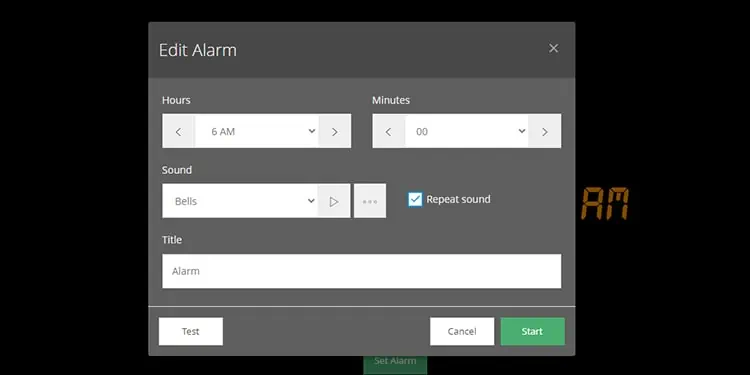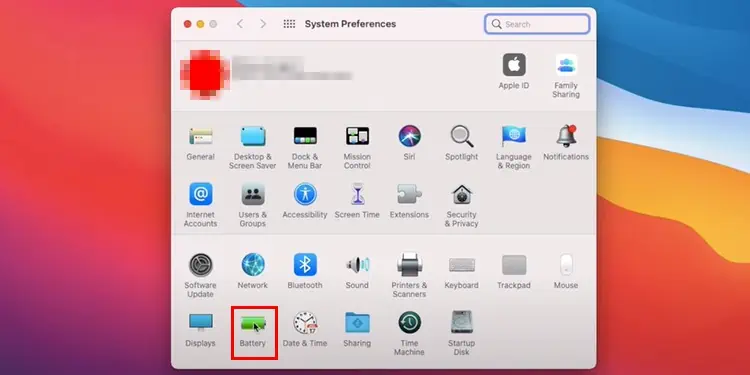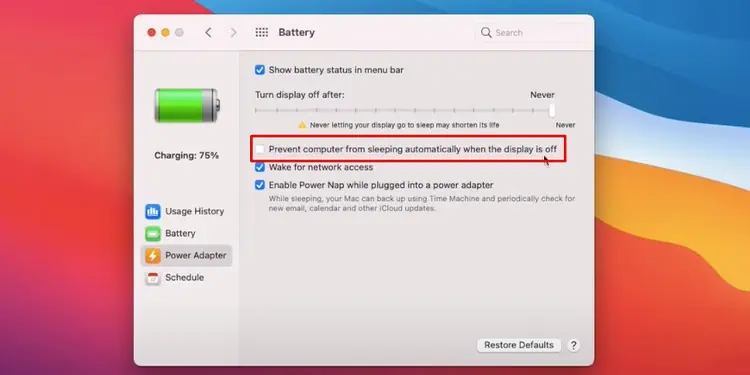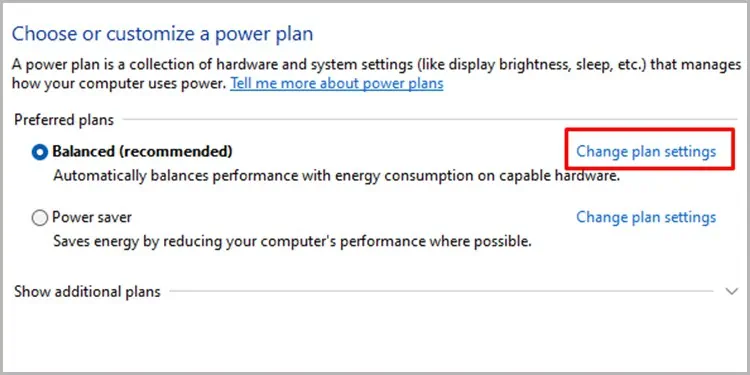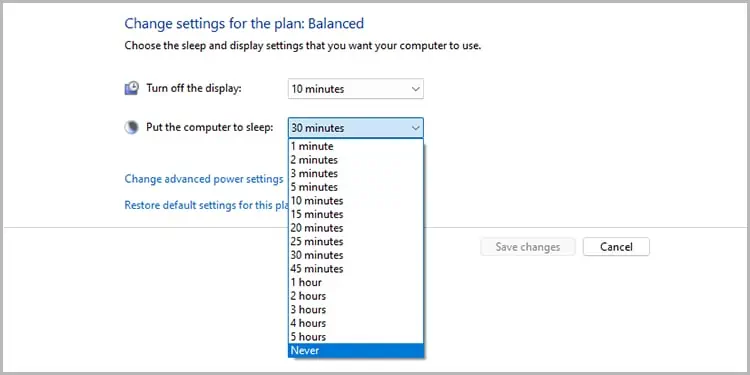Alarms have become an inseparable part of our hectic schedules. Mostly used on mobile phones, alarms are set on computers too. You can basically set the alarm for everything; have a meeting? Want to get reminded to drink water every few hours? Set an alarm to remind yourself.
If you’re interested in setting up an alarm on your computer, we’re here to assist! In this article, we will guide you in ways you set the alarm on both Windows and Mac, so keep reading!
How to Set Alarm on Computer?
If you’re a Windows user, there is a dedicated application called Clock to set an alarm. You can also use the Calendar application as a workaround to set alarms. You can easily create, edit, delete and disable the alarms you’ve set.
Even if there is no dedicated application for alarms in Mac, you can still set alarms from the Calendar and Reminder application. These applications will push reminders with audio that acts as alarms.
In addition to computer applications, you can also use online alarms like vClock. Users must consider that their device must be on for the alarm to play at the set time. Set your computer’s power settings according to the alarm set, so your device isn’t asleep when the alarm plays.
Clock Application (Windows)
Windows users can enjoy the Clock application for everything that has to do with time-keeping. It includes features like Timer, Stopwatch, Focus assistant, and Alarm. To set the alarm through the Clock application, follow these steps:
- From the taskbar, click on the Start button.
- On the search bar, type Clock and open it.
- From the panel on the left, select the icon that looks like a Bell.
- On the bottom-right corner of the application, select the (+) icon.

- Use the arrows to set the time on the Add new alarm window. Don’t forget to choose between AM or PM.

- Set a name for your Alarm.
- Select the days you want the alarm to repeat. From the options, select the days you want the alarm to repeat.
- Set the audio you want to be played as your alarm next to the musical note icon. You can preview the audio by clicking on the play button next to the name of the audio.
- Set a snooze time.
- Select Save.
Calendar
You can set the alarm from the calendar application. Although the sound it produces may be subtle, it works if you’re only looking for a reminder while you’re active on your computer. For both Windows and Mac, here is how you can set the alarm through the Calendar application:
On Mac
If you’re a Mac user, follow these steps to set an alarm from Calendar.
- Use the Command + Space bar keys, then type Calendar on your Mac.
- Select the (+) icon on the top left corner of your screen.
- Give your alarm a name.

- Set the date and time you want your alarm to play.
- Click on Add Alert.
- Select alert to drop the menu. You can select a time you want the alarm to play before the set event time.

On Windows
For Windows users, here are steps you can follow to create an alarm on the Calendar application:
- Launch Start. On the search bar, type in Calendar and open it.
- Select the box that represents the date you want to set your alarm.
- On the dialog box, give the event a name. Set the start time as the time you want the alarm to play.

- Next to Remind me, select 0 minutes before.
- Select the Save button.
Reminder Application (Mac)
Mac users can also set an alarm-like reminder through the Reminder application. It alerts you by displaying the set event name on the top corner of your screen at the set time. This might be the right fit for you if you want to be alerted about something subtly.
Follow these steps to create an alert on the Reminder application on Mac:
- From your menu bar, open Finder.
- Under Dock or Application, select Reminders.
- Select the (+) icon on the top right corner.

- Select the (i) icon on the left of your alarm to set additional details.
- On remind me, check the box next to On a day.
- Set date and time and additional information.

- Select Done.
Online Alarms
You can set alarms online through your browser on computers. Some of the most used online alarm services are KuKu Klock and vClock.Please make sure that your browser stays open for when your alarm rings. If you want to set an alarm online, you can follow these steps:
- Open your browser.
- On the search bar, navigate to https://vclock.com/.
- From their homepage, select the Set Alarm button.
- Enter the details on the Edit Alarm window like the time, audio, and the title of your alarm.

- Select the Test button to preview the alarm.
- After you’re done making changes, select the Start button.
Frequently Asked Questions
Does PC Alarm Work in Sleep Mode?
As already mentioned, your PC needs to stay active for the alarm to go off. If your alarm is on sleep mode, none of the applications, including the alarm application, work. You can change your device’s power settings to prevent it from going to sleep while your alarm is active.
Mac
- Launch the Apple Menu.
- Go to System Preferences.
- From the System Preferences window, select Battery.

- Go to the Power Adapter from the sidebar.
- Slide the slider to Never to prevent your device’s display from turning off.
- Check the box next to Prevent the computer from sleeping automatically when the display is off.

Windows
- Hit the shortcuts, Windows key + R to open the Run dialog.
- On the search bar, type powercfg.cpl.
- From the power plan your selected, click on Change plan settings.

- Drop down the menu to Never for Put the computer to sleep.

- Select Save changes.
Why is My Alarm Not Turning Off?
When you get a notification for your alarm, you must select Dismiss to close the alert. You may be clicking on the Snooze button, which only temporarily disables the alarm for a set period of time.
Can We Change Alarm Sounds?
You can choose between the audio you want to set as an alarm. While setting an alarm on the Clock application, drop down the menu next to the musical note. Choose the audio you want to set as your alarm from the options. You can also listen to the audio by clicking on the play icon next to the name of the audio.