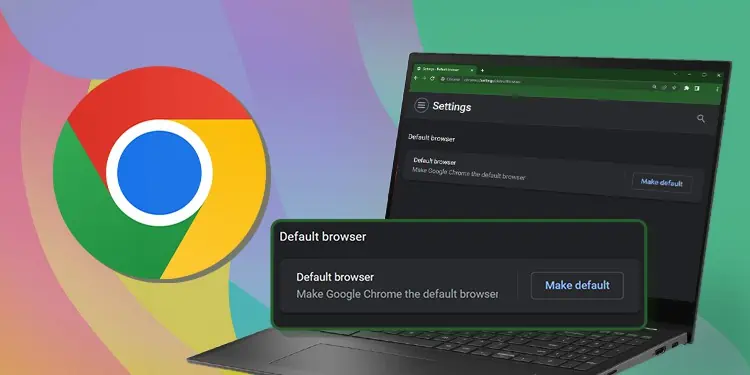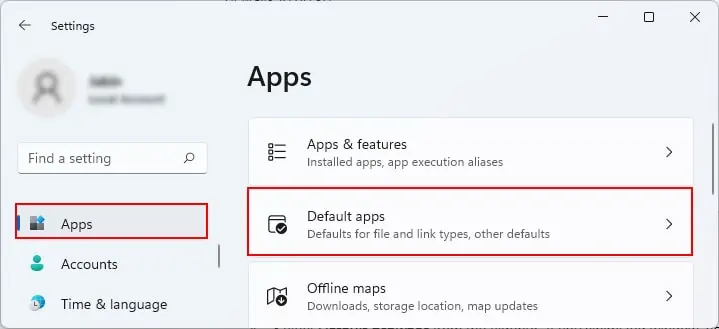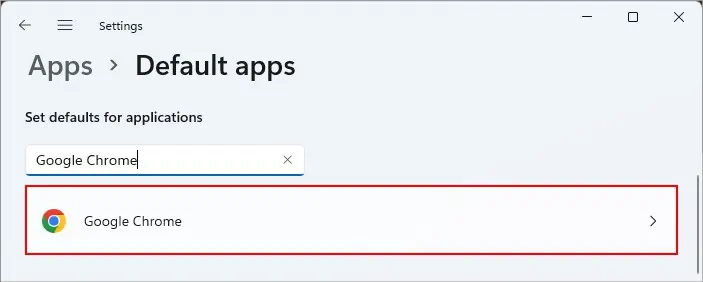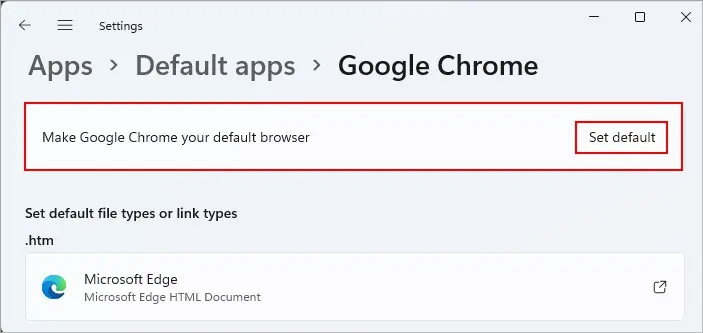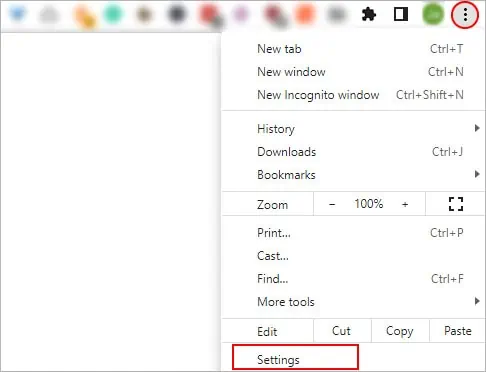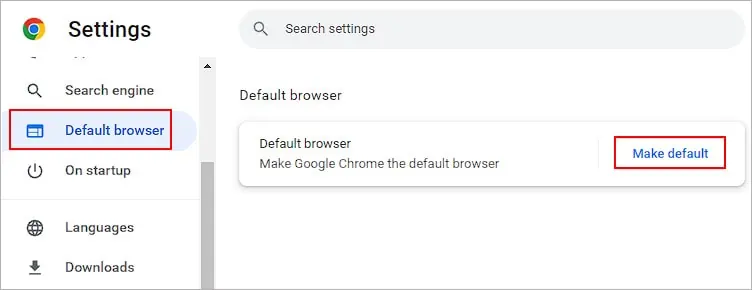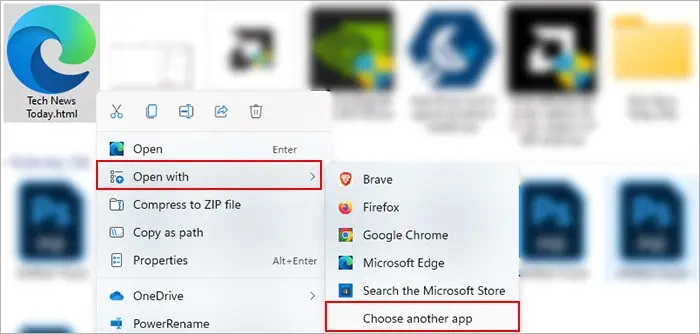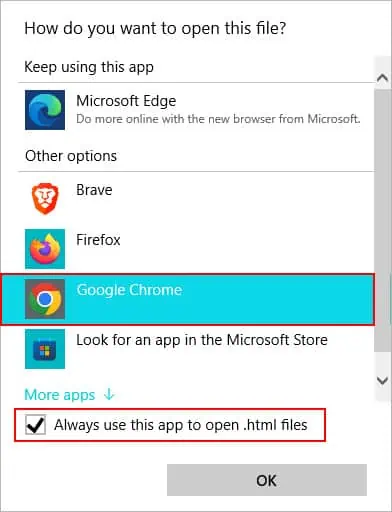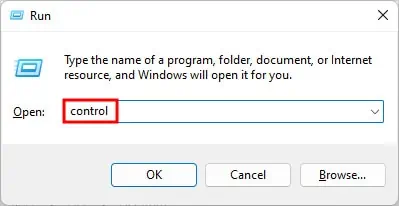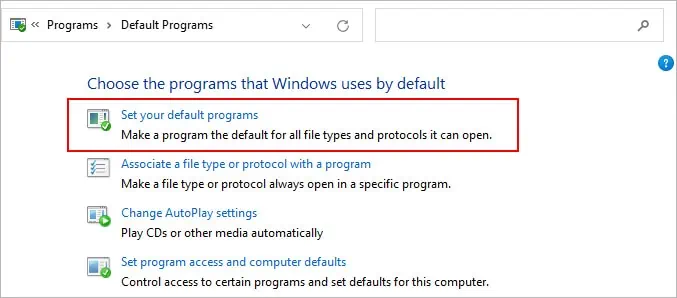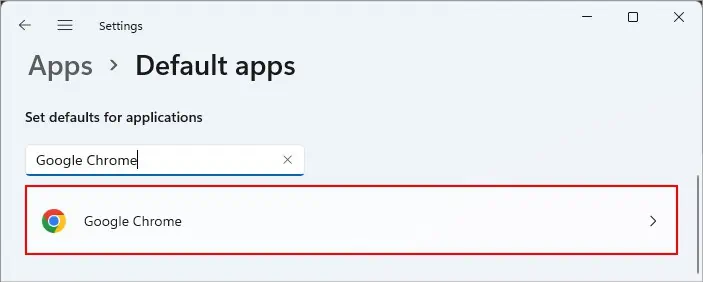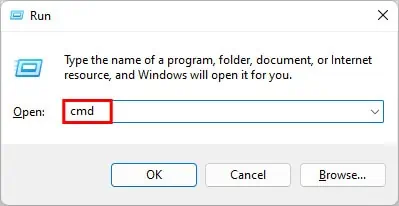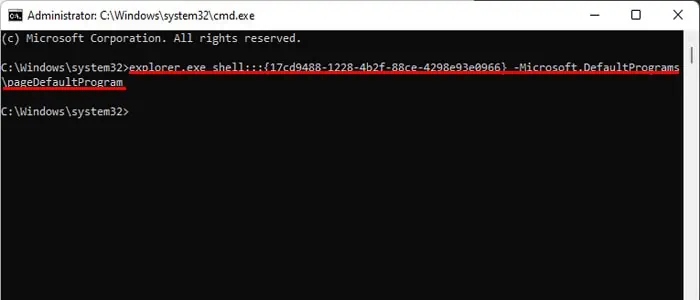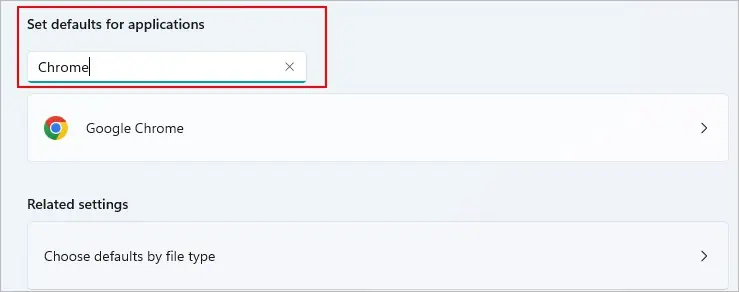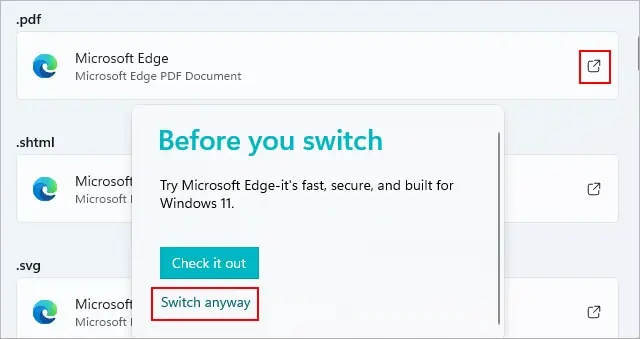While a Windows 11 system initially has Microsoft Edge pre-set as its default browser, you can switch to another browser such as Google Chrome anytime later. After installing Chrome for the first time or updating to a newer version, it automatically prompts you to set it as your default browser upon the initial relaunch. In case you missed it, you still have several other options.
But one important thing to note is that Windows 11 still uses Microsoft Edge to open certain Internet file formats like SVG, XHTML, FTP, and PDF unless you manually change them.
Using the Settings App
- Press Windows + I to open the Settings app.
- Select Apps from the sidebar.
- On the right pane, select Default apps.

- Scroll down or search for “Google Chrome” under the Set default for applications section and select it.

- Next, click the Set default button next to Make Google Chrome your default browser.

Using the Chrome Settings
- Launch the Chrome browser.
- Click the three dots icon in the top-right corner.
- Select Settings.

- Select the Default browser option from the sidebar. If you have a minimized window, you can find the option after expanding the hamburger icon.
- Now, click Make default next to the Default browser.

- Once you are redirected to the Settings app, select Google Chrome from the list.
- Then, click Set default next to Make Google Chrome your default browser.
Using the Right-Click Method
- Browse your saved webpage (
.html) location and right-click on it. - Select Open with > Choose another app.

- Next, choose Google Chrome from the list and enable the Always use this app to open the .html files checkbox below.

- Click OK.
From the Control Panel
- Press Windows + R, type
controland press Enter to quickly launch Control Panel.
- In the top-right corner select Category next to the View by field and click Programs.
- Navigate to Default Programs > Set your default programs.

- Select Google Chrome from the list and set it as the default browser like in the above methods.

Using the Command Prompt
- Press Windows + R to launch the Run command.
- Type
cmdand press Ctrl + Shift + Enter to open the command prompt as administrator.
- On the UAC prompt, click Yes to confirm.
- Now, type the following command and press Enter.
explorer.exe shell:::{17cd9488-1228-4b2f-88ce-4298e93e0966} -Microsoft.DefaultPrograms\pageDefaultProgram
- Then, search for and set Chrome as the default browser like in the above methods.
How to Change the Default App for Specific File Types?
Apart from file types like HTM, HTML, HTTP, and HTTPS, you can assign Chrome to other Internet file types as follows.
- Open the Settings app.
- Select Apps from the sidebar and select Default apps.
- Then, search for Chrome under the Set defaults for application section.

- Select every file type you want to open with Chrome as default. Here, we are setting Chrome as default app for opening PDF files.

- Click Switch anyway.