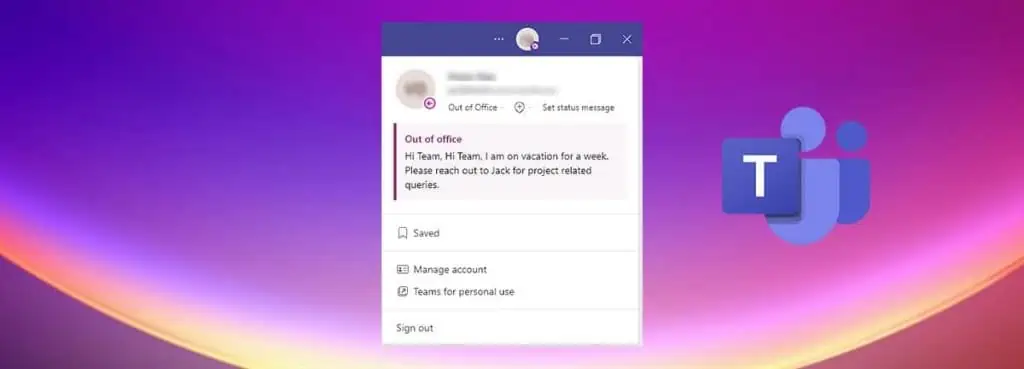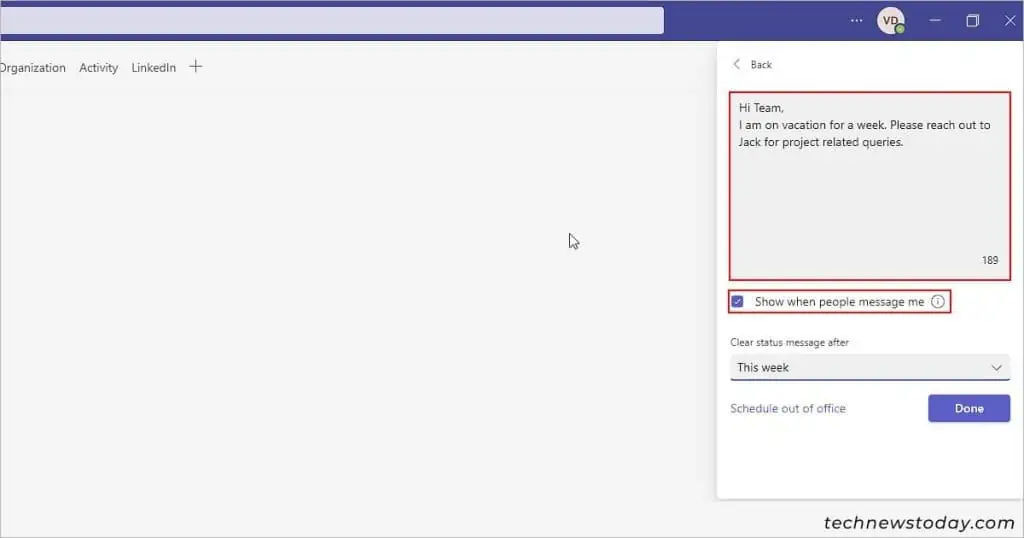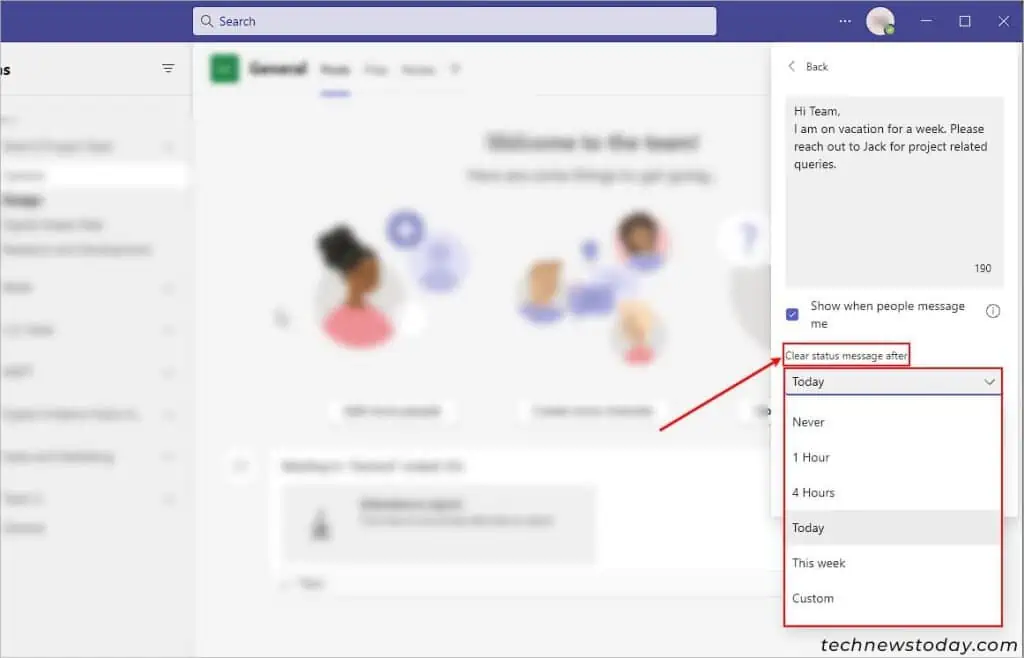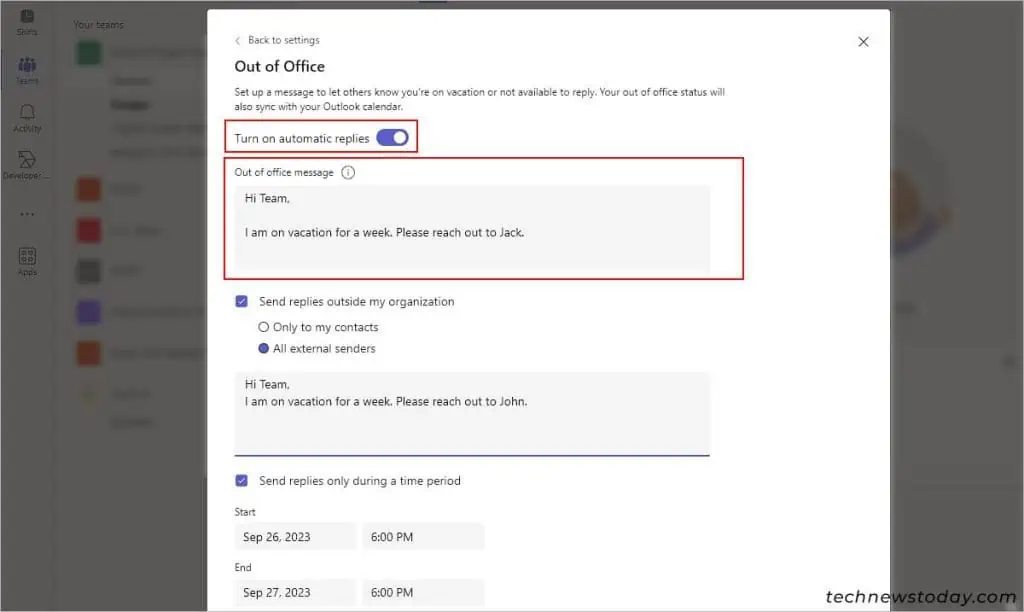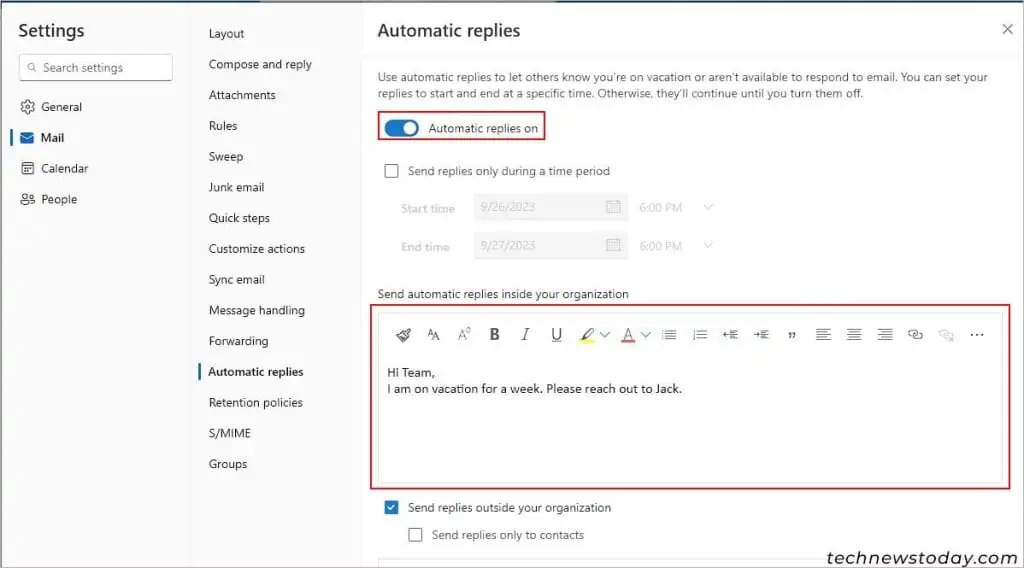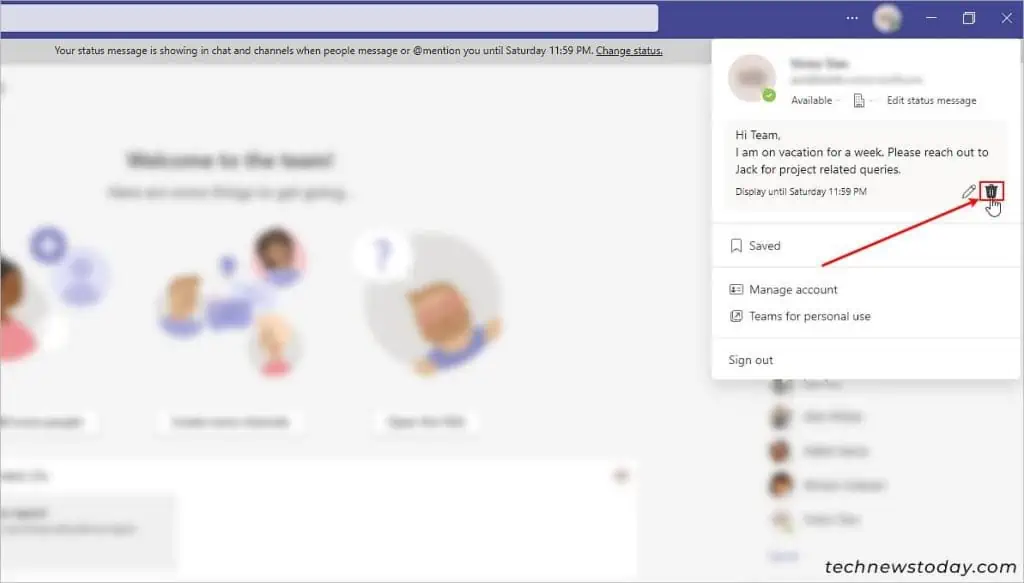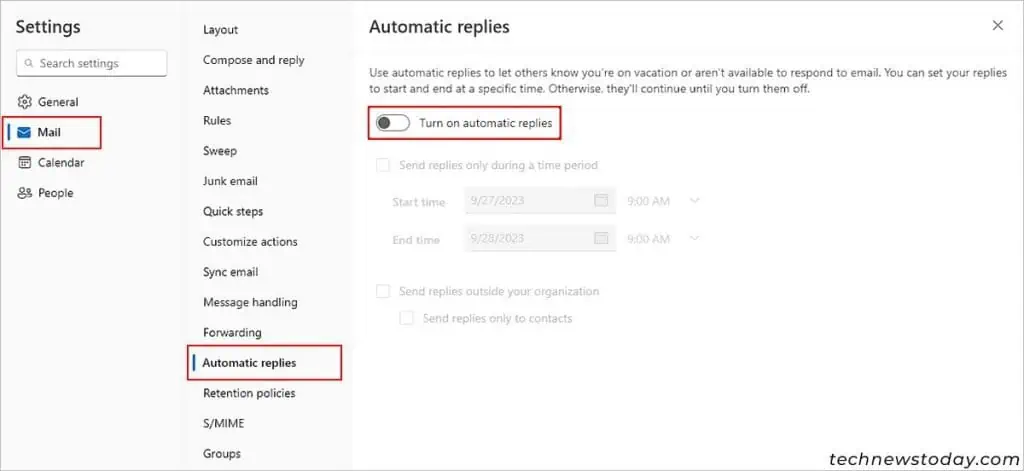Whether you are taking a short break from work or on a vacation, the Out-of-Offfice is a nifty Microsoft Teams feature to notify other members that you won’t be around for some time.
You can set the out-of-office status on Microsoft Teams in two ways — through your Microsoft Teams profile options and by using Automatic replies feature on your Outlook account.
Now, whenever other people try to message or mention you in a conversation, Microsoft Teams will display the Out-of-office message before they even send it.
However, note that you cannot set the Out-of-Office without writing a message.
Anyway, let’s quickly go through the steps for each method.
Using the Profile Icon on the Microsoft Teams App
You can easily set an out-of-office message through your profile icon options in Microsoft Teams. Here’s how to do it.
- Launch the Microsoft Teams application.
- On the top-right corner of the window, click your Profile icon.
- Select the “Set status message” option.

- Next, type your out-of-office message in the text box.

- Also, enable the Show when people message me checkbox below it.
- Under the Clear status message after field, choose the existing options to specify how long you want the message to be displayed on your Microsoft Teams profile. Or, select the Custom option and choose a preferred date/time.

Alternatively, you can also schedule and display the out-of-office status message at a later date/time. However, note that such an option is only available if you are signed in to the Teams app using a work/school account (with Microsoft 365 subscription) instead of a personal account.
- Select the Schedule out of office option.
- Toggle on the Turn on automatic replies button.
- Enter the Out-of-office message you want to display for others.

- Now, enable the Send replies only during a time period checkbox and choose the preferred date/time.
- Additionally, enable the Send replies outside my organization checkbox and choose whether you want to send the reply to any external sender or only to people saved in your Microsoft Teams contacts.
- Click on Done.
Using Automatic Replies option on Outlook
Whenever you set an automatic reply on Outlook, it automatically sets and syncs with the Out-of-Office status on Microsoft Teams.
- Open a browser and log in to your Outlook account.
- Click the little gear icon in the top right corner.
- Navigate to Mail > Automatic replies.
- Toggle on the “Automatic replies on” option.

- To display the Out of office status message for specific time, enable the Send replies only during a time period checkbox. Then,choose the preferred date and time.
- Enter the Out-of-Office message inside the text box below Send automatic replies inside your organization section.
- Additionally, you can display a separate Out-of-office reply for people outside your organization. For this, enable the Send replies outside your organization checkbox and write the message below it.
- When done, click on Save.
How to Turn Off Out of Office Status in Microsoft Teams
If you no longer require the out-of-office status, you can change the status and clear its message as follows.
Using Microsoft Teams App
- Open the Microsoft Teams app.
- On the top right corner of the window, click on your profile icon.
- Hover over the status message and click on the little “trash icon”.

- Now, the message won’t be displayed on your Microsoft Teams profile anymore.
Using Outlook Web
If your Microsoft Teams is stuck on “out of office status” you can turn it off from your Outlook account. Here’s how you can do it.
- Sign in to your Outlook account.
- On the top-right corner, click on the gear icon.
- Navigate to Mail > Automatic replies.
- Toggle off the “Automatic replies on” option.

- Click Save at the bottom to apply changes.