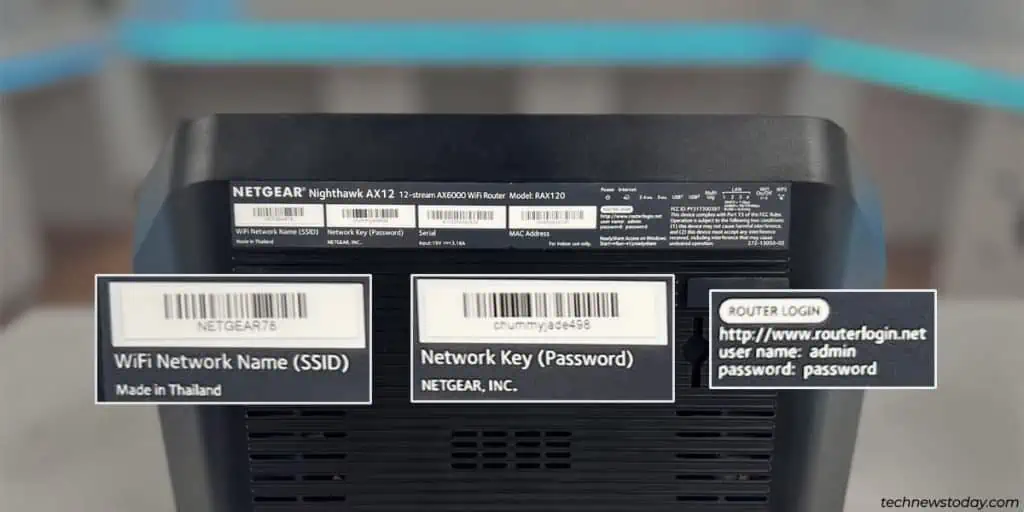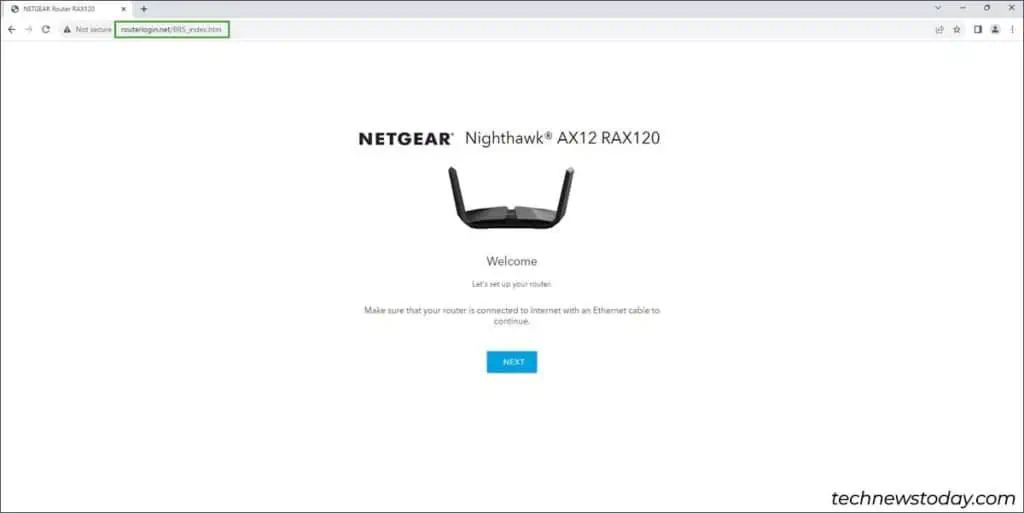Modern routers let you easily set up a WiFi network with their automatic configuration capabilities. You only need to select the auto-config options in the setup wizard.
Or if you’re old-fashioned like me, a manual router and WiFi setup is always an option.
I’ll set up a WiFi network with our Netgear Nighthawk AX12 router to demonstrate both methods.
Before You Begin
I’ll start at the initial setup stage where you must set up the router/modem cables and configure the devices. Then, I’ll guide you through the router setup, WiFi setup, and Advanced Configuration stages.
This means I’m assuming a couple of things:
- You already have an active internet subscription plan from an ISP.
- You have a router and a modem, or a router-modem combo device. Most ISPs provide these devices when you subscribe.
If you haven’t done these yet, make sure to properly research and make the right purchase for your needs. You can choose between a normal or mesh router, WiFi 5 vs. WiFi 6, and whatnot.
Setup the Internet Connection
With your router/modem fresh out of the box, you’ll need to connect and power them on first.
- Connect the internet cable from the ISP to the appropriate modem port. This may be a DSL or coax cable/port.
- If your modem and router are separate, you must connect them as well. Use an Ethernet cable to connect the modem’s Ethernet port to the router’s Internet/WAN port.

- Plug in both devices to an outlet and turn on the power switch.
Setup Your Router
Now that we’ve established the physical connections, we can start with the software side of the router setup.
- Check the sticker on the router’s backside for the default credentials (login address, username, password, etc.)

- Use another Ethernet cable to connect your PC to the router’s LAN port. You can also connect via WiFi if you want.

- While your device is connected to the router, open a web browser. Use the default creds to log in to the router configuration page. You can also use your router’s app (e.g., the Nighthawk app) to configure the router with your smartphone.

- The setup wizard should automatically start now. You can also start it manually from the Setup section if required.
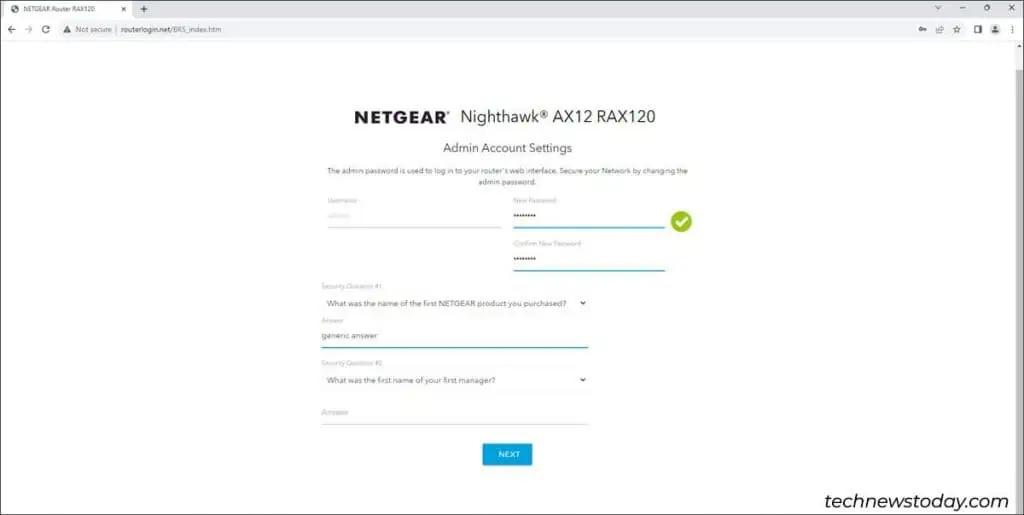
At this point, you can select auto-config to breeze through the setup. But if you select manual setup, here are some things you’ll need to configure on most routers:
- Username – The username of the router web interface’s admin account.
- Password – The password for logging into the admin account.
- Connection Type – Your internet connection type (Dynamic IP, Static IP, or PPPoE). Most people should select Dynamic IP (or Auto if you’re confused) here. If you have a Static or PPPoE connection, use the credentials provided by your ISP.
Setup the Wireless Network (WiFi)
After setting up the internet connection, the setup wizard should proceed to the WiFi setup. You can also manually configure your WiFi from the WLAN tab later.
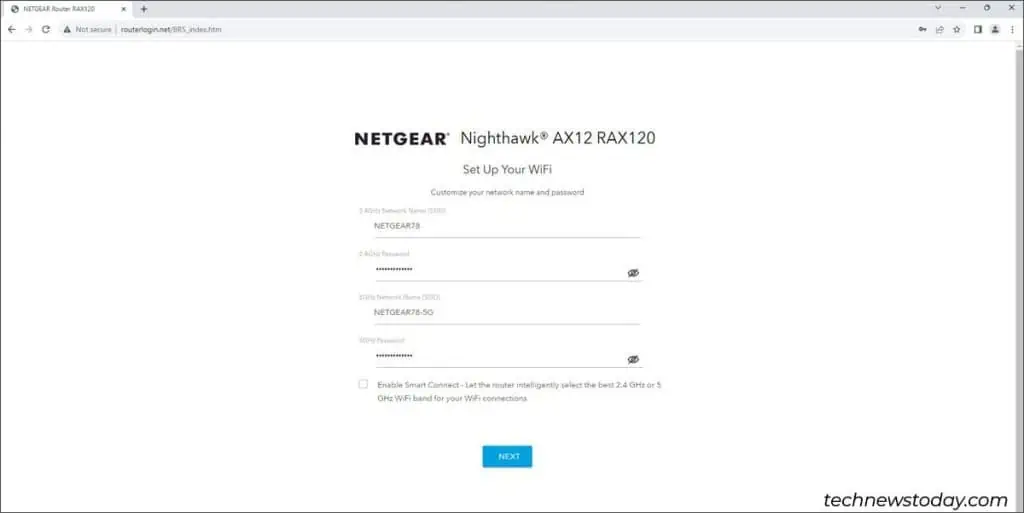
For WiFi setup, here are the main things to configure:
- SSID/Password – Your WiFi network name and password.
- Security Mode – The security protocol that your WiFi will use. Taking security and compatibility into account, WPA2-Personal is the current best option for home users.
- Channel – Only important for 2.4 GHz WiFi. Use Auto to get the best performance with the least effort. Or, manually select the channel with the least interference.
- SSID Broadcast – Show or hide your WiFi. If you hide the SSID, you’ll need to manually enter the network details on devices.
Dual-band routers are standard these days. This means your router will broadcast two WiFi networks by default (2.4 GHz and 5 GHz). The steps to configure the 5 GHz WiFi are the same as above.
Connect to the WiFi
Your WiFi network should be up and running now. Connect your devices and verify that you have a working internet connection.
Keep in mind that many older devices don’t support 5 GHz. So, some of your devices may only detect the 2.4 GHz WiFi.
Tips for Setting Up Your Home WiFi
As you just saw, setting up your router and WiFi is very simple. But don’t stop there. I’ve got some basic and easy-to-perform tips that will significantly improve your WiFi performance and security.
Router Placement & Signal
- Ideally, place your router high in a central part of your home. Don’t place it inside a cupboard or any location that’s closely blocked by multiple walls. This can strongly diminish the signal strength.
- Keep Bluetooth devices and microwaves far from the router to minimize interference to 2.4 GHz WiFi networks.
- If any locations in your home are dead spots (the signal is extremely weak there), you have a few options. Use a higher-end router, upgrade the antennas, or set up extra Access Points or WiFi extenders.
WiFi Security
- Ensure you’re not using the default router login credentials. Those are publicly available online.
- Ensure you’re using a strong password that’s not easily guessable for your WiFi.
- Some router features like WPS, UPnP, Remote Management, etc. are exploitable. Disable these if you don’t need them.
For more in-depth tips, we’ve got few more guides on topics like:
- Increasing Internet Speed
- Setting up Guest Networks
- Monitoring Network Traffic
- Kicking People Off Your WiFi
- Updating the Router Firmware
- Configuring Network Storage (NAS)
- Troubleshooting Slow WiFi and more
So, if you want to further enhance your WiFi setup or need to fix any WiFi problems, just give the topic a quick search on our site. Enjoy your new WiFi!