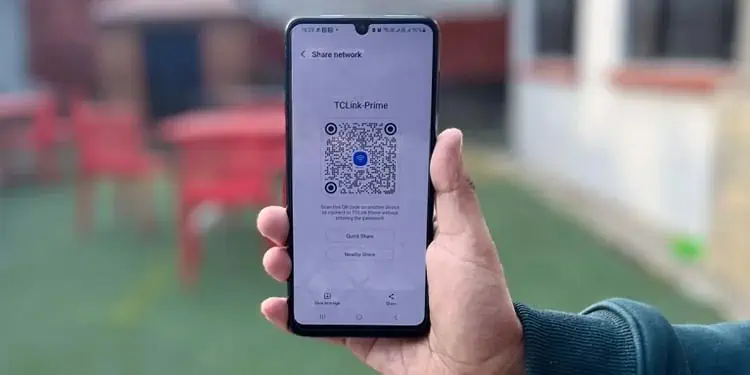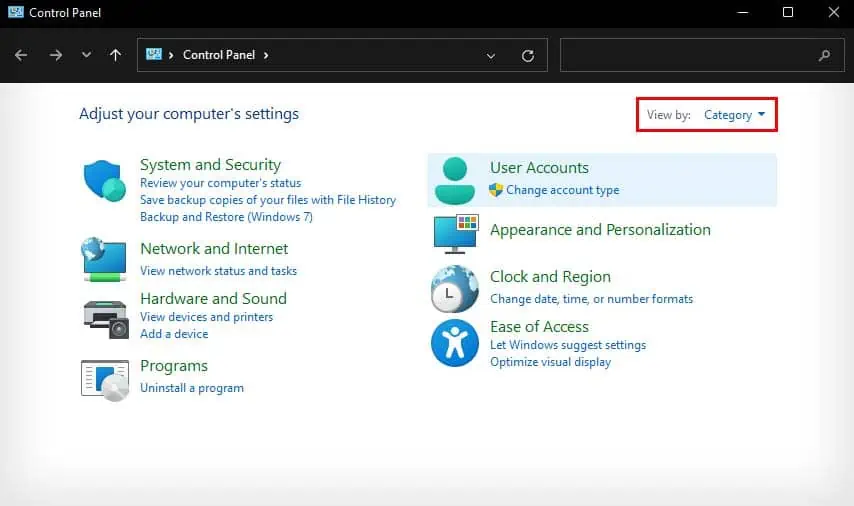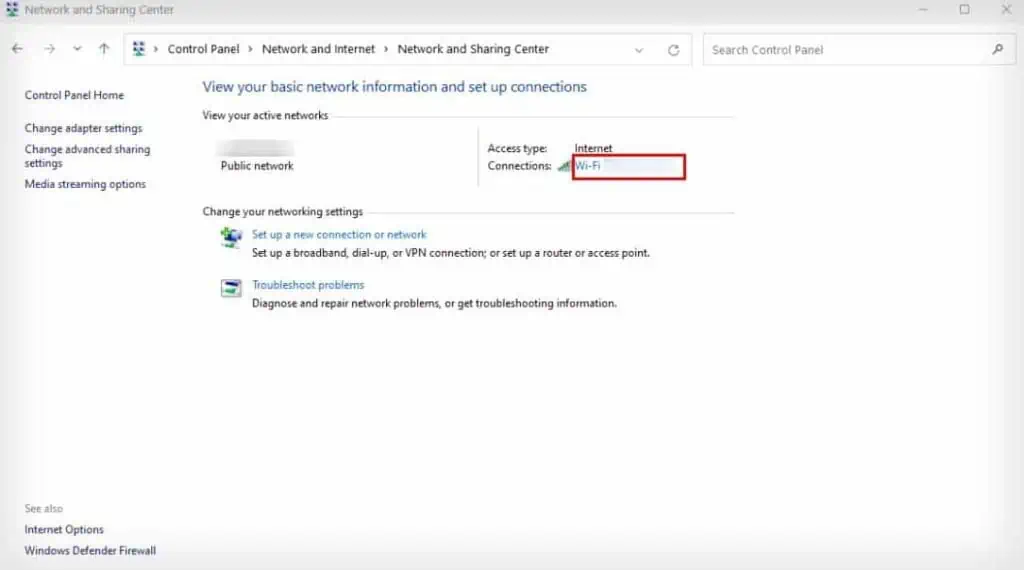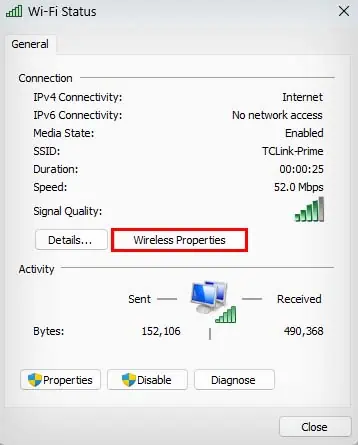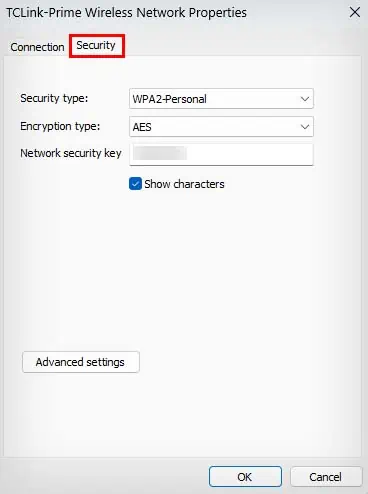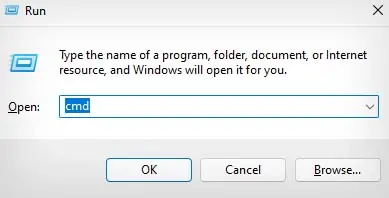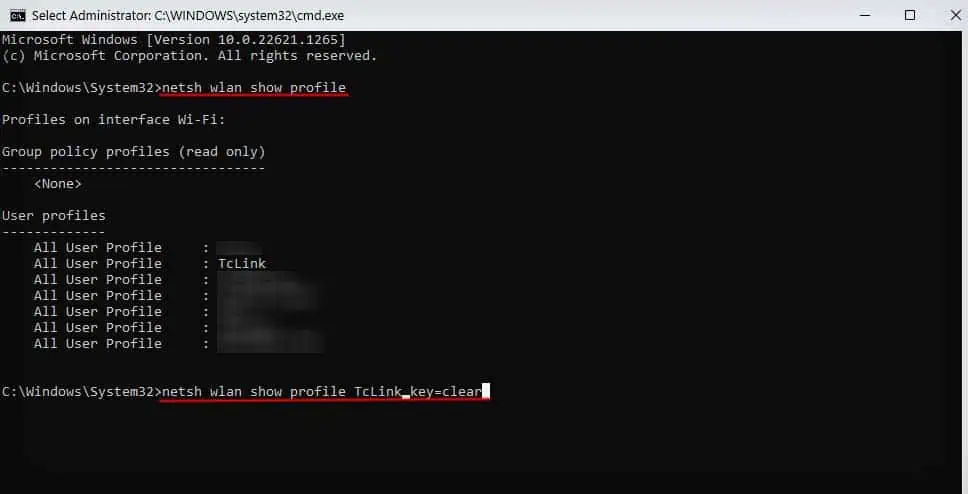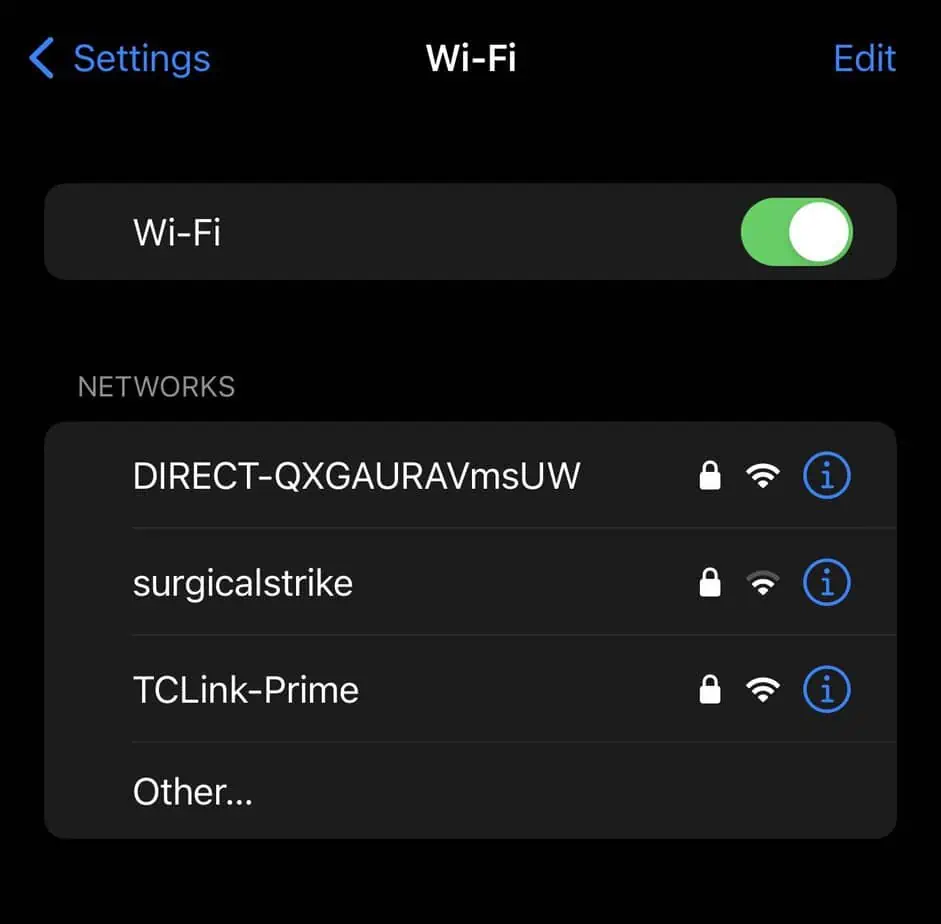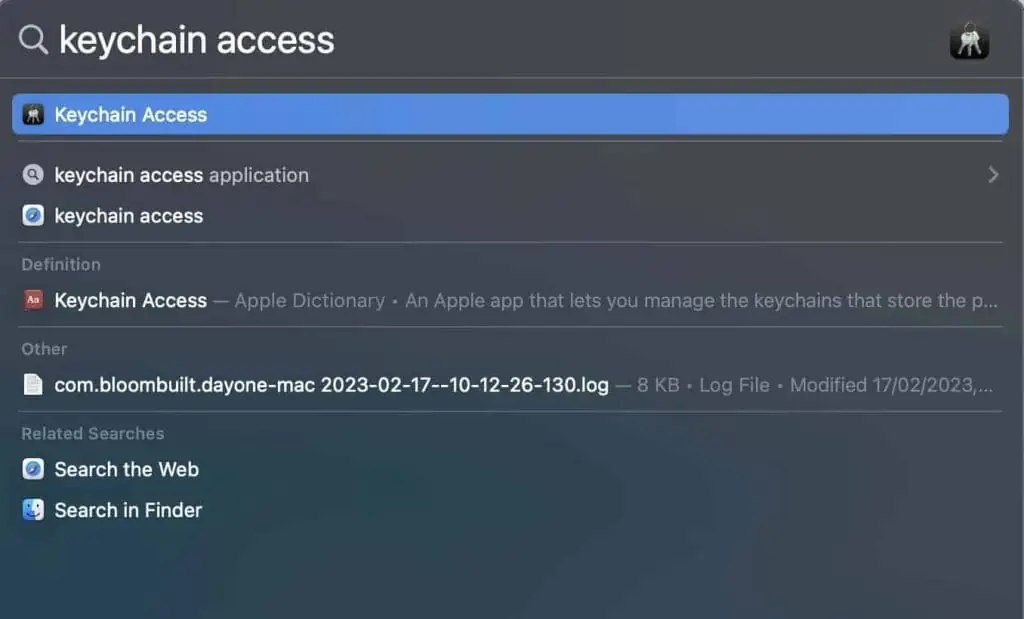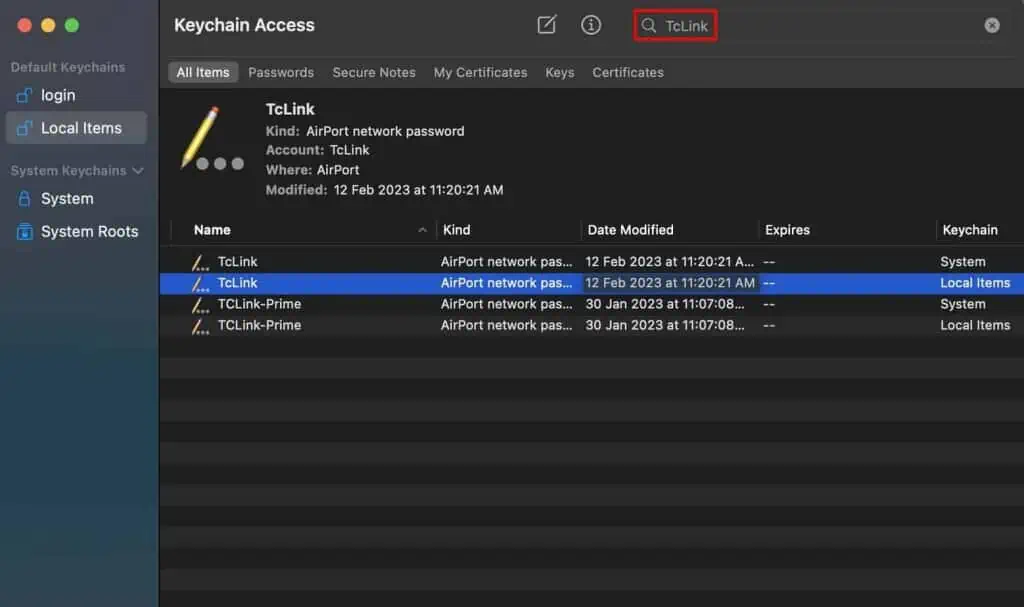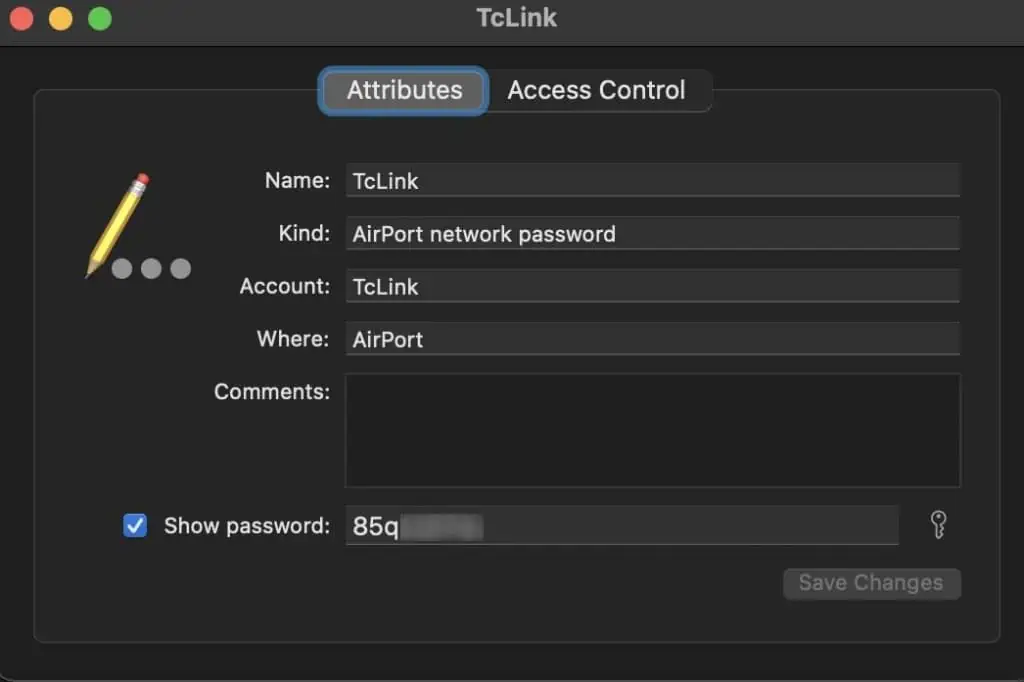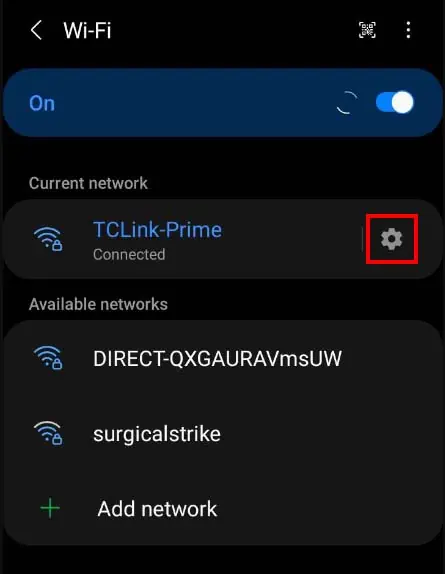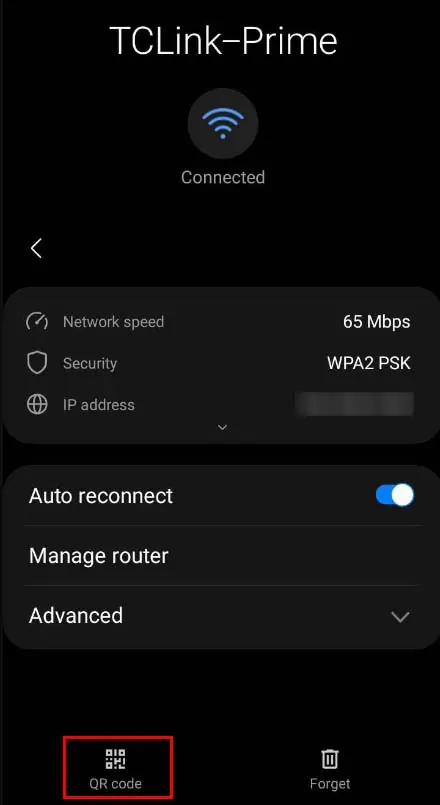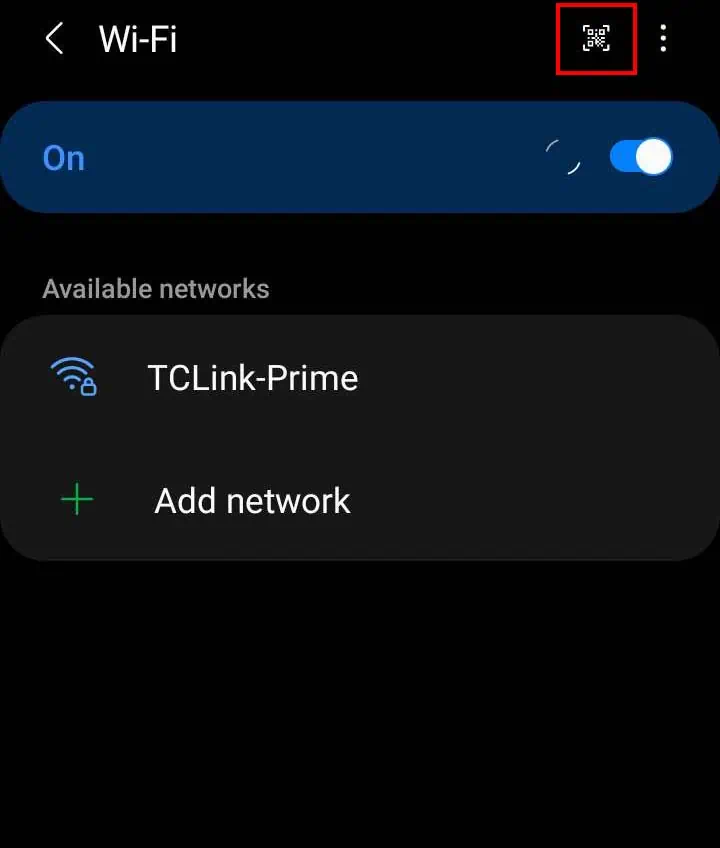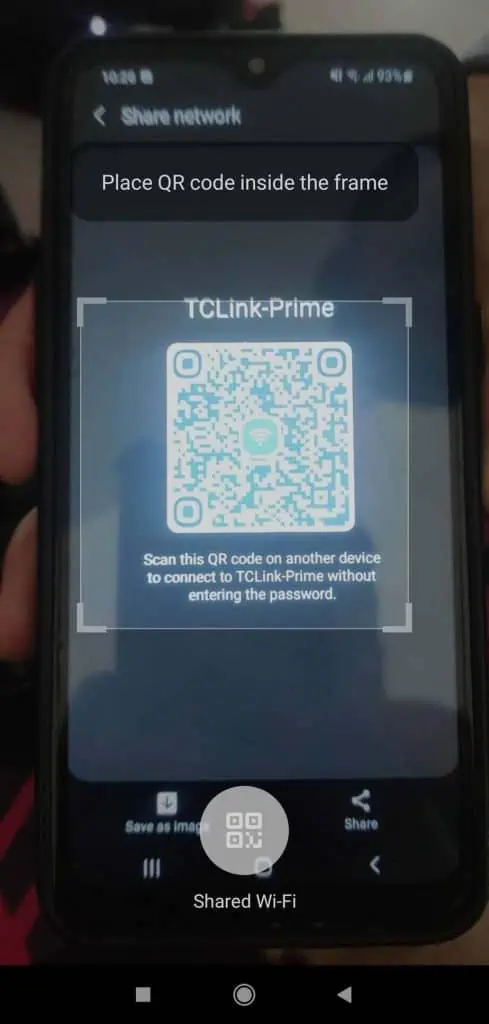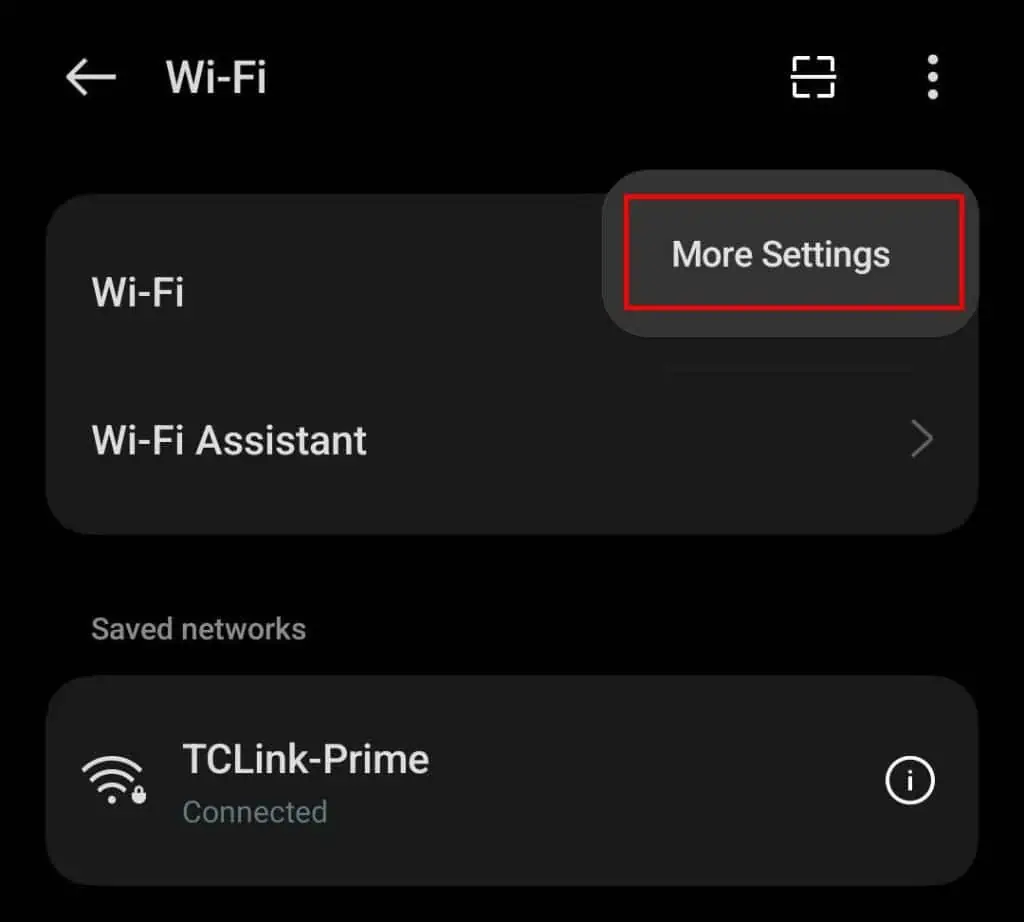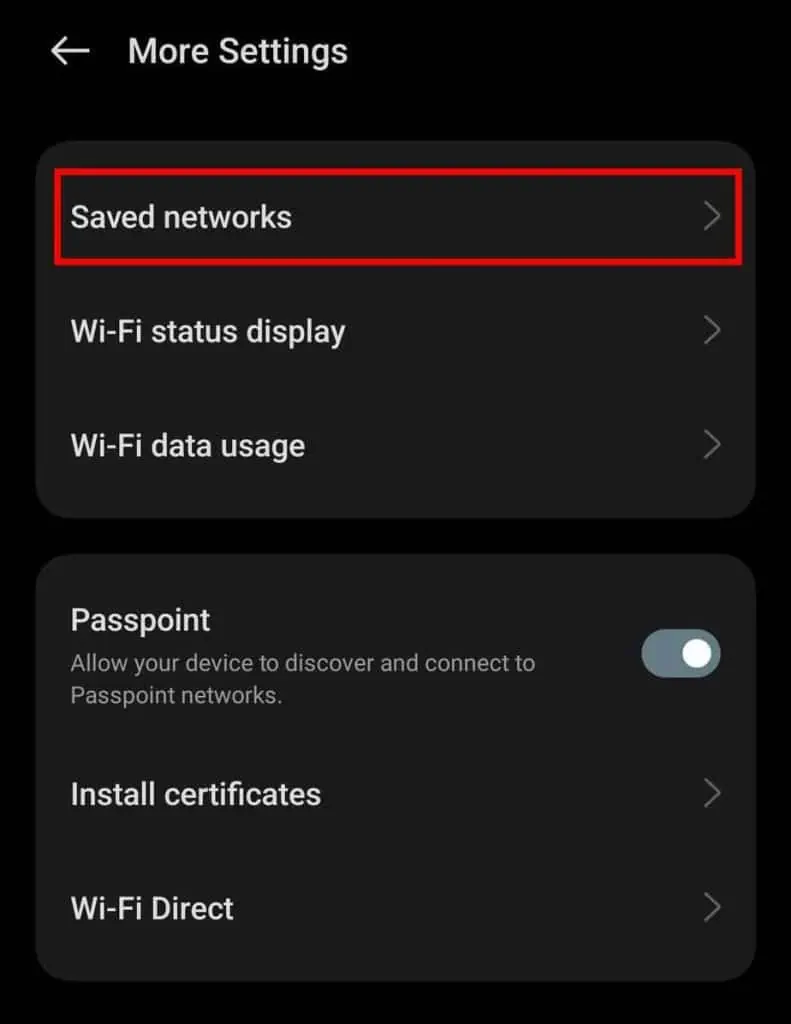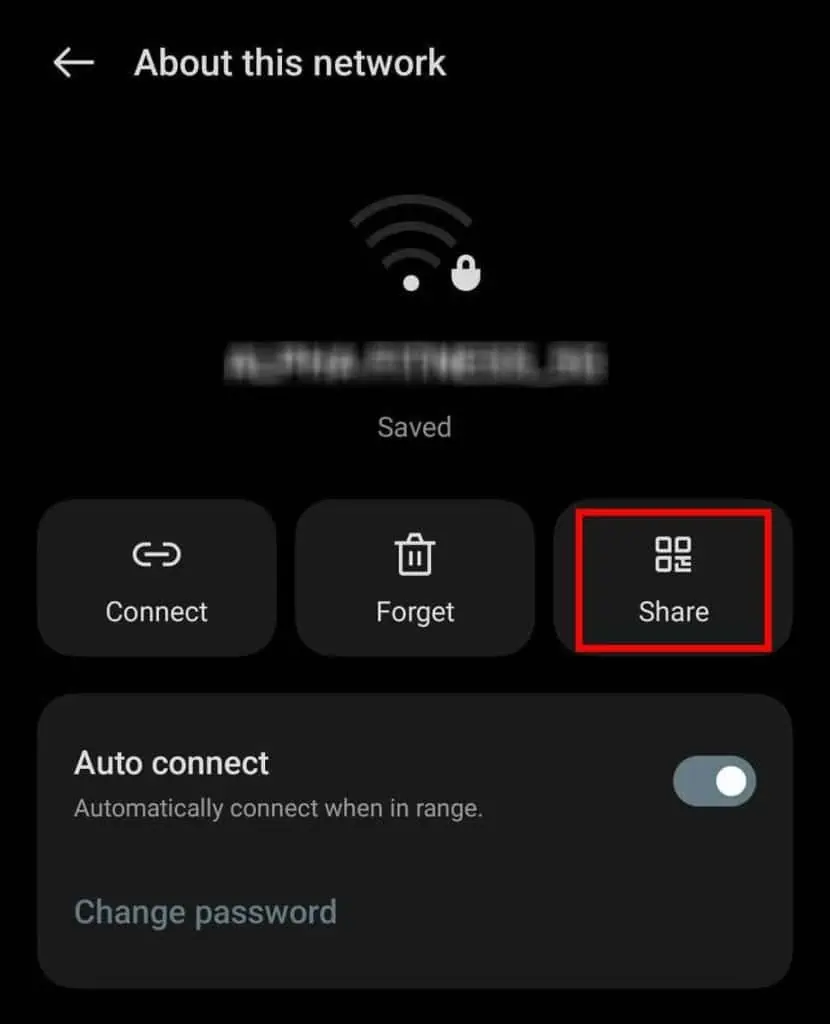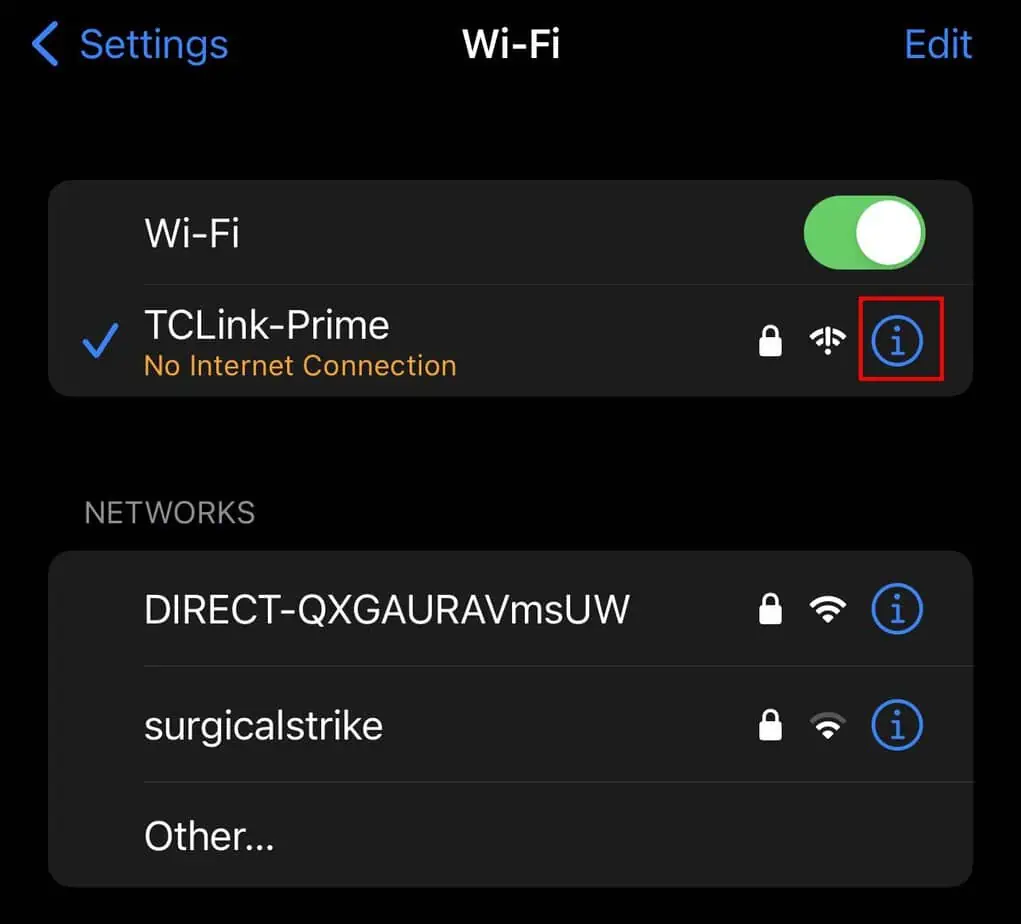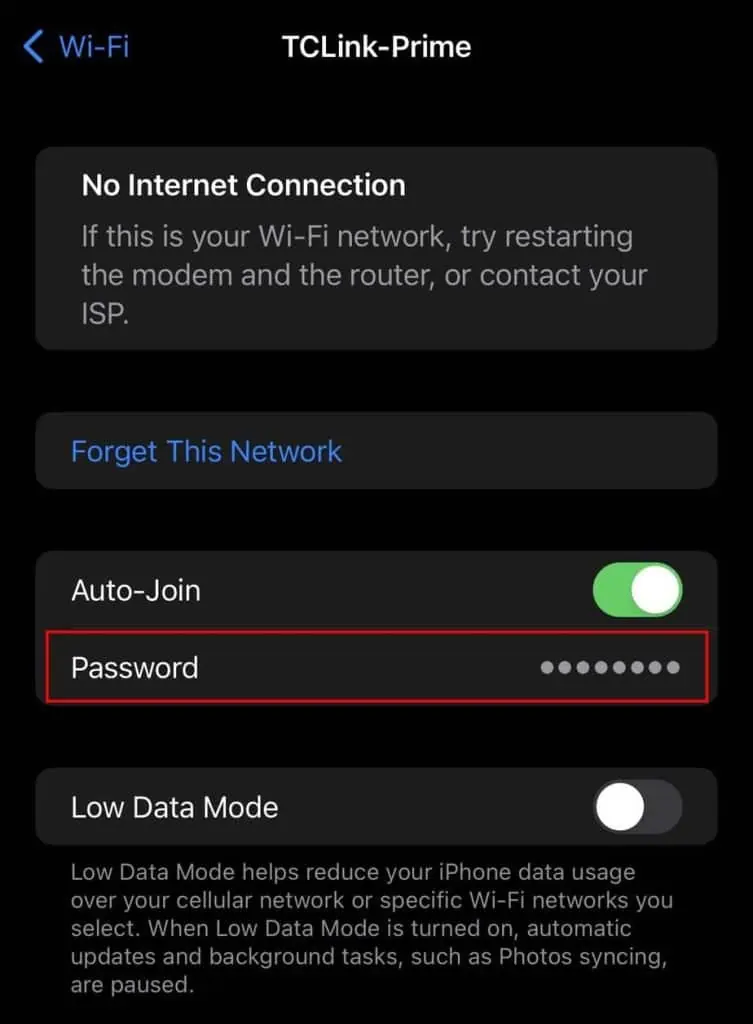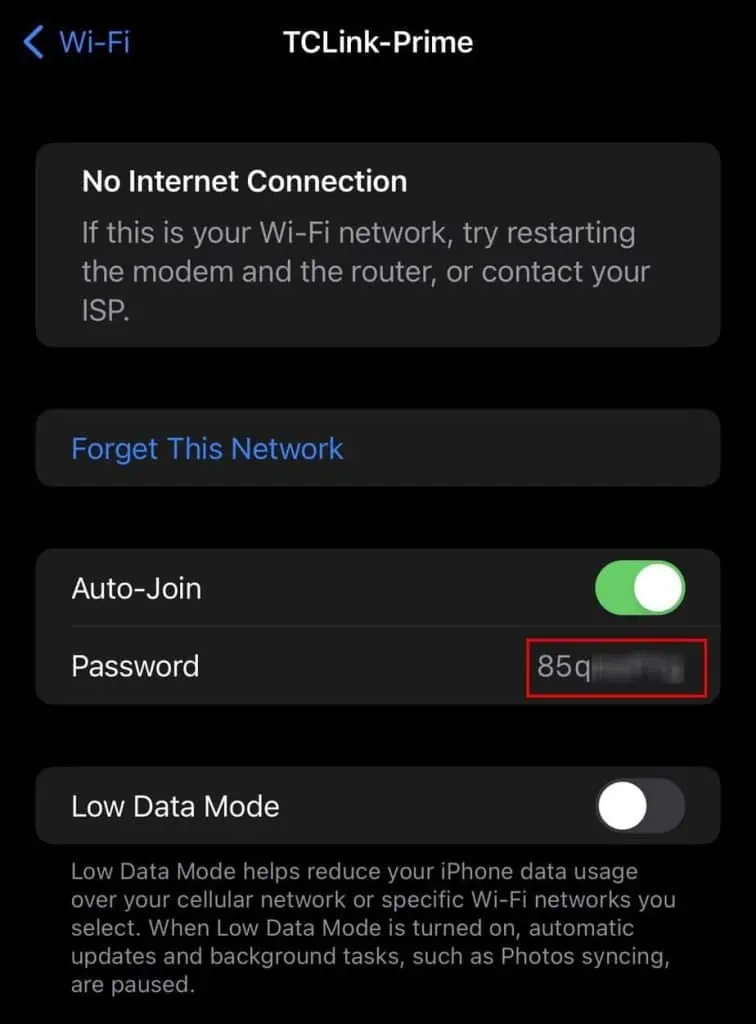The quintessential question when family or friends come to visit is probably, “What’s the Wi-Fi password?” And, if you’re as forgetful as me, or if you fancy long and unnecessarily complicated passwords, the answer to that question is probably an ensuing headache.
However, it doesn’t have to be that complicated. You can pretty easily share Wi-Fi passwords using Bluetooth for Apple devices, and QR codes for Android devices. For Windows computers, it is as simple as pulling out the Control Panel to reveal your Wi-Fi password.
On Windows Computers
While you can’t directly share your Wi-Fi password in Windows operating systems, you can still view the passwords of the networks you are connected to. Then, it is just a simple matter of inputting that password on the device you want to connect to the network.
- Launch Run utility by pressing Windows + R.
- Type
controland press Enter. - In Control Panel, make sure the View by option in the top right is set to Category.

- Navigate to Network and Internet > Network and Sharing Center.
- Click on the name of the network you’re connected to.

- Select Wireless Properties.

- Go to the Security tab and click on Show characters checkbox. (Your Wi-Fi password should be displayed next to the Network security key.)

As you’ve noticed, the above method only shows the password for the network your computer is actively connected to. If you want to view the passwords of other previously connected networks in your Windows computer, you will need to do so from Command Prompt.
- Open Run utility.
- Type
cmdand press Ctrl + Shift + Enter to open Command Prompt with admin access.
- Type
netsh wlan show profileto view your saved networks. (Make sure to note down the name of network you want to see the password of.) - Enter command
netsh wlan show profile networkname key=clear. (Replace networkname with the actual name of the Wi-FI network you wrote down.)
On Mac Computers
If you want to share the WI-Fi password from a Mac computer, you can simply do so via Bluetooth. However, this method is only exclusive to Apple devices like Mac, iPhone, and iPad.
- To start sharing your Wi-Fi password from Mac, there are a few things you will need to do:
- Make sure the two devices are close to each other.
- Enable Bluetooth and Wi-Fi on both devices.
- If you have a hotspot enabled, turn it off.
- Make sure the two devices are listed in each other’s Contacts app with their Apple IDs.
- On the device you want to connect the Wi-Fi to, go to Wi-Fi settings and click on the Wi-Fi you want to connect to.

- A share Wi-Fi password popup should appear on your Mac computer, click on Share.
If you want to share your Wi-Fi password with other devices like Windows or Android phones, you will need to look up the Wi-Fi password in your Mac computer and input it into the device you want to connect to the network.
- Click on the Spotlight search in the menu bar.
- Search
keychain Accessand click on it.
- In the search box at the upper right corner, enter the Wi-Fi name whose password you want to share.

- Double-click on the listed result. (If there are two Wi-Fi listed with the same name you searched for, click on the one with Local Items under the Keychain header.)
- Click on Show password. (It may ask you to enter your user account password.)

On Android Devices
Sharing Wi-Fi passwords from Android devices is surprisingly convenient. You can share your Wi-Fi password from most Android devices by generating a QR code that can be scanned to connect to that network.
- Open Settings in the Android device that is connected to the Wi-Fi you want to share.
- Go to Connections > Wi-Fi. (The setting names may differ depending on your Android version and device manufacturer.)
- Click on the gear icon beside the Wi-Fi or on the network name you want to share.

- Click on the QR code or Share. (A QR code should pop up.)|

- Navigate to Wi-Fi settings on the other phone where you want to connect to the Wi-Fi, and click on the QR scanner icon.

- Scan the QR code on the former phone to directly connect to that Wi-Fi. (If you’re using an iOS device, you can instead scan the QR code from the Camera app.)

While sharing the password of your active Wi-Fi network is available on almost all Android phones, you can’t do the same for your saved networks. In fact, only some Android phones support the capability to share passwords of saved networks. Nonetheless, you can check if your Android phone does have this capability.
- Navigate to Wi-Fi settings on your phone.
- Click on the vertical ellipsis icon in the top right.
- Select Advanced or More settings. (Different Android phones may have different names for the settings.)

- Click on Save Networks or Manage networks.

- Select a saved network you want to share and click on the Share button. (If a Share or equivalent option doesn’t appear, your device doesn’t support this feature.)

Additionally, if you want to view the password of your Wi-Fi on your Android device, you can do so by scanning the QR code from third-party QR scanner applications.
On iOS Devices
As long as you’re sharing Wi-Fi passwords between Apple devices, they use pretty much the same method as shown above in sharing Wi-Fi passwords from Mac. If you want to do the same but from iOS devices, you can refer to the Mac section for sharing passwords.
However, if you want to share Wi-Fi passwords from iOS devices to non-Apple devices, you will need to view your Wi-Fi password first, and manually enter it into the other device you want to connect to the network.
- Open the Settings app and click on Wi-Fi.
- Locate the Wi-Fi you want to view the password of and tap on the Info option.

- Click on the hidden Password option.

- You will either need to use Face ID, Touch ID or the device password to reveal the hidden password.