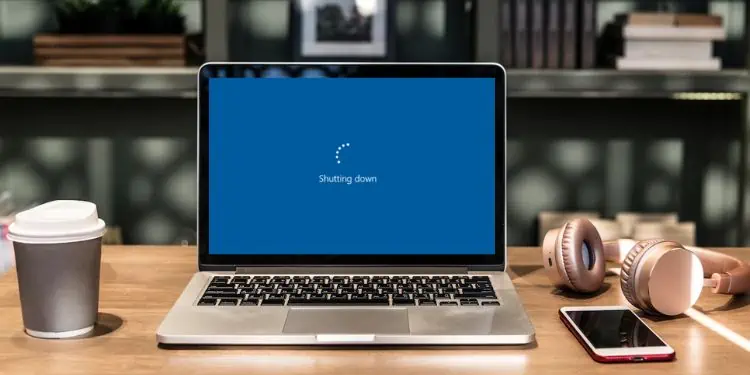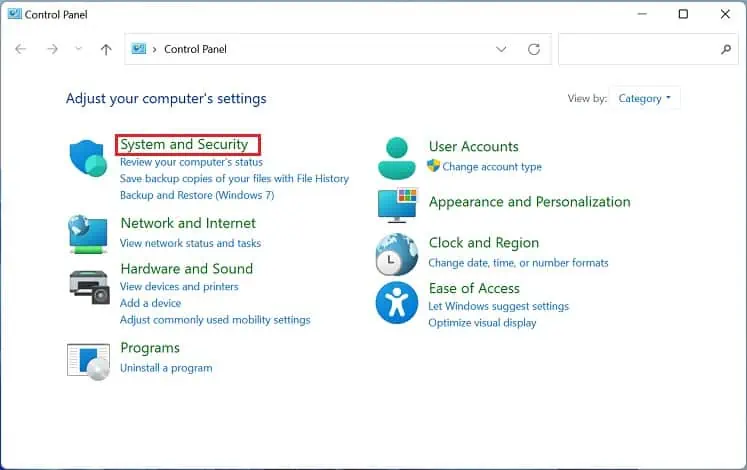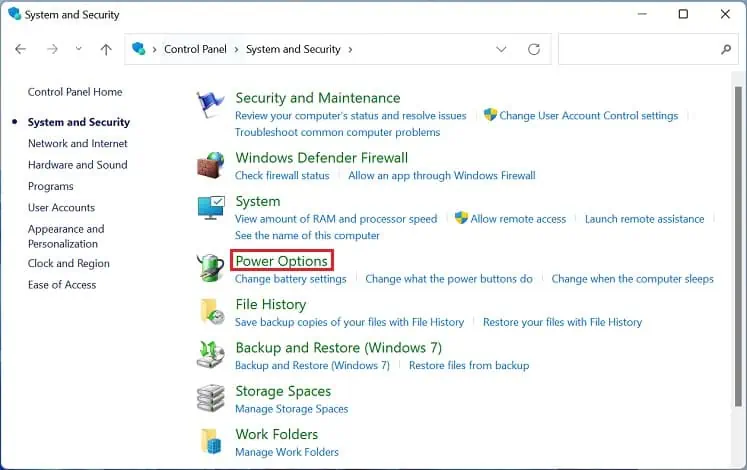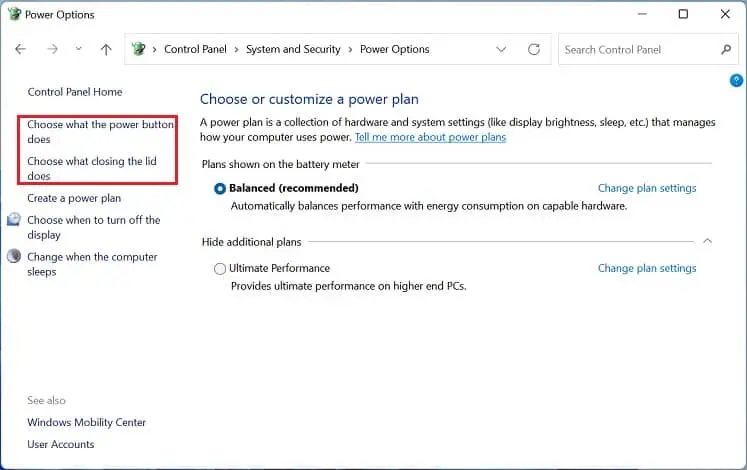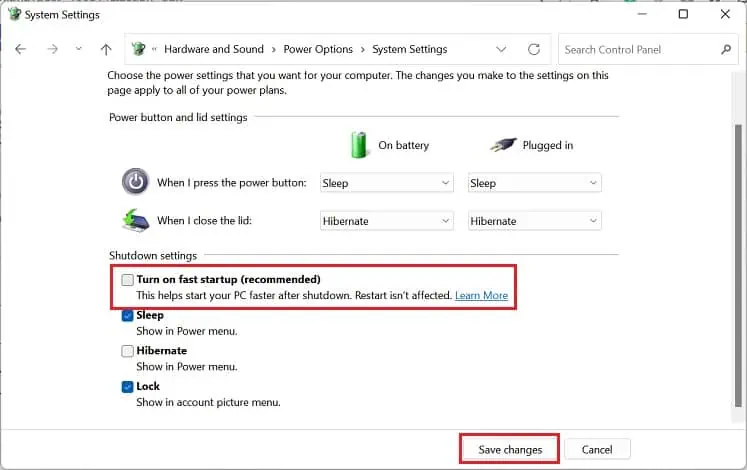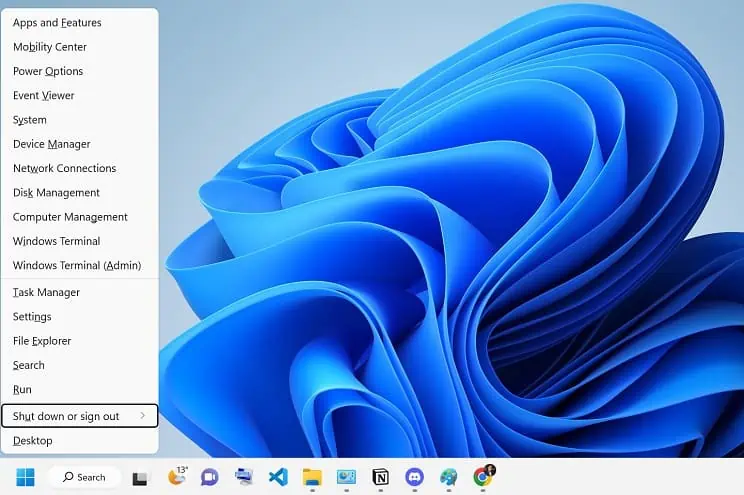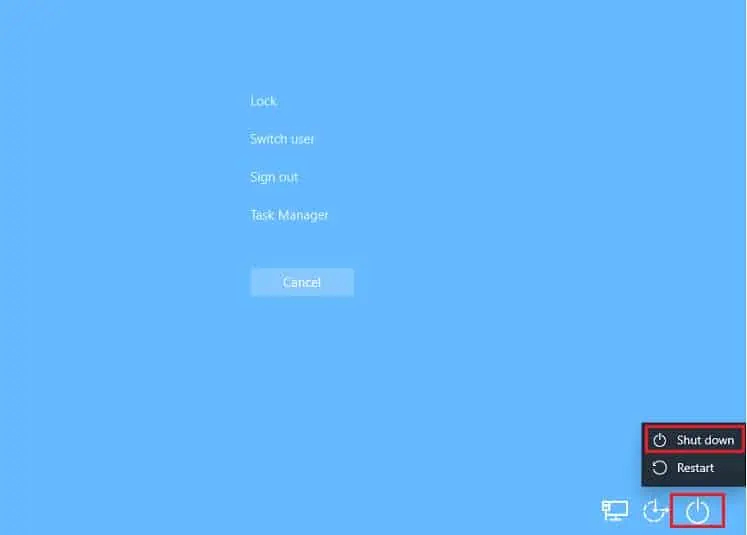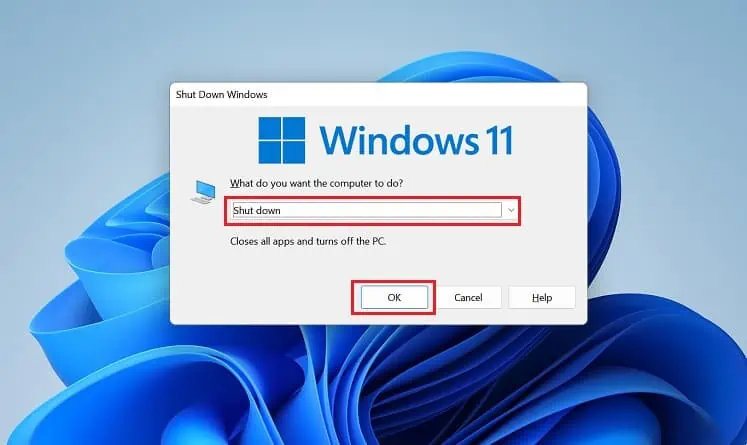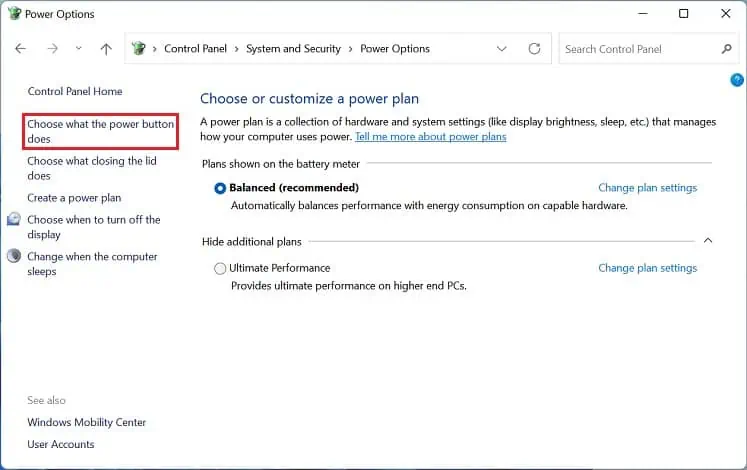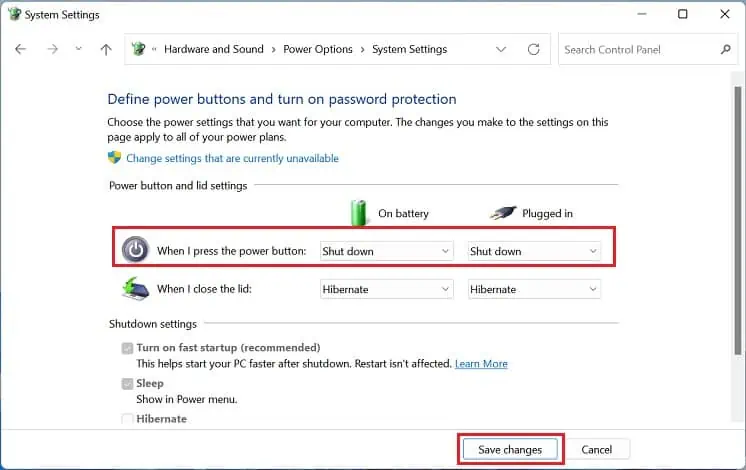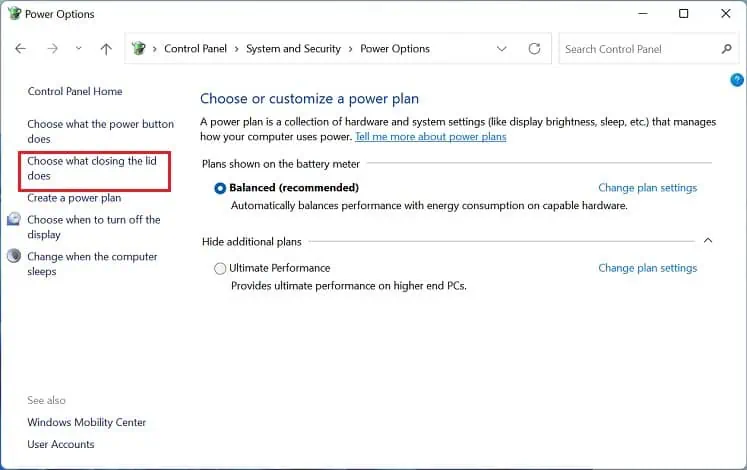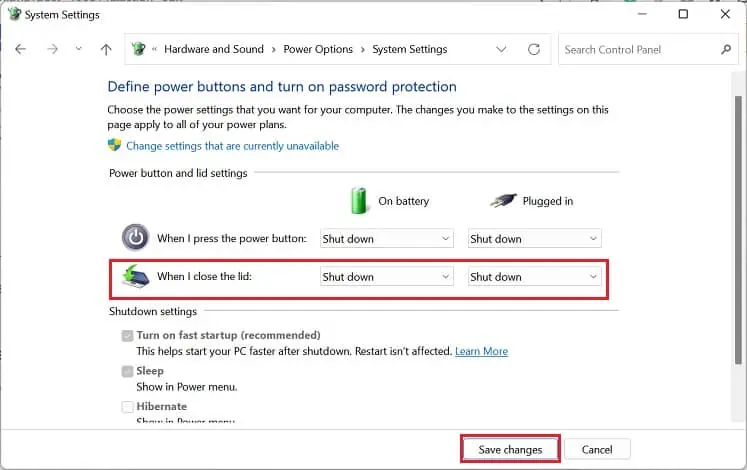Most users simply close the laptop’s lid or press the power button, believing these are the right ways to turn it off. However, this simply puts your device to sleep or hibernate instead of properly shutting it down.
Closing your laptop is relatively effortless. You can do this using the start menu, keyboard shortcut, and even dedicated commands. Also, it’s possible to schedule shutdowns as per your comfort.
But you’d be surprised to know that this isn’t enough! By default, Fast Startup is enabled on all the laptops supporting hibernation. Therefore, you have to turn this feature off if you want to shut down the device properly.
How to Properly Shut Down Your Laptop
Shutting down laptops can help maintain health, conserve battery, and avoid bugs. Turning off your device ceases CPUs, RAM modules, storage drives, and other hardware and software operations. Then, when you can reboot your notebook PC, it can help recover from errors and reinitialize drivers.
Therefore, it’s recommended to power off your device every night or at least once a week. Regarding the same, this section discusses the necessary steps on how to shut down a laptop properly.
Turn Off Fast Startup
Ever since Fast Startup was introduced in Windows 8, the feature has remained enabled by default. It is responsible for booting your computer much faster, and it does this by preventing the device from entirely shutting down.
It is also called Hybrid Shutdown, meaning your laptop partly hibernates and partly turns off. While all the applications are ceased, the kernel (heart of the OS) is saved to the hard drive.
Most users prefer having it enabled as it starts up Windows much quicker. Although you can still shut down the laptop properly with Fast Startup, we recommend turning it off if you wish to completely turn off the entire system. Here’s how you can change this setting on your laptop using simple steps:
- Open the Run utility using Windows + R, and execute the
controlcommand to launch Control Panel. - Now, go to System and Security.

- Then, select Power Options.

- From the left panel, tap on either Choose what the power button does or Choose what closing the lid does.

- You’ll notice that the Shutdown settings are greyed out. To make changes here, you need to click on Change settings that are currently unavailable.

- Then, uncheck the Turn on fast startup (recommended) option and press the Save changes button.

Shut Down Your Laptop
Once the Fast Startup option is disabled, you can now proceed to power down your laptop. Well, there are plenty of ways to do it, and in this section, we will discuss a few.
From Start Menu
The classic way to shut down Windows is from the Start Menu. Kindly follow the below instructions on how you can do this:
- Press the Windows key on your keyboard. Or, use your mouse and click on the Window icon from the bottom left corner of the laptop screen.
- Then, click on the power icon.

- Now, hit the Shut down option to close all your apps and turn off the notebook computer.

- Wait until the shutdown is complete. Note the power LED turns off or changes to red (if the charger is plugged in).

Alternatively, you can right-click the Start Menu icon or use the Windows + X hotkey to provoke the Quick Link menu. Now, follow the below steps:
- Expand the Shut down or sign-out option.

- Here, pick Shut down.

- Now, wait until the “Shutting down” screen turns black.
Note: If your laptop requires a Windows update, you may get the Update and shut down option. This may take a few seconds to several minutes, depending on how big the update is.
Using Shortcut Keys
An easy way to trigger the shutdown screen is by using keyboard shortcuts. The first method is to launch the Security Options Window using the Ctrl + Alt + Delete keys:
- Press the power icon from the bottom-right corner of the Security Options screen.
- Select Shut down.

- Now, wait for your laptop to power down.
Here’s another useful shortcut to shut down your laptop:
- First of all, close or minimize all your running programs.
- Press Alt + F4 to launch the Shut Down Windows dialogue box.

- Expand the “What do you want the computer to do?” drop-down and select the Shut down option.
- Finally, hit Ok and your PC should turn off.

Using Commands
Another way to shut down your laptop is by using the dedicated commands on Run, Command Prompt, or Powershell. Below are the three scripts that can come in handy:
shutdown /s: Shut down within a minuteshutdown /s /t: Schedule shutdown after ‘t’ secondsshutdown /a: Aborts the shutdown process
Change Power Button Action
Interestingly, you can even shut down a laptop using the power button. However, you’ll need to adjust a dedicated setting first:
- Open Control Panel from the start menu, and navigate to System and Security > Power Options > Choose what the power button does.

- Under the Power button and lid settings, set the When I press the power button option to Shut down for both On Battery and Plugged In.
- Hit the Save changes button.

- Now, you can press the power button to shut down your laptop.
Tweak Closing Lid Function
Every laptop user has the habit of closing the lid instead of shutting it down. By default, this will send your device to hibernation. Nonetheless, you can tweak this functionality, and here’s exactly how:
- In the Control Panel window, navigate to System and Security > Power Options > Choose what closing the lid does.

- In the Power button and lid settings section, set the When I close the lid option to Shut down for both On Battery and Plugged In.
- Click on the Save changes button.

- Now, you can close the lid instead of manually turning it off.