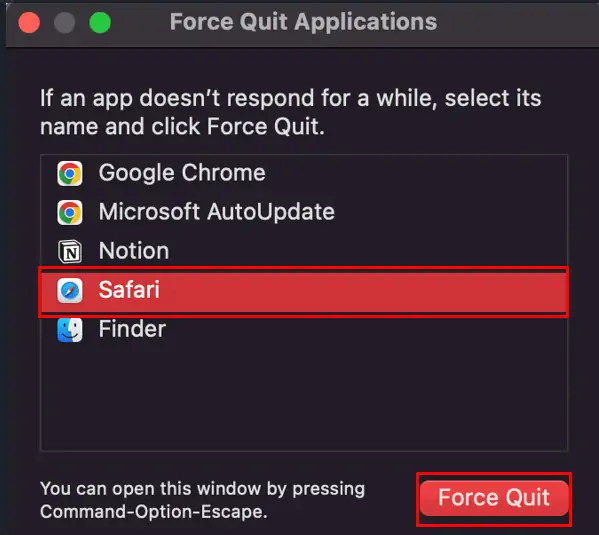Keyboard shortcuts exist for one reason only. That is, to provide the user with a faster option to perform the corresponding task. So, even though turning off your mac the ‘normal’ way is pretty straightforward, shutting it down using your keyboard gives you an even faster way to do so.
Not only for shutting down your computer, but you can also use keyboard shortcuts to restart, log out or even put your computer to sleep. Every version of the macOS supports keyboard hotkeys and therefore, you don’t have to worry if they’re available on your build or not. Additionally, these hotkeys can also be used to help yourself when your mouse/trackpad is down.
So, in this guide, we will talk about various power hotkeys that you can use in order to save yourself a few clicks. By the end of this guide, you will be able to turn off and restart your mac without even touching the mouse. Before we waste any more time, let’s get straight to the topic.
How to Shut Down Mac With Keyboard
Every mac shortcut key combination performs a different function. Although there are plenty of hotkeys, you don’t need to memorize all of them to perform your daily tasks. However, regarding the ones that you do need to remember, they are super simple to understand and super effective during operation.
Using Keyboard Shortcut
So, shutting down your Mac with a keyboard is as simple as pressing the Command + Option + Control + Power/Eject button configuration. Your data will not be saved automatically, but you will still get a confirmation box asking if you want to save your document before turning it off.
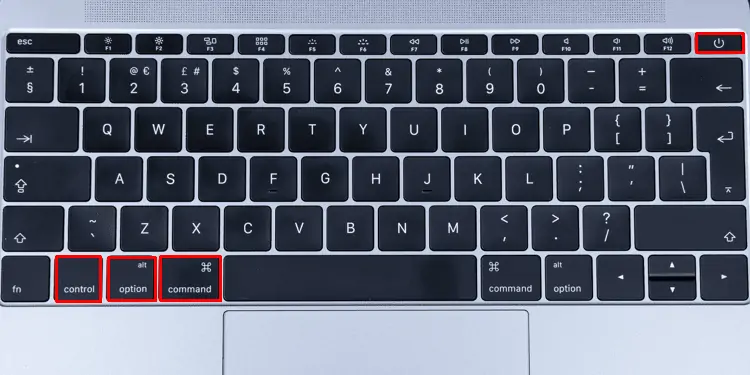
Additionally, the Control + Power/Eject button configuration displays a dialog box asking if you want to shut down your computer or restart/put it to sleep.
Most mac these days have a power button. But the older ones with a DVD drive have an eject button instead of the power.
Using Terminal
The terminal can be used to shut down your Mac as well. With specific codes and commands, you can turn off your computer depending on the time you want it to do so. Hence, for this,
- Use the Command + Space button configuration to open the Spotlight.
- Type and enter Terminal.
- Copy and Paste the following code:
sudo shutdown time
Replace time with the time on which you want your computer to shut down. If you’d like to shut it down right now, replace time with now. - Enter your password when prompted.
Restart Mac With Keyboard
From Shortcut
Similarly, you can swiftly restart your computer by pressing the Command + Control + Power/Eject button configuration. Any unsaved data that you might have open will not be saved before the restart. But however, you will get a dialog box asking you to save your documents before you restart your computer.
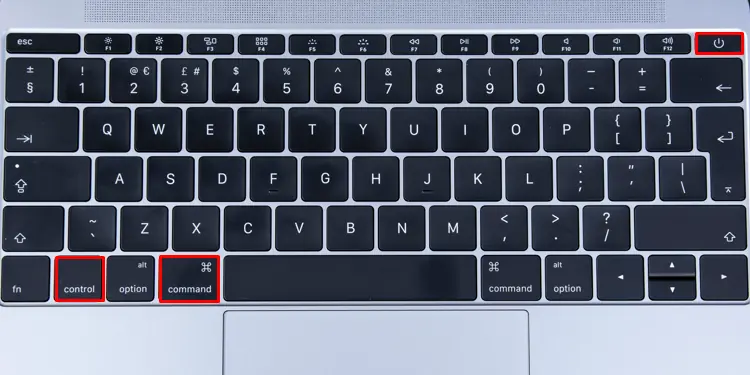
Similarly, the Control + Power/Eject button configuration first asks you if you want to restart the computer or shutdown/put it to sleep.
Using Terminal
- Use the Command + Space button configuration to open the Spotlight.
- Type and enter Terminal.
- Copy and Paste the following code:
sudo shutdown -r *time*
Replace *time* with the time on which you want your computer to restart. If you prefer to restart it right now, replace *time* with now. - Enter your password when prompted.
Log Out From Mac With Keyboard
The Command + Option + Shift + Q button configuration logs you out from the current user session. That means, all the tabs and applications you have opened will now be automatically closed and you’ll be redirected toward the log-in screen. Here, you need to enter your password to log in as your touch ID will not work. The Option+ Shift + Command + Q button configuration does not ask for you to confirm the log-out process.
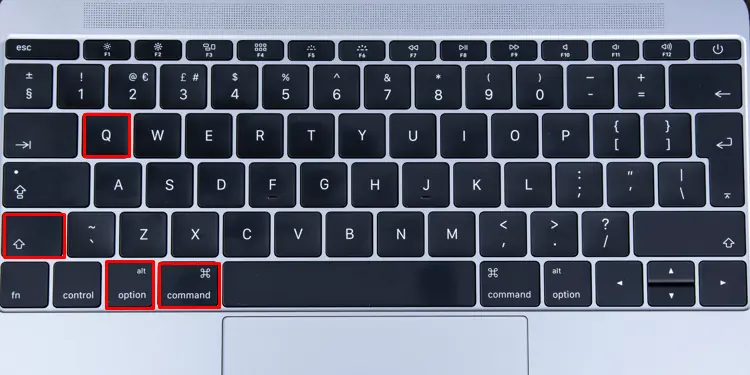
However, pressing only the Command + Shift + Q button configuration asks for your log-out confirmation, giving you some extra time to save your important documents.
Lock Your Mac With Keyboard
In times when you don’t want to log out from your account or completely shut your computer down, you can direct it back to the login screen to immediately lock it up. Once locked up, you’ll need to enter your password or use your Touch ID to log back in. Any applications or documents you may have opened will not be changed in any way.
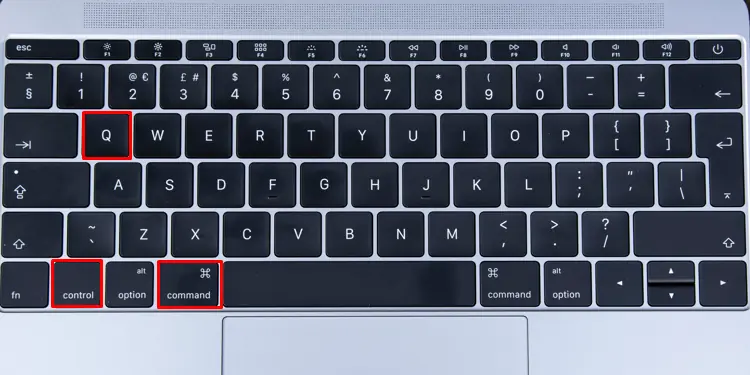
So, a Command + Control + Q button configuration locks your computer and turns towards the login screen.
Enable Sleep Mode on Mac With Keyboard
Putting your Mac to sleep is like the middle ground between logging out and locking up your mac. That is, unlike the log-out feature, the sleep feature doesn’t close any opened applications or documents. But unlike the lock feature, putting your computer to sleep comparatively conserves more battery life.
Using Shortcut
So, the Command + Option + Power button configuration immediately puts your mac to sleep. And similar to the one above, the Control + Power/Eject button configuration first asks you if you want to put your computer to sleep or shutdown/restart it.
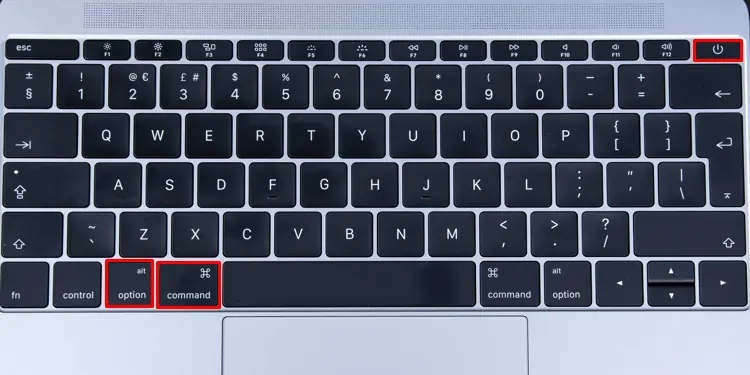
Additionally, the Control + Shift + Power button configuration is known to put only the display to sleep.
Using Terminal
- Use the Command + Space button configuration to open the Spotlight.
- Type and enter Terminal.
- Copy and Paste the following code:
sudo shutdown -s *time*
Replace *time* with the time on which you’d like your computer to go to sleep. If you prefer to put it to sleep right now, replace *time* with now. - Enter your password when prompted.
Related Queries
What Can I Do if My Mac Won’t Shut Down?
In cases where your mac won’t shut down, first and foremost you have to give it some time to do so. This is because if there are many apps and services running in either the foreground or the background, the shutdown process could elongate. So, wait for at least a minute before jumping in to try and fix the problem.
However, if it still fails to shut down, you can,
- Close every application and their app alerts from the dock.
- If an application refuses to shut down, click on the Apple icon on the top left corner of the screen and select Force Quit.
When a new window appears, select the misbehaving application and Force Quit it.
- Then, try shutting down your computer either via the ‘normal’ way or by using the shortcut key combination.
How Can I Force Shutdown My Mac?
Force shutdown should be taken as a last resort in times when your mac won’t shut down the normal way or when it is frozen. When your mac freezes, you’ll notice that it starts to become hot, unresponsive, and laggy.
So, to fix this problem, you’ll have to force shutdown your computer. Here are the steps to do so:
- Hold down the power button until the display is out and the mac shuts down.
- Close the lid for about 30-60 seconds.
- Turn on your computer.