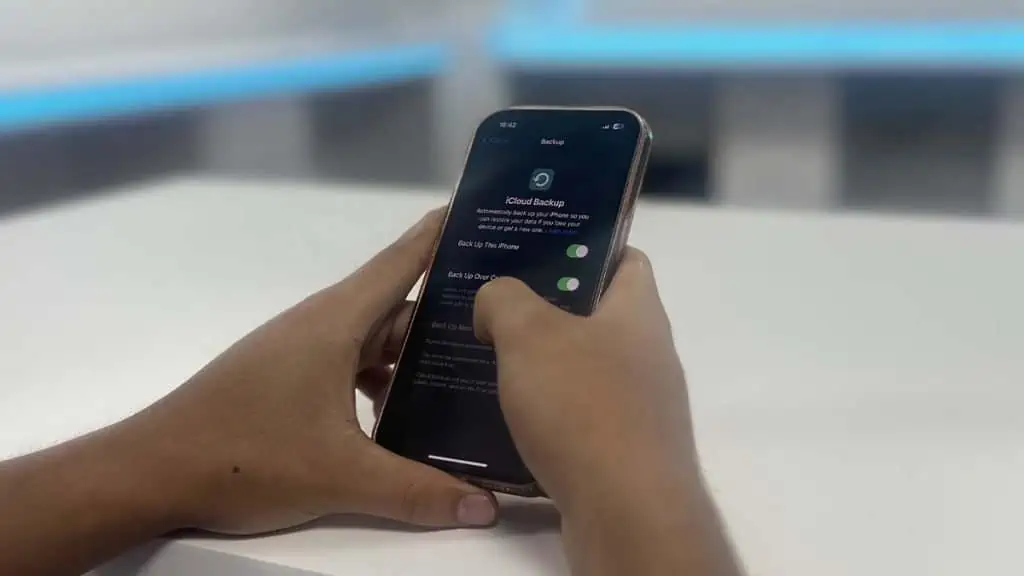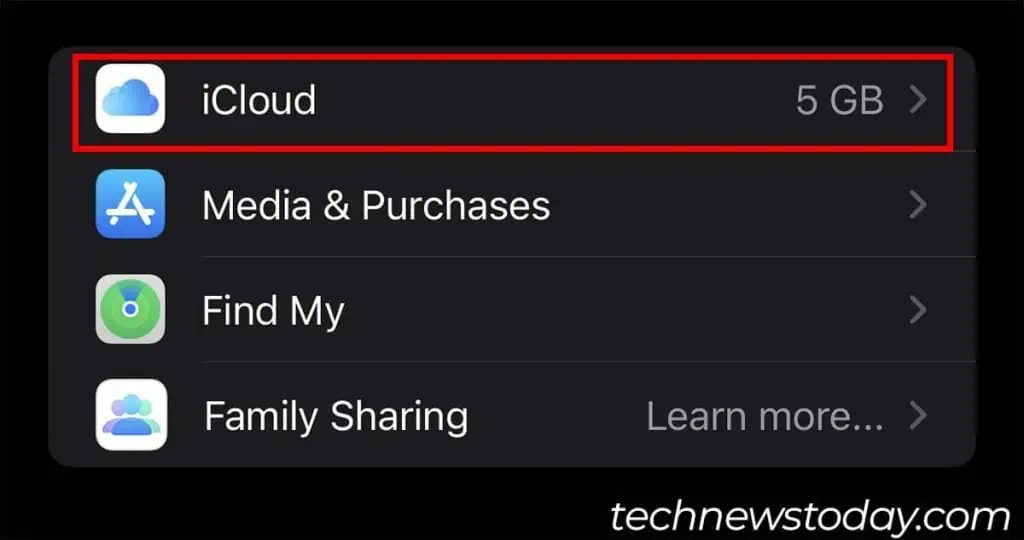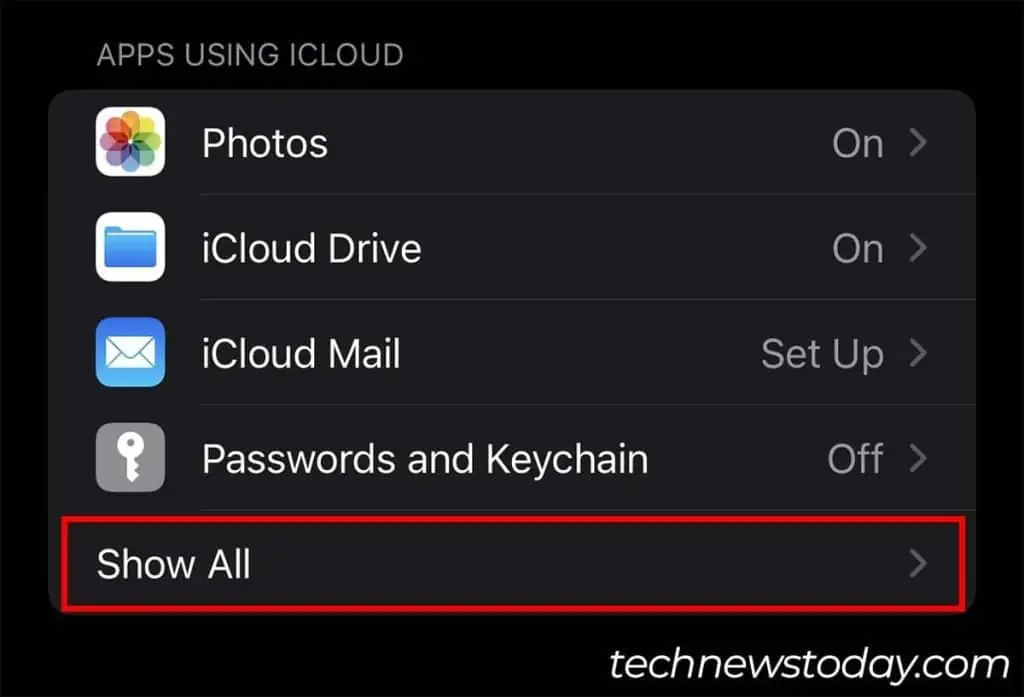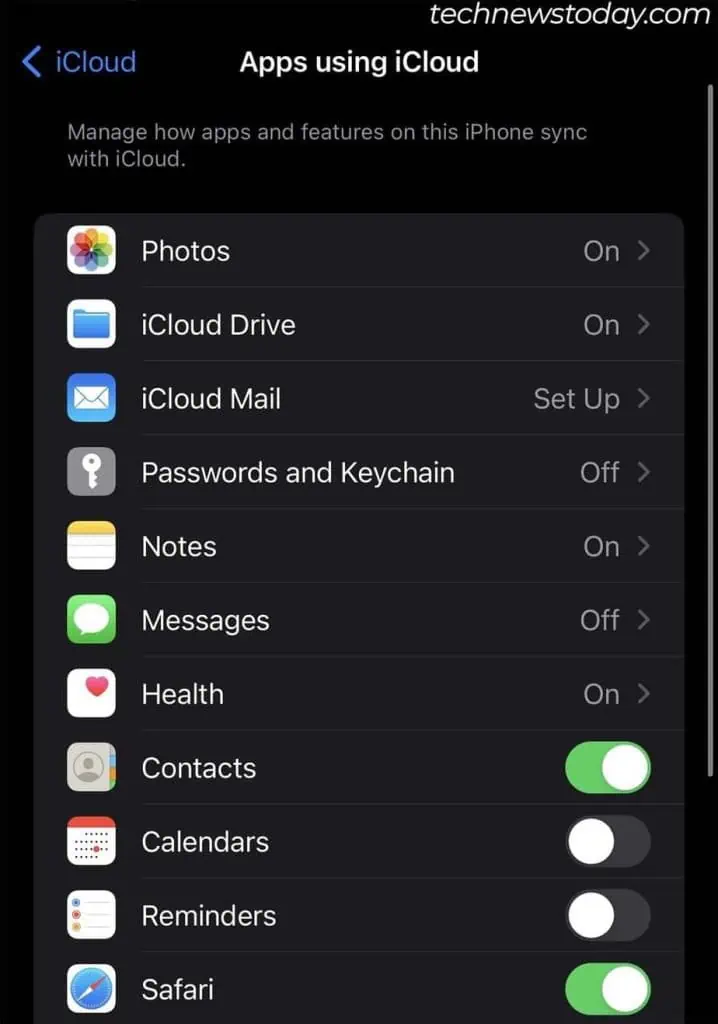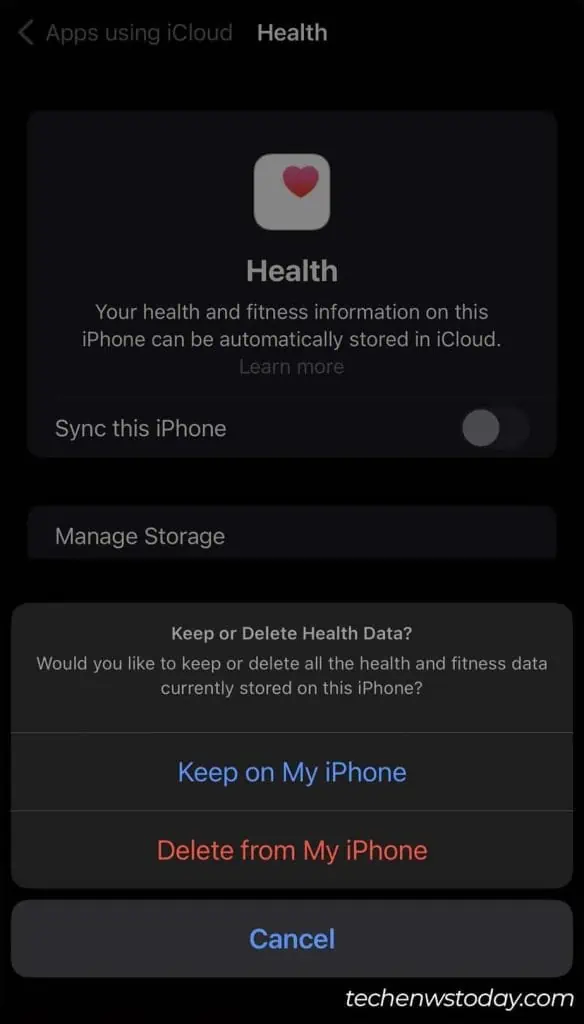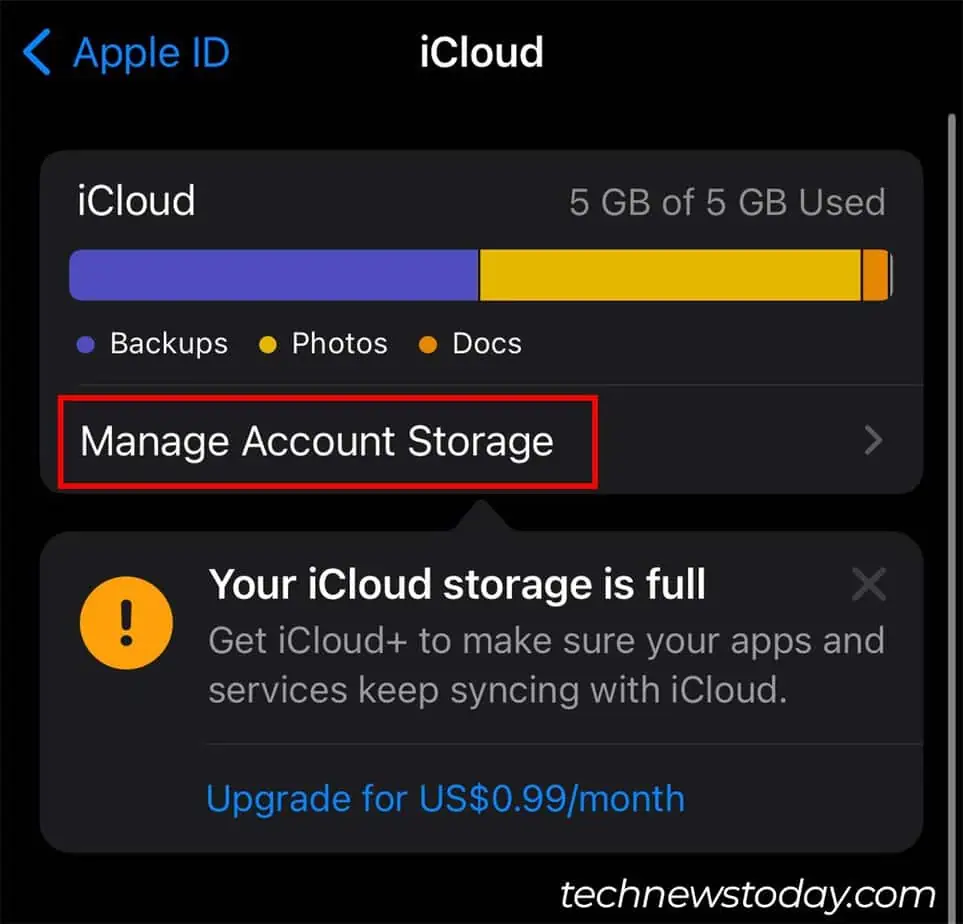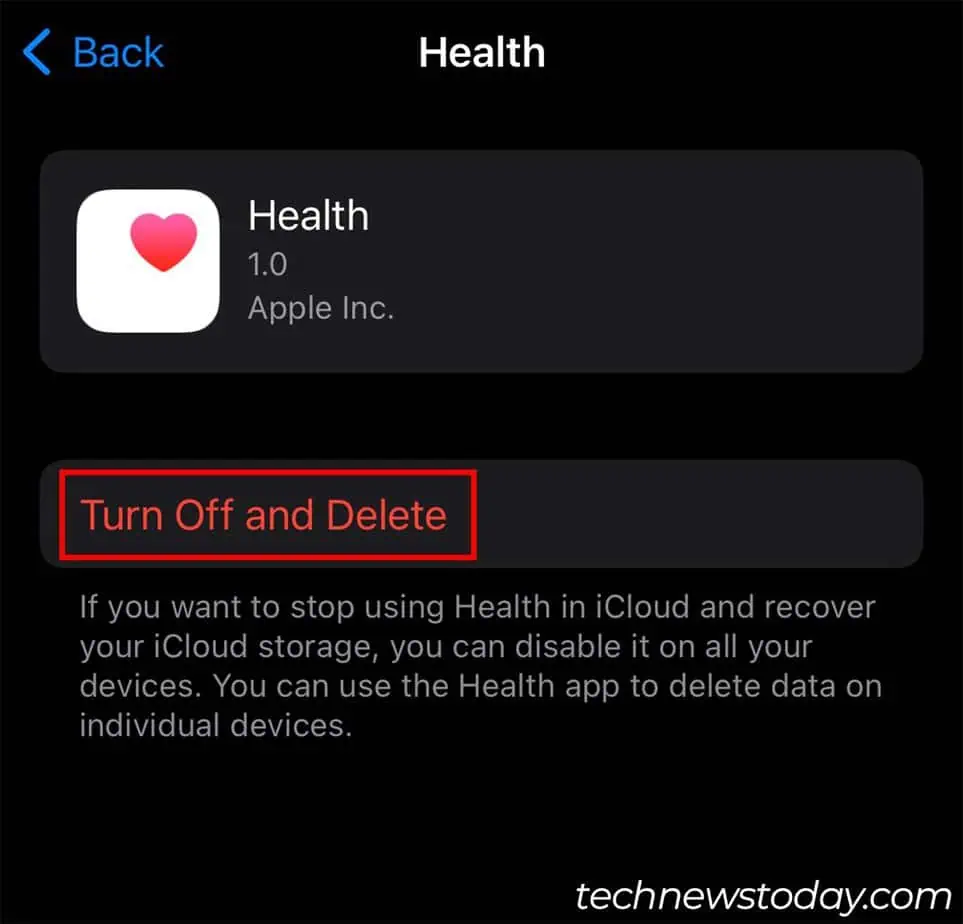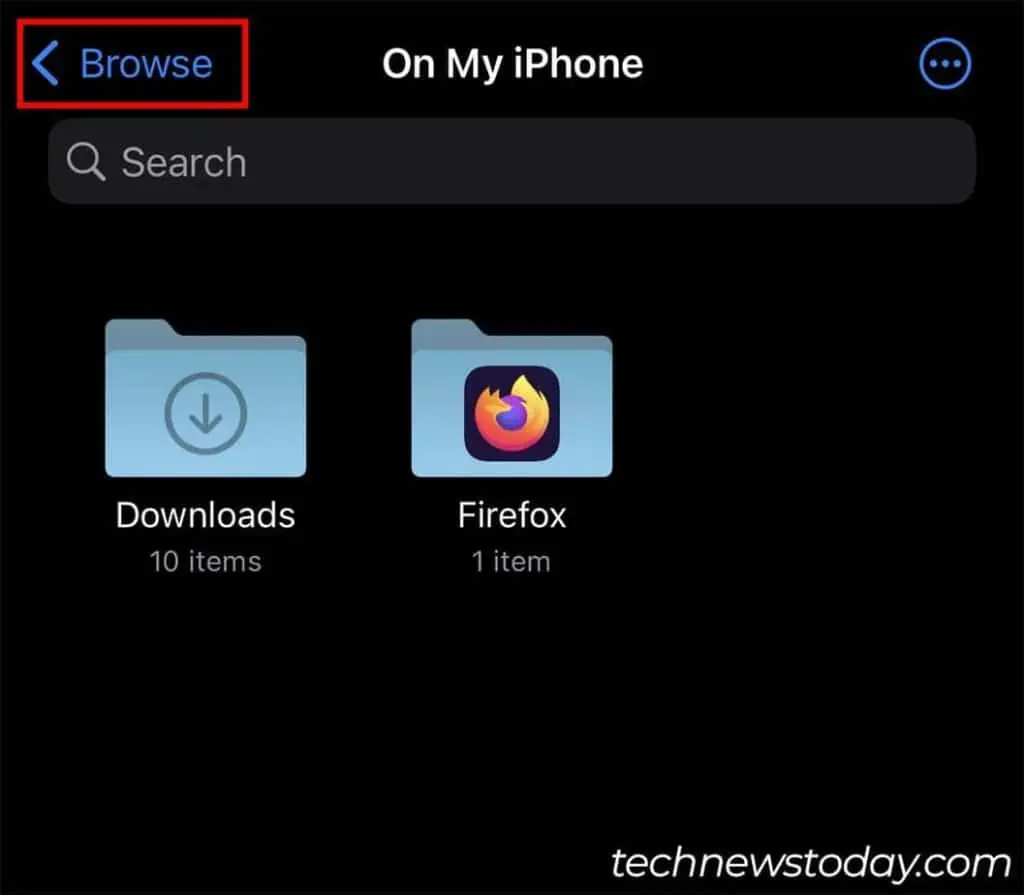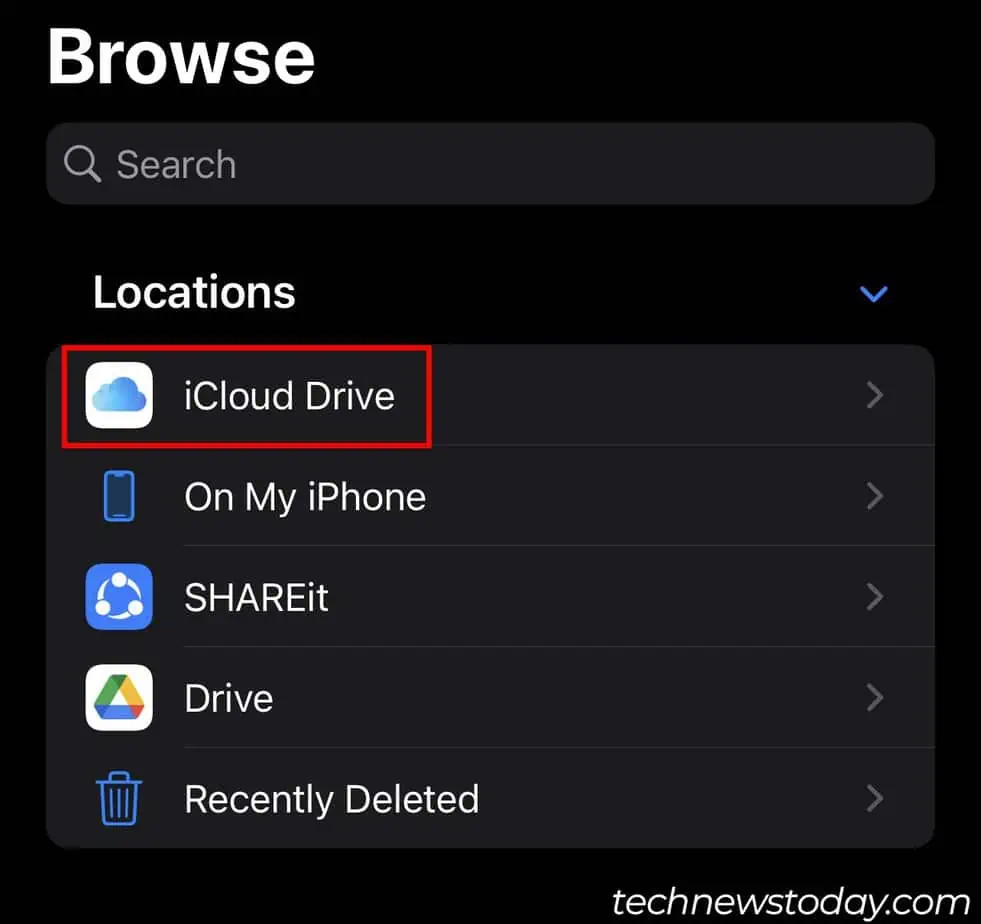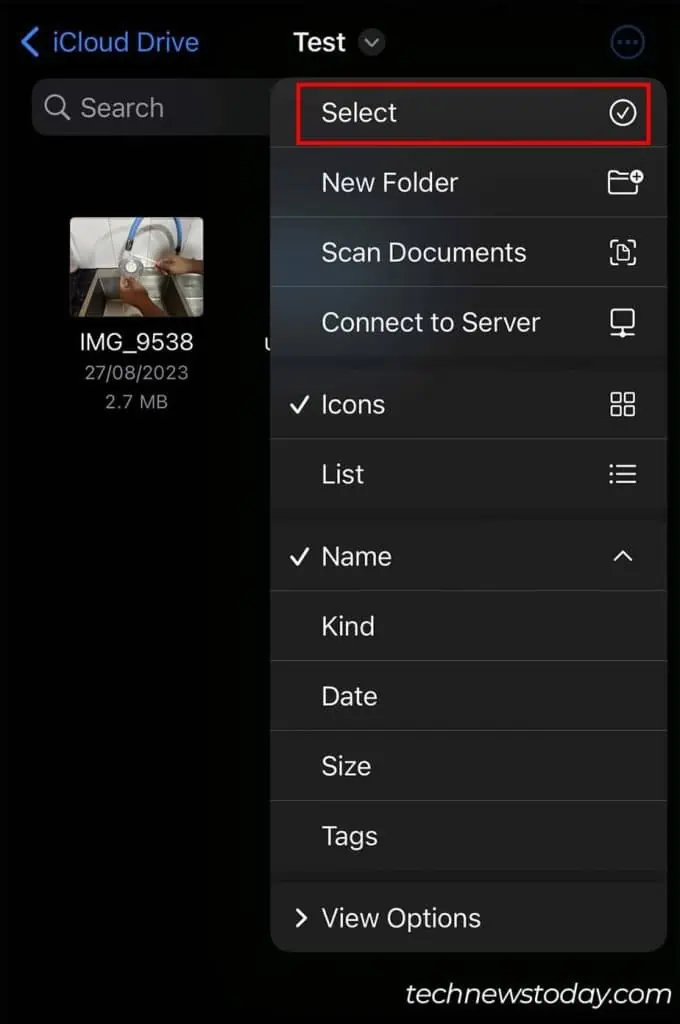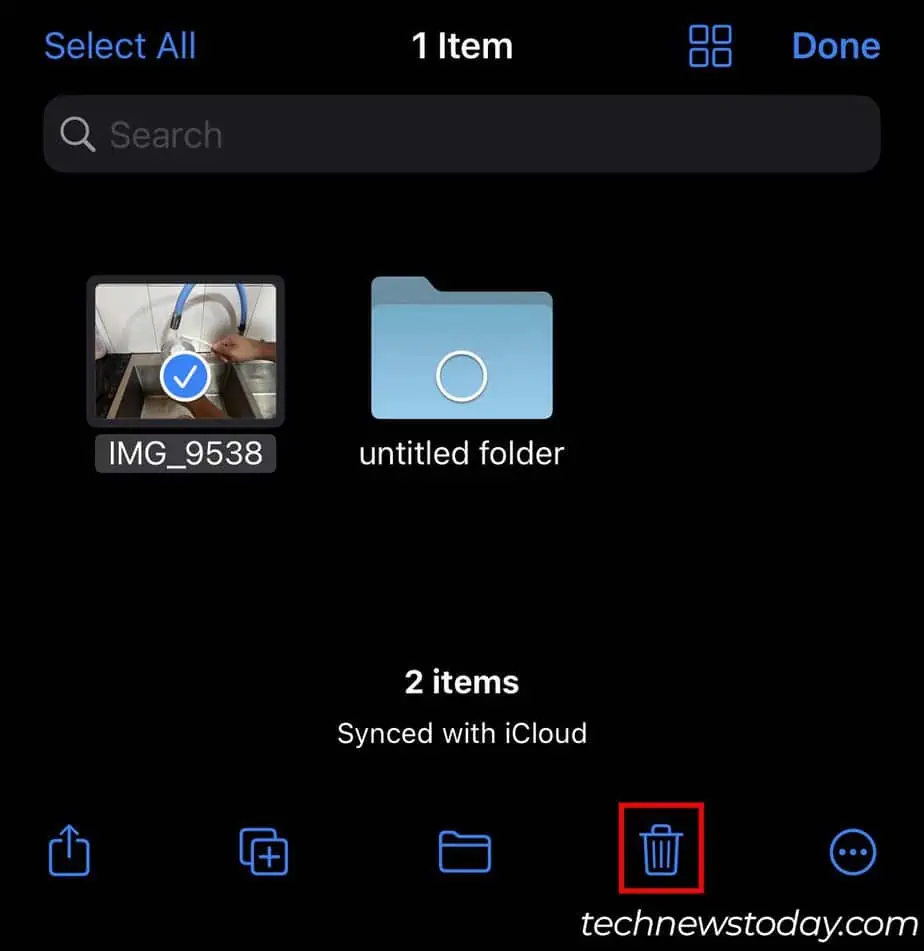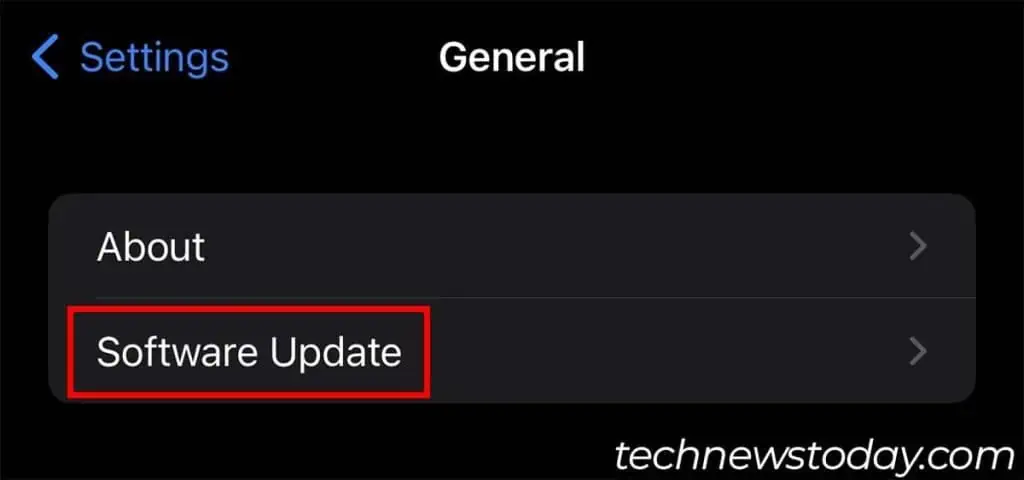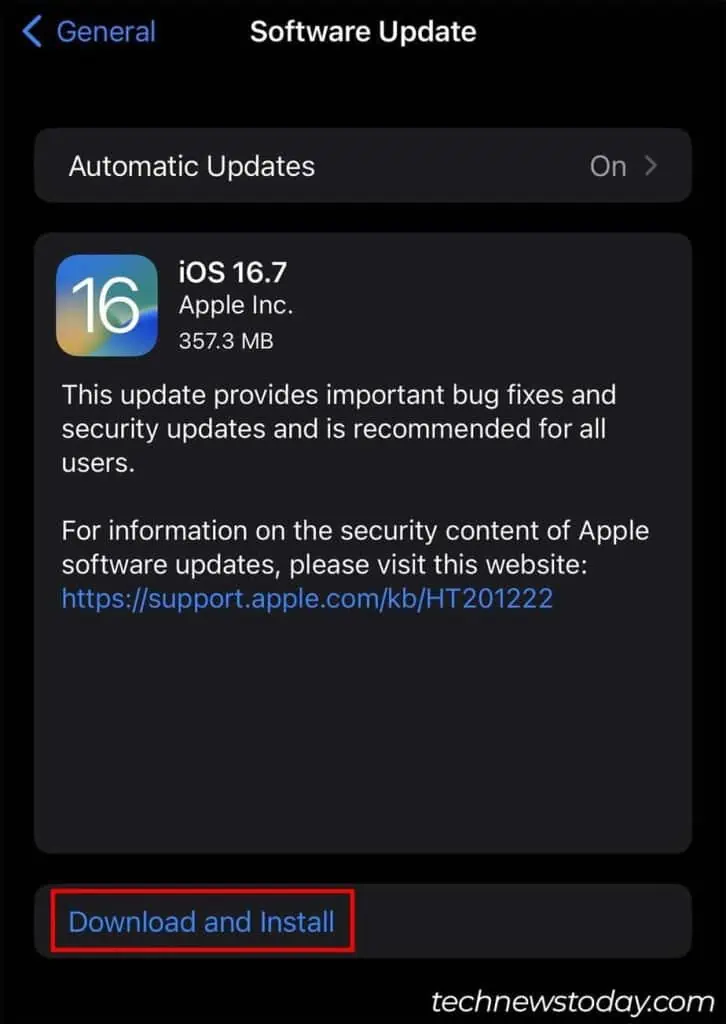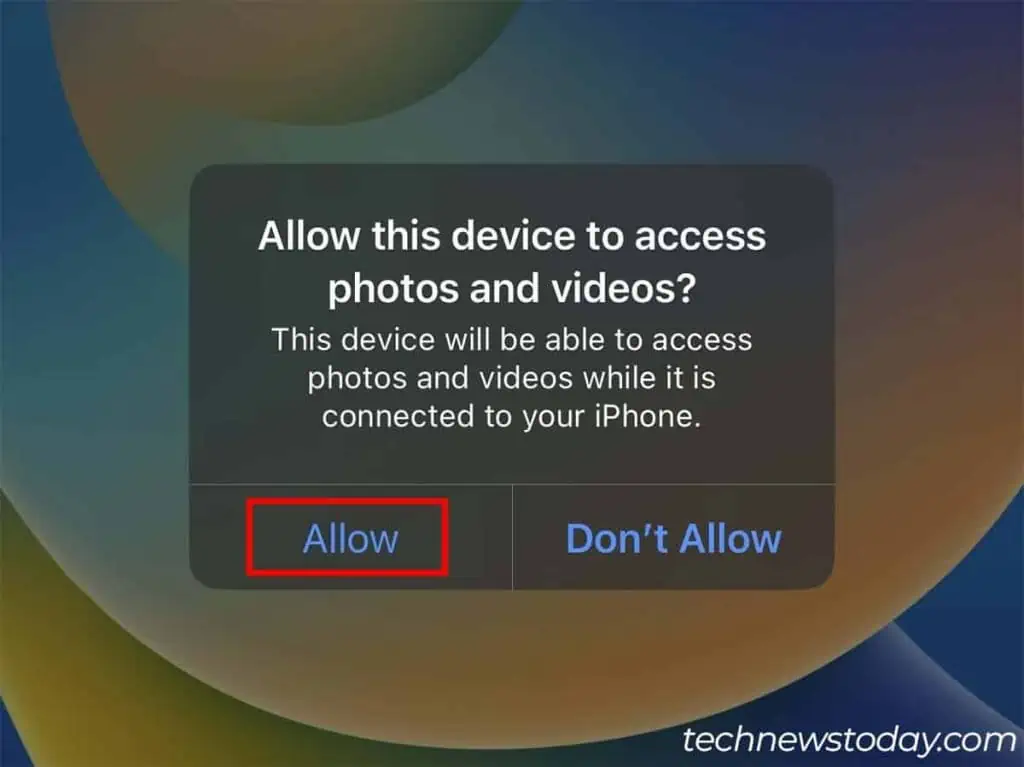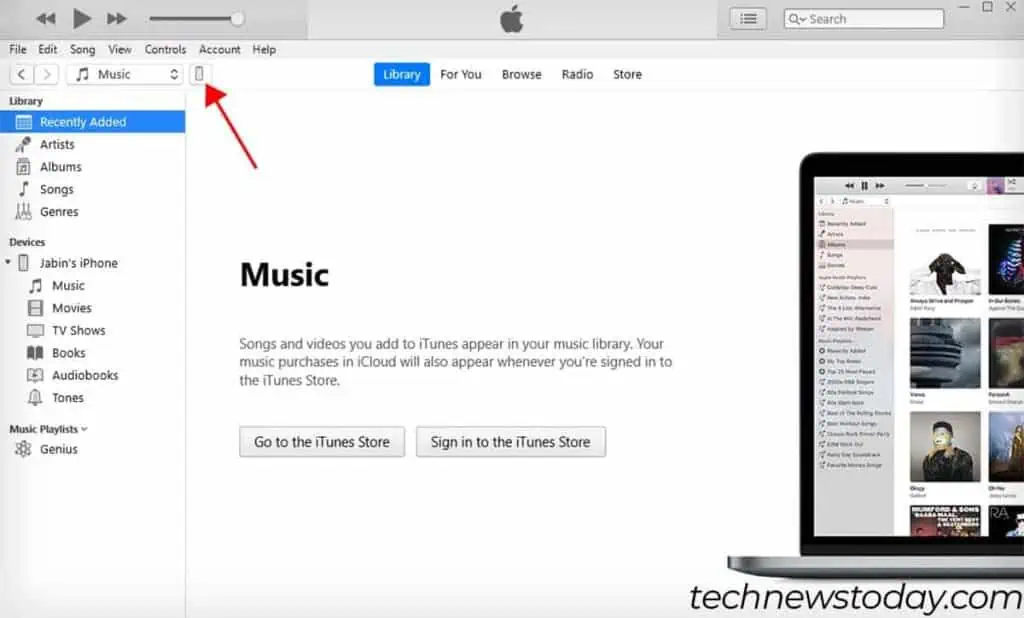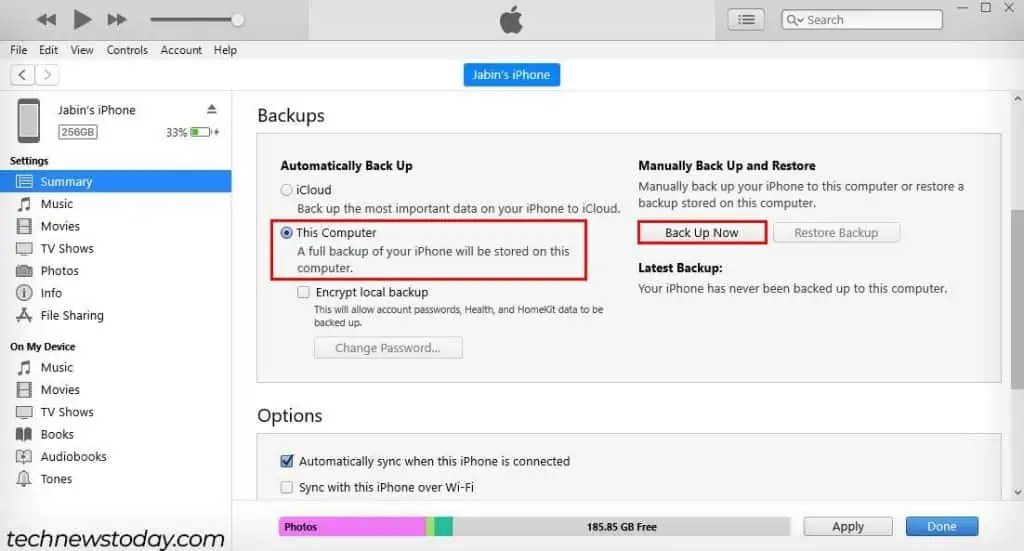By default, your iPhone will automatically backup its photos, videos, passwords, and other data to iCloud. However, the backup can sometimes take a lot of time.
If you want to speed up your iCloud backup, there are a few things you should consider.
- A stable internet connection is the number one priority.
- Your iCloud should have enough empty space for the backup to progress smoothly.
- You can also remove unnecessary files to shorten the backup time.
- Additionally, check if the iCloud service is available or not from the Apple System Status page.
Check Internet Connection
Most of the time, your iCloud backup slows down because of poor internet connection. So, check and make sure you have a stable internet connection on your device.
To speed up the backup process more, you will need to connect to a faster network with higher bandwidth.
If you can’t switch to a network with higher bandwidth, here are some tips to improve your existing network connection.
- Close all network-hogging applications from your device.
- Turn off Low Data Mode.
- Place your device near the Wi-Fi router.
- Switch to a 5 GHz frequency band if possible.
- Pause any heavy downloads being performed on the network.
Clear Up Storage Space
The more files you have to back up to iCloud, the longer it will take. To shorten your backup time, you can clear up storage space on your device.
Furthermore, backing up unnecessary files to iCloud is going to be a waste of iCloud storage space as well.
You can also uninstall apps that you don’t use anymore.
iCloud automatically backs up app data, including those of third-party applications as well.
If you don’t use some of these apps anymore, they will just unnecessarily take up space and increase your backup time.
Disable Unnecessary Backups
Likewise, you can also disable unnecessary backups to speed up the process. These may be data that you want on your device, but not backed up to iCloud.
So, let’s see how you can disable some files from being automatically backed up to iCloud.
- Open the Settings app.
- Tap on the Apple ID account at the top and select iCloud.

- Under Apps Using iCloud, tap on Show All.

- Now, you can toggle off any of the apps that you don’t want to back up to iCloud.

- For some apps, you might need to tap on them and toggle off Sync this iPhone.
- Choose from either Keep on my iPhone or Delete from My iPhone.

Make Space on iCloud
For your backup to progress smoothly, your iCloud should also have available space for the new data.
If your iCloud storage is almost full, you can either buy more space or clear up some space.
If you have sufficient space available on your iCloud, then skip this method. Conversely, I’ll show you how to clear up some space on iCloud if you don’t want to buy more space.
- Open Settings.
- Tap on your Apple ID and select iCloud.

- Tap on Manage Account Storage.

- Now, select any of the app data you might not need on iCloud and tap on Turn Off and Delete.

You can also delete unnecessary files from your iCloud drive to make some space. Here’s how to do so:
- Open the Files application.
- Tap on Browse at the top left.

- Select iCloud Drive.

- Locate any of the files you don’t want on iCloud.
- Tap on the more icon (…) at the top and tap on Select.

- Select all the files that you want to delete.
- Tap on the trashcan icon to delete all of them.

Update Software
You can also try updating your device to rule out issues like bugs and glitches in your version of software. Newer software updates usually carry bug fixes and security patches for known issues.
If your backup was being slowed because of a bug or a glitch, updating the software will help fix it.
To do so,
- Launch Settings app.
- Go to General > Software update.

- Tap on Download and Install. (If the update is already installed, you will see an Install Now button.)

- You might need to authenticate your device to start the process. Your device will restart during the process.
Check if iCloud Service is Available
Sometimes, your iCloud backup slowing down or halting might not be an issue on your side. To make sure, you can check if iCloud services are available or not from the Apple System Status web page.
You can look for all the iCloud services that Apple provides and check for the green circle beside them. If any one of them has a red circle beside them, that particular service is currently down.
Backup to PC
If the iCloud backup process is taking forever, you can also try an alternative method.
You can backup your device to a computer instead. If you have a Mac, you can use iTunes (Mac Mojave or lower) or Finder (Mac Catalina or higher) to fully back up your device.
If you have a Windows PC, you can install iTunes and use it to back up your iOS device. Whether you use Finder or iTunes, the steps are pretty much the same.
- Connect your device to your PC.
- Tap Allow on your iOS device to let your computer access the data in it.

- Open Finder or iTunes on your computer.
- Click on the device name on the left sidebar. (For iTunes, it will be the device icon on the top.)

- Select Backup all of the data on your iPhone to this Mac. (For iTunes, it will just be This Computer under Automatically Back Up.)

- Click on Backup Now.
Back up Regularly
Lastly, this is more of an advice than a method to speed up your iCloud backup process. Make sure to back up your device to iCloud regularly.
The more frequently you back up your data, the less data you will have to backup next time. This means each subsequent backup won’t take much time.