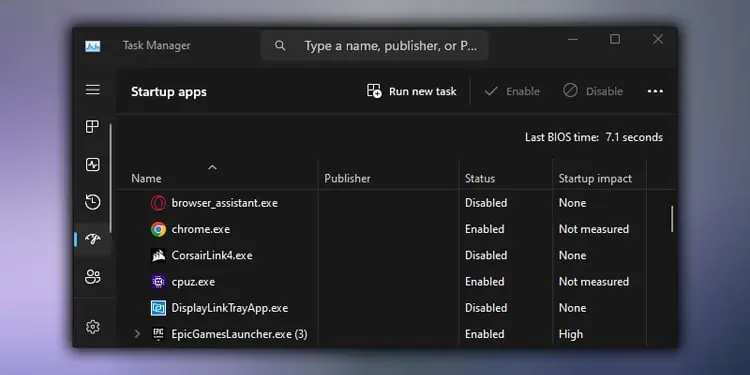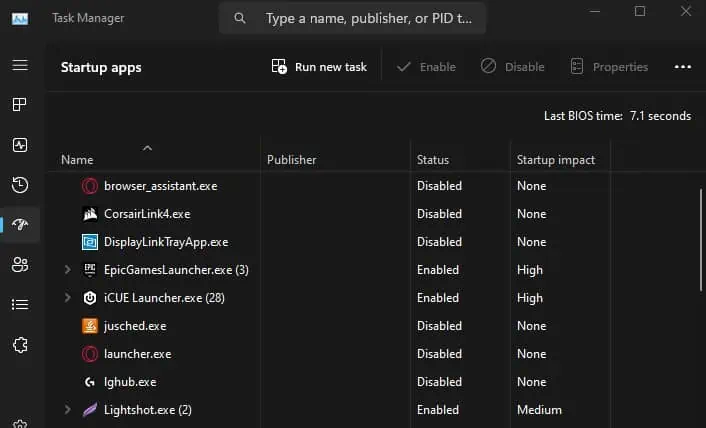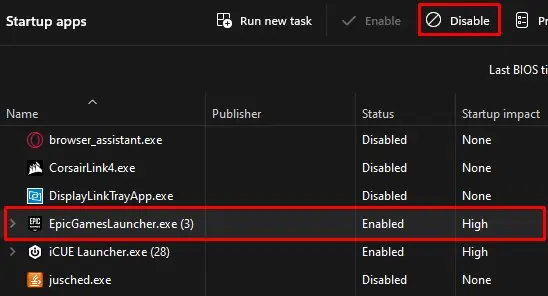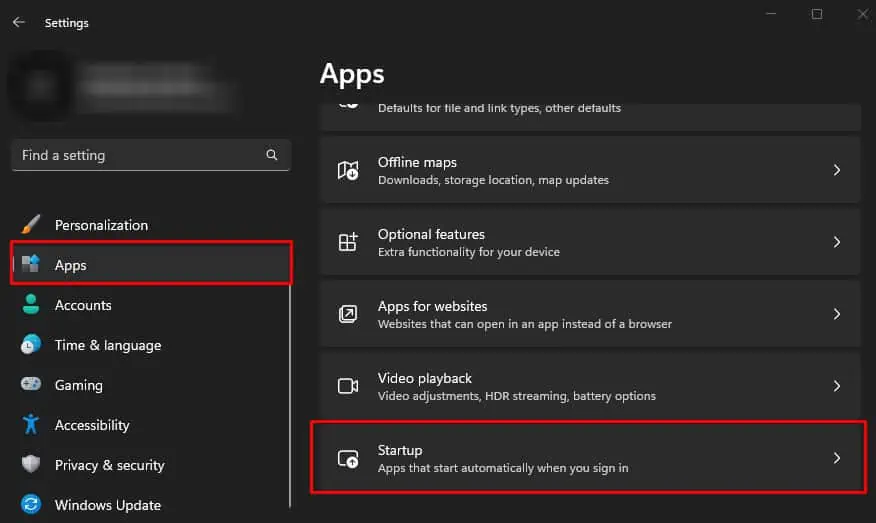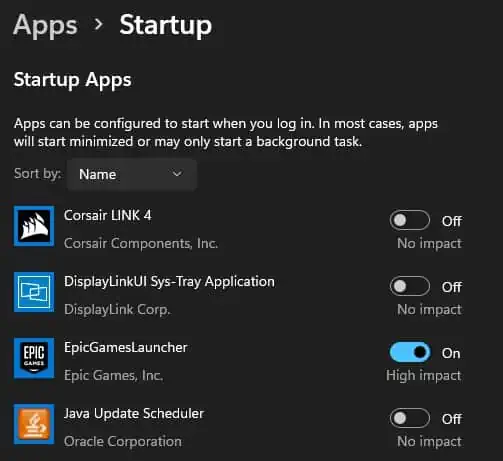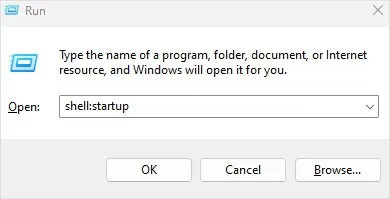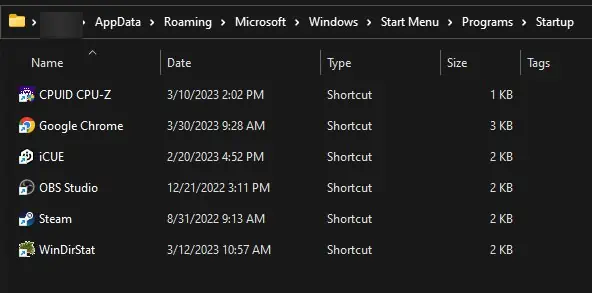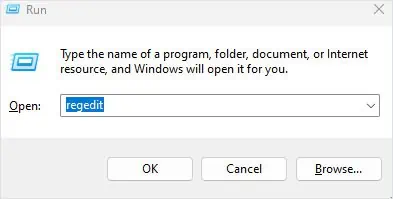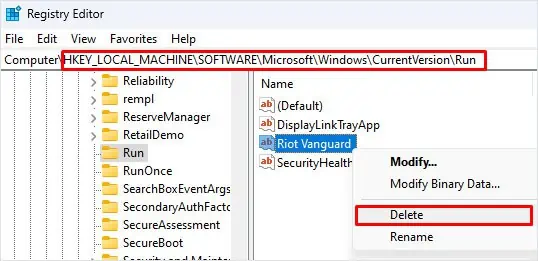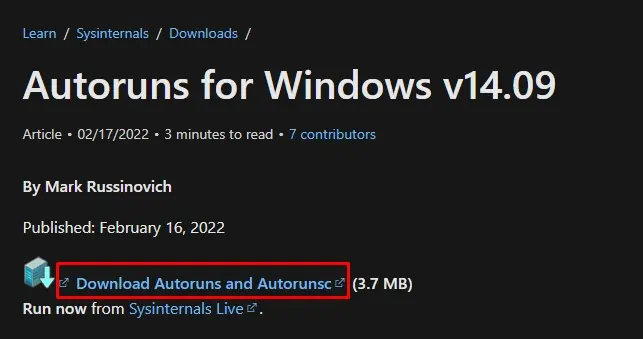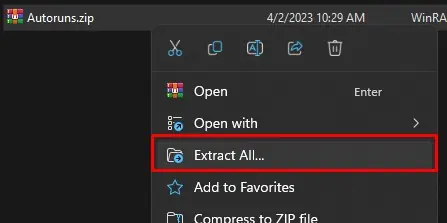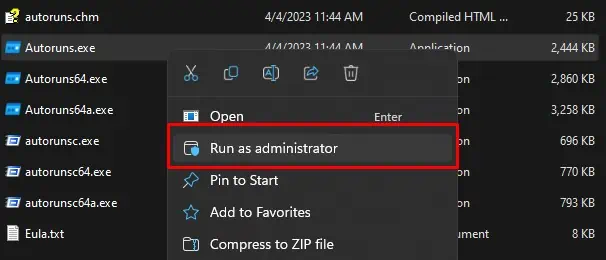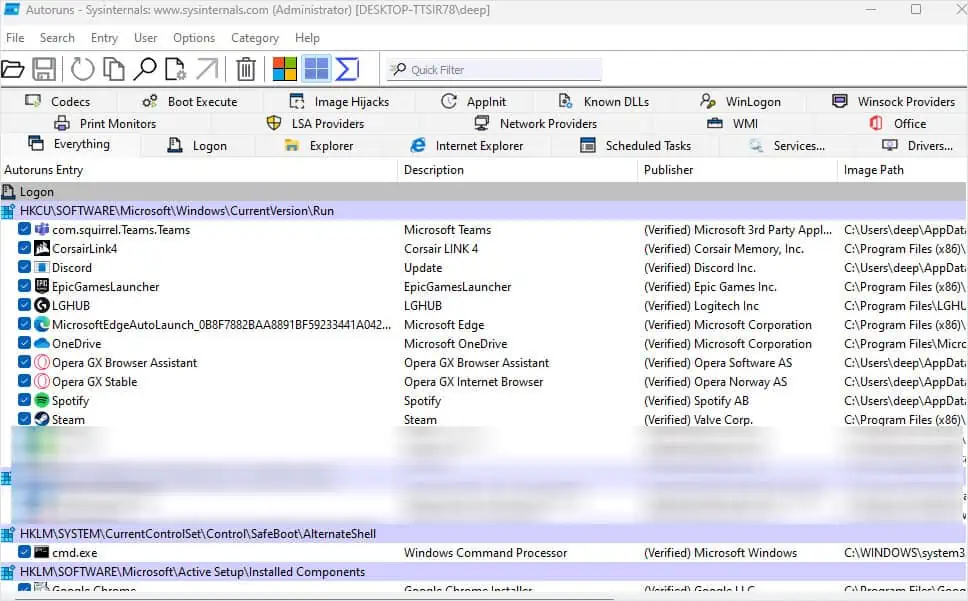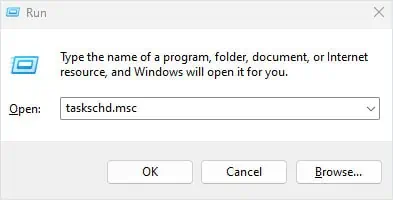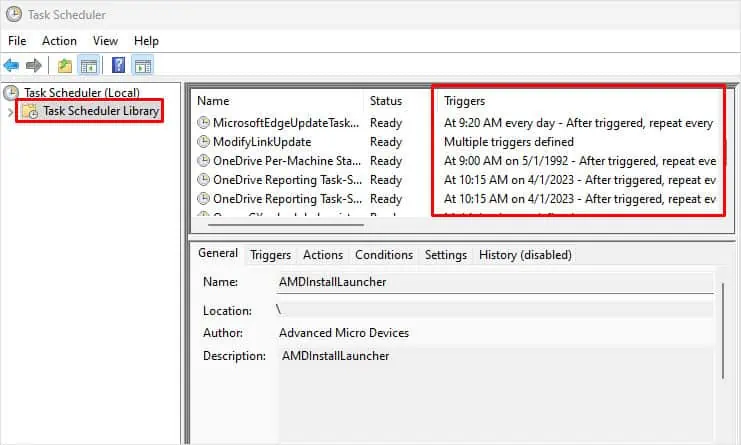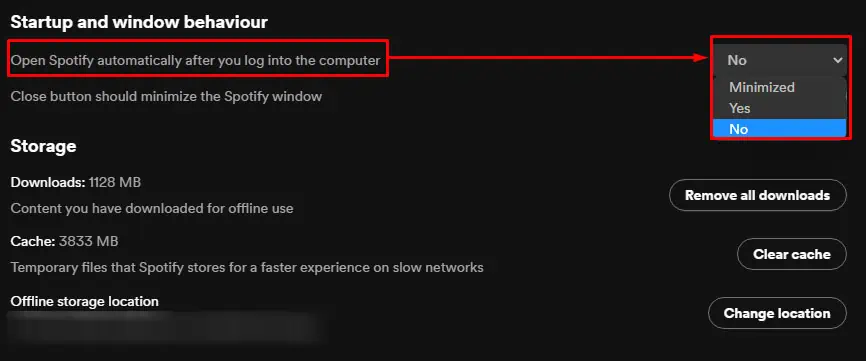The operating system runs several applications, services, and driver files during startup. Windows services and driver files are required for Windows to run smoothly.
Startup applications are not exactly required for running the OS, so you can stop them from running on startup if they are no longer useful. Besides this, startup applications take up a significant amount of physical memory that might result in lag, especially if the system is low on memory.
You will find several methods to stop an application from opening on startup. Let’s start with the first method—using Task Manager.
Using Task Manager
Besides displaying current processes and their details, system performance, and services, the task manager shows the applications that run on startup.
The Startup tab in the task manager shows the status of the application—enabled or disabled, and the startup impact.
Applications with a startup impact marked as high take up a lot of system resources. These applications can make the PC significantly choppy during startup.
- Press the Ctrl + Shift + Esc to open the Task Manager.
- Go to the Startup apps tab. Here you can see all the applications that run on startup.

- Click on the application you want to disable from startup and press Disabled.

Alternatively, you can also disable startup applications from Windows Settings.
- Press the Windows + I key simultaneously.
- Go to Apps and click on Startup.

- Toggle the slider to off.

Using Windows Explorer
Windows Explorer contains a special folder named Startup. Any application shortcut, files, or folder you store inside Startup will automatically run once you boot into the OS.
In order to disable it, you need to delete the file from the Startup folder. By deleting, the OS will also remove this application from the Startup tab in Task Manager.
- Press the Windows + R key.
- Type
shell:startupand press Enter. This will take you to the startup folder in Windows Explorer.
- Here, delete the application shortcut to stop it from opening on startup.

From Registry Editor
The Registry Editor contains a certain entry that also allows windows to run applications on startup. This registry key holds the application that needs to run as soon as the OS loads. This includes antivirus applications, security health checks, anti-cheat systems from games, the display link tray app, etc.
Removing some of these applications/services from the startup could stop other software from functioning. So, we recommend that you back up your registry before making any changes to the registry value.
- Open Run.
- Type
regeditand press Enter.
- Go to
HKEY_LOCAL_MACHINE\SOFTWARE\Microsoft\Windows\CurrentVersion\Run. - On the right panel, right-click on the registry entry which you want to disable from startup.
- Select Delete.

- Restart your system.
Using Autoruns
If you want to go in-depth about all the startup entries, an application named Autoruns provides detailed information on all the applications, services, DLL files, scheduled tasks, drivers, etc., that run on startup.
Removing these executables from Autoruns will automatically stop its respective application from launching on startup.
- Go to the Microsoft Official Documentation page for Autoruns.
- Click on Download Autoruns and Autorunsc.

- Right-click on the downloaded file and click on Extract All.

- Open the extracted folder.
- Right-click on
Autoruns.exeand select Run as Administrator.
- Go to the Everything tab.
- Here, you will see all the registry entries along with their description and Image path.
- Uncheck the application that you want to stop from running on startup.

Through Task Scheduler
Windows may also have a task scheduled that triggers on startup. In such cases, the Task Manager, Windows settings, or Windows explorer may not have any entry of the application. Here, you need to disable the scheduled task to stop the application from running on startup.
Although you can disable the scheduled task using Autoruns, determining the tasks that run on startup can be quite difficult. Therefore, we recommend that you check scheduled tasks from the Task Scheduler itself.
- Open Run.
- Type
taskschd.mscand press Enter. This will open the Task Scheduler.
- Here on the left panel, click on the Task Scheduler Library.
- On the middle panel, check if the Triggers column says At system startup. This indicates there is a service or application that runs on startup.

- Right-click on the task scheduled that has the trigger on system startup and select Disable.
Disable From Application
The application that automatically runs on startup may have a specific setting that allows it to run on startup. If it does, you can disable it to stop the application from opening on startup.
Applications like Spotify, Skype, Adobe Reader, etc. allow you to disable it from starting during boot within the application itself.
- Open the application which you want to open on startup.
- Go to its settings.
- Search for settings like Startup behavior or Startup and disable it.