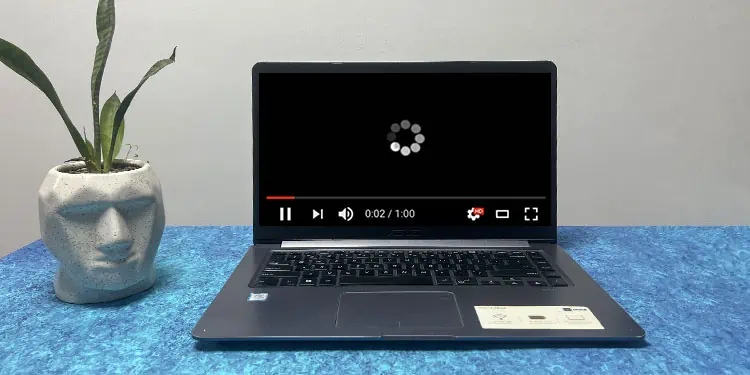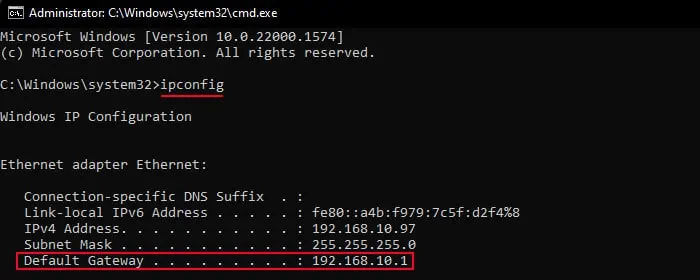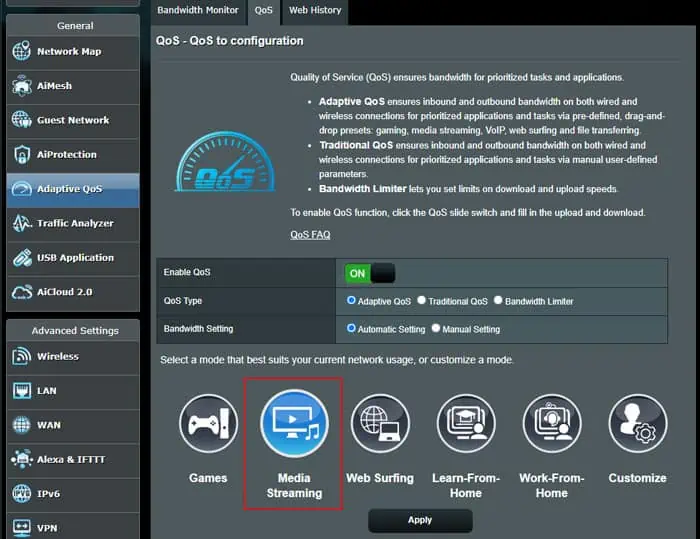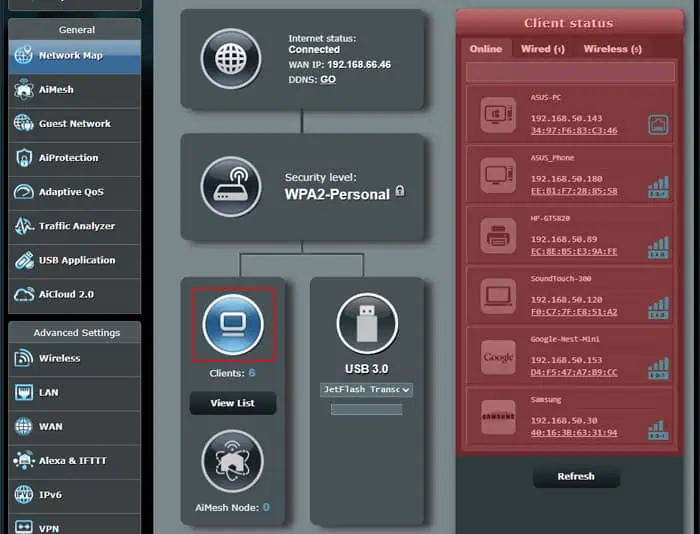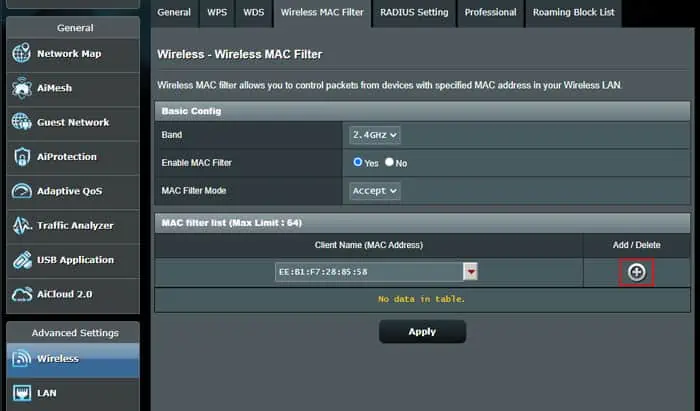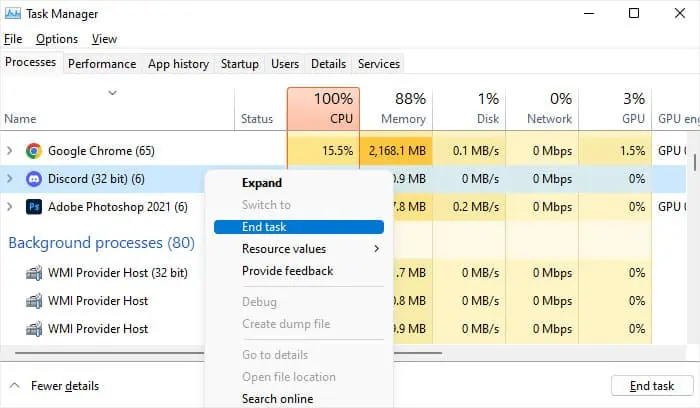While streaming a video or audio, it preloads the streaming data in a temporary memory and you actually watch the preloaded media. If the media platform can’t preload enough data due to slow buffering, you’ll experience many interrupts.
Preloading the data while streaming the media actually requires a lot of bandwidth. So, if you experience slow buffering it shows that the current bandwidth is not sufficient for the streaming. However, it is possible to experience slow buffering despite having high internet speed due to various issues on your end as well as the ISP’s end.
Improve Network Connection
One of the main reasons for slow buffering even with high speed internet may be poor network connection and setup.
Here’re a few things you need to consider.
- It’s best to use the Ethernet cable connection instead of Wi-Fi if possible.
- If you have a dual band Wi-Fi internet, use a 5 GHz band instead of a 2.4 GHz band. You’ll have a more limited Wi-Fi range though.
- Make sure your device is in the range of the router.
- Avoid having any obstructions near the router or between the router and your device.
- Don’t place your router near interfering devices like refrigerators, microwave ovens, etc.
Optimize Streaming with Downstream QoS
If you primarily use the internet to stream media content, you can enable Downstream Quality of Service to optimize this process.
It increases the priority of streaming while decreasing the priority of other types of Internet traffic. But keep in mind that it will hinder other processes like downloading any content from the internet.
On the other hand, you can also set this configuration temporarily while streaming only and then disable it afterward.
You need to access your router’s portal to configure this setting and the process is different for all routers. Here, I have provided how you can do so on an ASUS router. Other routers should also follow a similar pattern.
- Open a web browser and enter the Default Gateway address (Router’s IP Address). You will usually find this address on the router’s stickers. But you can also use the
ipconfigcommand on Windows to check it.- Open Run.
- Type
cmdand press Enter to open the Command Prompt. - Type
ipconfigand press Enter. - Check the value of Default Gateway under your current network.

- After entering the address on the web browser, it will ask for the username and password for the router portal. Enter these values and log in.
- Go to the Adaptive QoS under General and then to the QoS tab.
- Toggle On Enable QoS.
- Check Adaptive QoS and Automatic Setting.
- Select the Media Streaming mode and click Apply.

Disconnect Other Devices
If too many devices are connected to the same local network, the same internet bandwidth is shared among all the devices. So, if one device is using a significant portion of the bandwidth, only the rest of the bandwidth is available for other devices.
So, it’s best to disconnect all your other devices where you are not using any internet to prevent bandwidth usage due to their background processes.
You can also check if any unknown devices are connected to your network via the router portal. If so, your Wi-Fi password has likely been leaked and you need to change it immediately. You can also enable MAC filtering to limit the number of devices that can connect to the network.
On an ASUS router, here’s how you can check the connected devices and enable MAC filtering:
- Open the router portal by entering the Default Gateway address into a web browser.
- Log in to the portal.
- Go to Network Map under General and click on Clients.
- Look for all connected devices on the Client status list.

- If you want to enable Mac Filtering,
- Go to Wireless under Advanced Settings.
- Head over to the Wireless MAC Filter tab.
- Set Enable MAC Filter to Yes and MAC Filter Mode to Accept.
- Enter the MAC address of each device you need and click Add (+).

- You can also select a connected device after clicking on the drop-down button. The drop-down menu also has an option Show Offline Client List that shows the devices that are not connected currently but were connected any time previously.
- After adding all the necessary devices, click Apply.
Other routers also have similar steps, so try checking all relevant tabs on the portal and look out for similar options.
Regularly Power Cycle Router
Power cycling the router or modem allows it to refresh its connection to the ISP. This way, you can resolve any temporary issues with this connection that was causing slow buffering. This process also helps the router select the least crowded channel for your device and consequently, you’ll get a stronger internet connection.
To power cycle the router, unplug it or power it off for 30 seconds and then power it up again.

Close Background Apps
Your device may actually be running multiple tasks that use the internet. These tasks may be background processes like updates or even active tasks. They also use up your internet bandwidth, so you can look out for any unnecessary processes and close them to improve the streaming performance.
- Press Ctrl + Shift + Esc to open the Task Manager.
- On the Processes tab, look out for any programs that can use the Internet from under Apps and Background Processes.
- Right-click on them and select End Task.

Use Low-Latency Internet
Speed is not the only factor that affects your network or internet performance. The latency of the internet is also another important aspect. Some internet connections are laggier than others. So, with such connections, you’ll experience slow buffering even with high internet speed.
DSL or Satellite internet connections have the most lag. Cable internet is okay for normal use, but I highly recommend Fiber-internet for the best performance.
Use Compatible Hardware
Your ISP may be providing you with high speed internet, but if your modem, router, Ethernet cables or even Ethernet ports are not up to par, you’ll be having a lot of internet issues. You won’t be able to take full advantage of the high internet bandwidth if any of these devices only support a lower bandwidth.
For instance, CAT5 cables can only provide a data transfer rate of 100 MHz while Cat6 provides a 500 MHz transfer rate. Similarly, routers and modems also impose a maximum limit on the data transfer rate.
Your motherboard’s Ethernet ports may also be 1GbE, 2.5GbE or 10GbE which all support different network speeds.

So, you need to use hardware components that don’t bottleneck your internet. You can check the specification of these devices to know their limit. If you find that the hardware is limiting your internet speed, consider replacing your hardware.
Check Fair Use Policy Throttling
Most ISPs have a Fair Use Policy (FUP) to force a bandwidth cap if your bandwidth usage exceeds a certain limit. Such policies exist because other customers in your area will experience slower internet if you go beyond such limits.
If you suddenly start experiencing slow buffers while streaming, you can contact the ISP or check their dedicated apps to check if the ISP is throttling your Internet.
Change Video Quality
Streaming higher quality videos requires more bandwidth. So, if you are being band-limited in any way, you can try lowering the video quality to reduce the bandwidth requirement.
During peak hours, the high internet traffic can also cause such issues, so lowering the video quality is the best solution during these times.
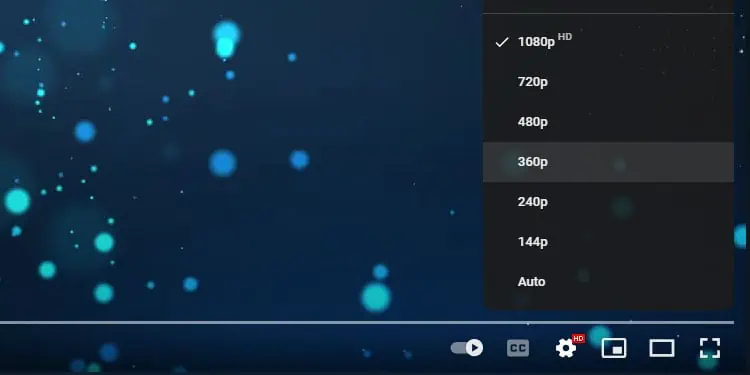
In fact many streaming services like YouTube automatically lower the video quality if it detects any buffering issues.
Contact the ISP
The above solutions are all the things you can feasibly do from your end. If you still keep experiencing slow buffering issues, it’s likely that there are some other issues with the internet. In such cases, the only thing you can do is contact the ISP and tell them your problem.